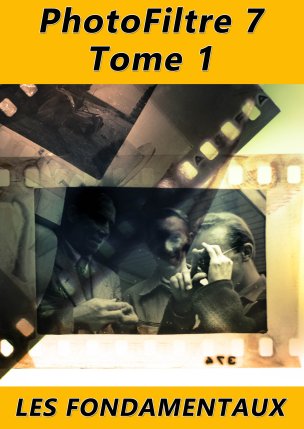Ouvrez l’image sur laquelle vous voulez placer le texte avec la commande Ouvrir dans le menu Fichier ou le raccourci clavier Contrôle + O.
Cliquez sur l’icône Texte dans la partie supérieure de la fenêtre. La boîte de dialogue Texte s’affiche. Choisissez la police et la taille des caractères puis entrez un peu de texte dans la zone Saisie :
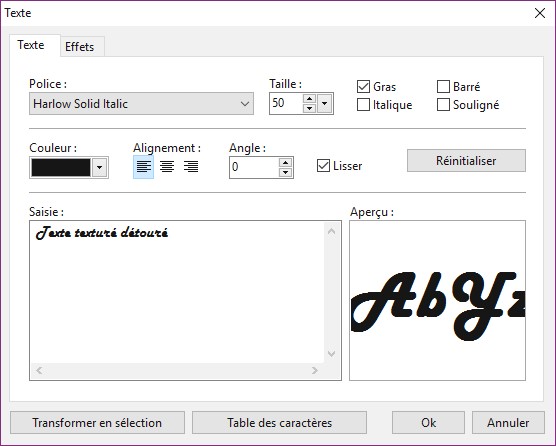
Basculez sur l’onglet Effets. Ajoutez :
- Une ombre portée de couleur noire, décalée de 7 pixels en X et en Y, opaque à 60% et de rayon de flouté 6.
- Un contour de couleur blanche.
- Un motif de remplissage.
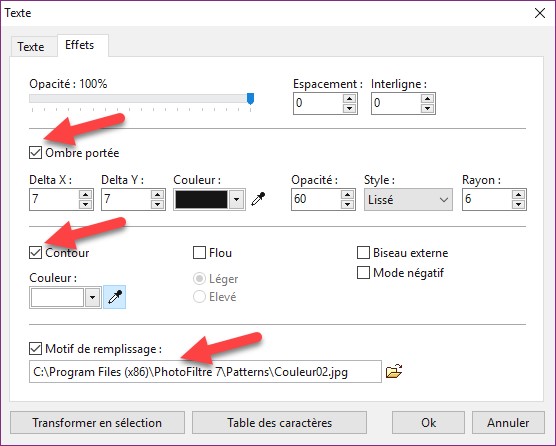
Une fois tous les paramètres définis, cliquez sur OK. Voici le résultat :

Nous allons maintenant ajouter un contour flou à ce texte.
Cliquez du bouton droit sur le calque 1 (celui qui contient le texte) et sélectionnez Convertir le texte en calque image dans le menu contextuel. Déroulez le menu Filtre, pointez Esthétique et cliquez sur Contour progressif. La boîte de dialogue Contour progressif s’affiche. Choisissez un contour de couleur blanche épais de 3 pixels, un style Flou et cochez la case Aperçu direct de façon à appliquer vos réglages à l’image sans avoir à fermer la boîte de dialogue Contour progressif. Modifiez si nécessaire un ou plusieurs paramètres puis cliquez sur OK pour appliquer l’effet :
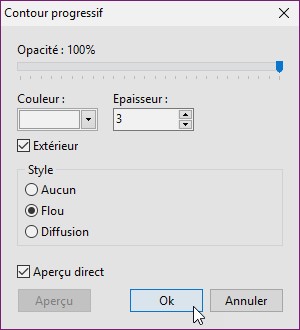
Voici le résultat :