Votre ordinateur est équipé de Windows 10, vous utilisez le client de messagerie Outlook 2019 ou 2016 et vous avez un compte Gmail ? Cet article est fait pour vous : il va vous montrer comment accéder à votre messagerie Gmail dans Outlook.
Première étape – Activer la validation en deux étapes
La validation en deux étapes (également appelée authentification à deux facteurs) offre un niveau de sécurité supplémentaire aux comptes utilisateur Gmail. Après l’avoir configurée, vous vous connecterez à votre compte en deux étapes en utilisant :
- votre mot de passe ;
- votre téléphone (cas le plus fréquent) ou une clé de sécurité (Yubico par exemple).
Pour activer la validation en deux étapes, connectez-vous sur votre compte Gmail :
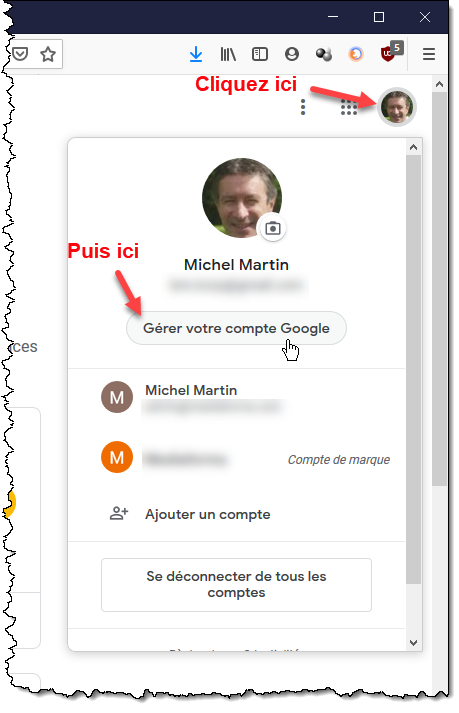
La page de configuration de votre compte Google s’affiche.
Sélectionnez l’onglet Sécurité (1). Si la validation en deux étapes est activée, une marque de sélection suivie du mot « Activé » apparaît. Dans le cas contraire, cliquez sur Validation en deux étapes (2) et suivez les indications pour activer la validation en deux étapes.
Deuxième étape – Obtenir un mot de passe Gmail
Vous allez créer un mot de passe Gmail spécifique pour votre application Outlook : le mot de passe de votre messagerie Gmail ne peut malheureusement pas faire l’affaire.
Rendez-vous sur la page https://www.google.com/accounts/IssuedAuthSubTokens?hide_authsub=1 et connectez-vous en entrant vos identifiants.
Dans le cadre qui s’affiche, sélectionnez Messagerie (1) dans la première liste déroulante et Ordinateur Windows (2) dans la seconde, puis cliquez sur Générer :
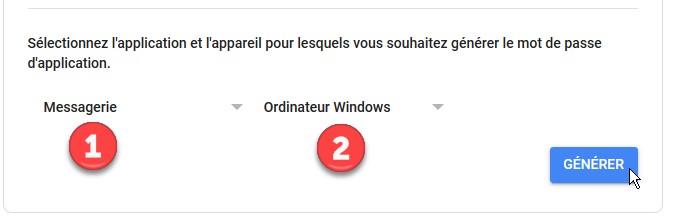
Le mot de passe est immédiatement généré. Ici, qgas xkib sbhe jfhc :
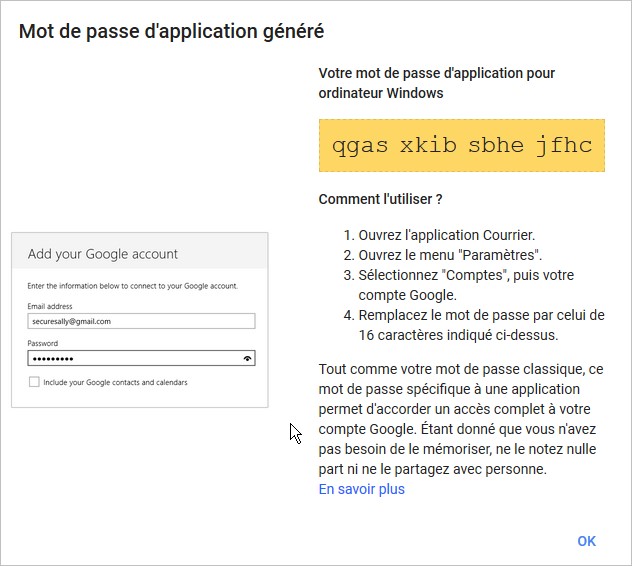
Gardez cette fenêtre ouverte : vous aurez besoin du mot de passe dans la prochaine étape.
Troisième étape – Créer le compte Gmail dans le Panneau de configuration
Cliquez sur Démarrer, tapez panneau et cliquez sur Panneau de configuration, dans la partie supérieure du menu Démarrer. Le panneau de configuration s’affiche. Dans la zone de texte Rechercher, tapez mail et appuyez sur la touche Entrée du clavier :
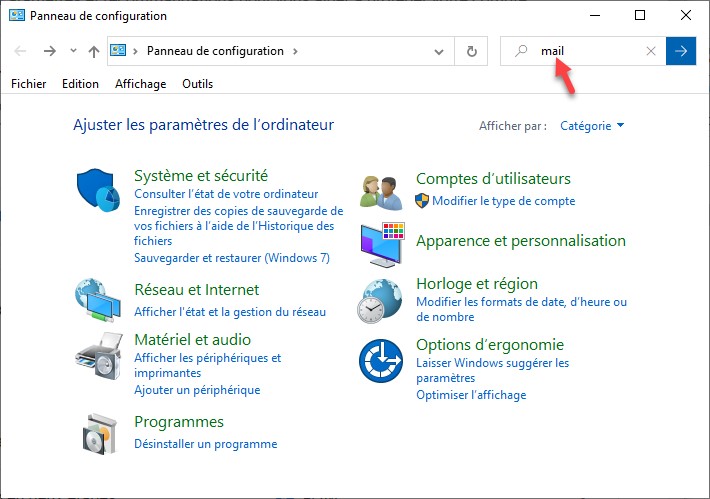
Le panneau de configuration donne accès à l’icône Mail. Cliquez dessus :
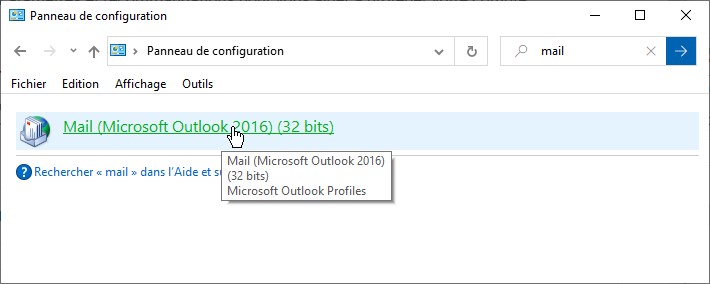
Cette action affiche la boîte de dialogue Configuration du courrier – Outlook. Cliquez sur Comptes de courrier :
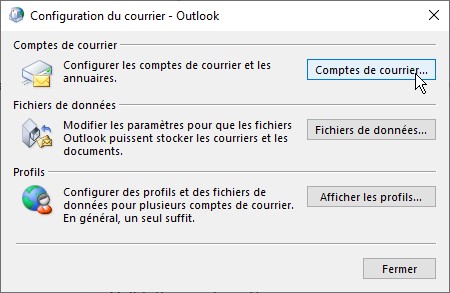
La boîte de dialogue Paramètres du compte s’affiche. Dans la copie d’écran qui suit, de nombreuses boîtes mail sont déjà définies. Dans votre cas, il se peut qu’il n’y en ait aucune (cela importe peu pour ce que nous voulons faire ici). Cliquez sur Nouveau :
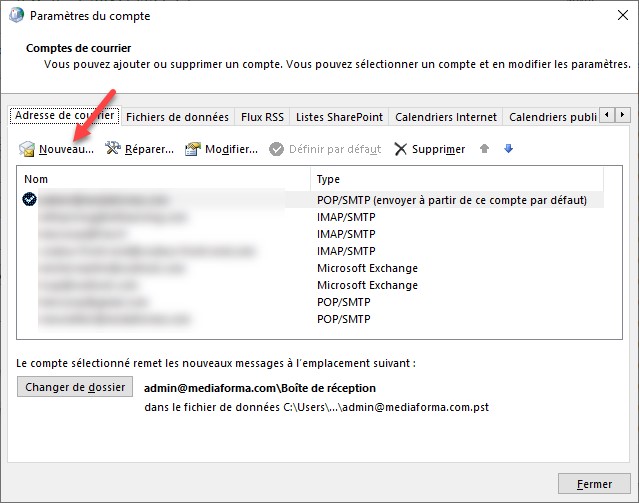
La boîte de dialogue Ajouter un compte s’affiche. Sélectionnez l’option Configuration manuelle ou types de serveurs supplémentaires puis cliquez sur Suivant :
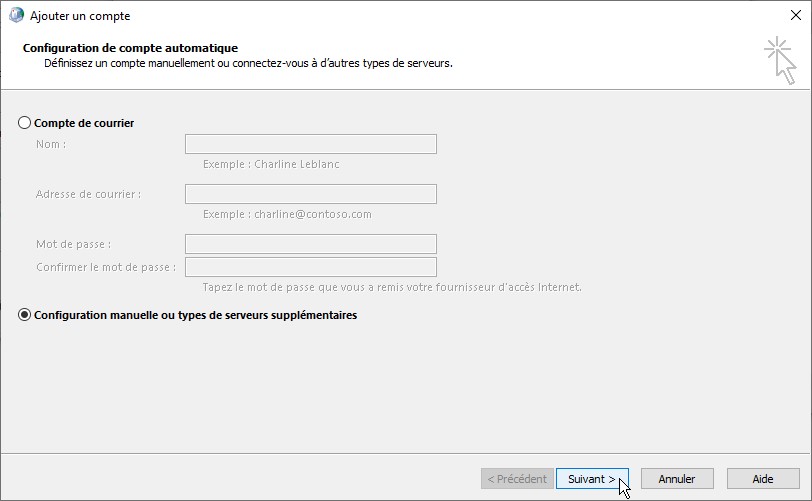
Une nouvelle boîte de dialogue s’affiche. Sélectionnez l’option POP ou IMAP et cliquez sur Suivant :
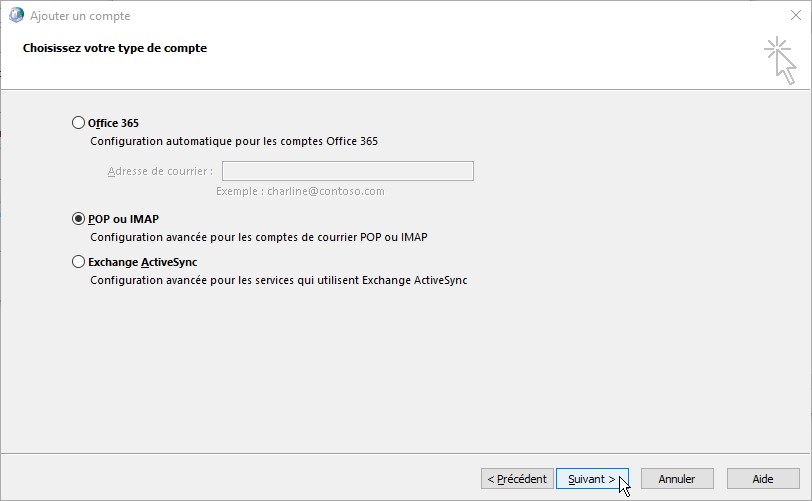
Vous allez maintenant compléter la boîte de dialogue qui s’affiche en entrant :
- Votre nom
- Votre adresse gmail
- Le serveur de courrier entrant gmail.com
- Le serveur de courrier sortant gmail.com
- Votre nom d’utilisateur (c’est-à-dire votre adresse gmail)
- Votre mot de passe (copiez-collez le mot de passe obtenu dans l’étape 2).
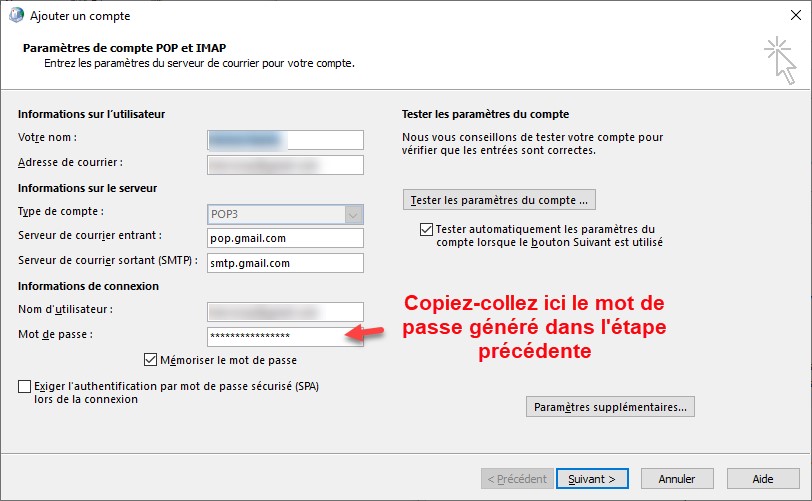
Cliquez sur Paramètres supplémentaires. La boîte de dialogue Paramètres de courrier Internet s’affiche. Basculez sur l’onglet Serveur sortant et cochez la case Mon serveur sortant (SMTP) requiert une authentification :
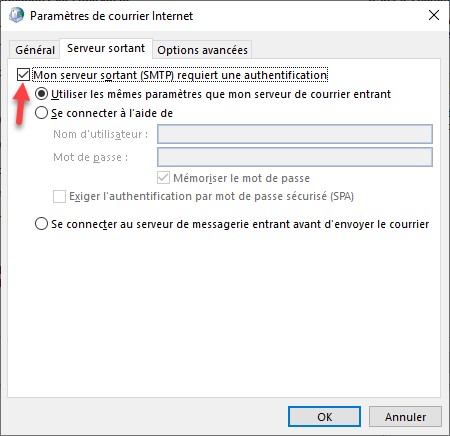
Basculez sur l’onglet Options avancées et paramétrez la boîte de dialogue comme ceci (toutes les options sont importantes. Attention d’avoir exactement le même paramétrage) :
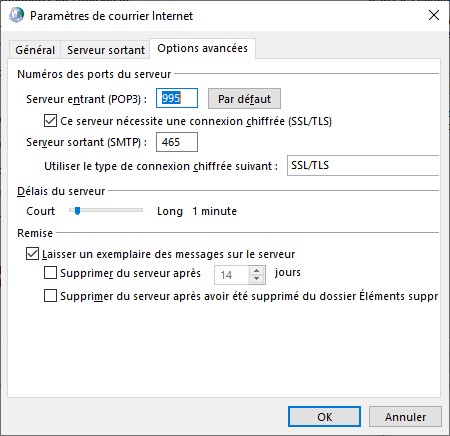
Fermez la boîte de dialogue Paramètres de courrier Internet. De retour dans la boîte de dialogue Ajouter un compte, cliquez sur Suivant, sur Fermer, puis sur Terminer. Fermez la boîte de dialogue Paramètres du compte en cliquant sur Fermer.
Quatrième étape – Profiter de Gmail dans Outlook
Ouvrez votre messagerie Outlook. Le compte Gmail devrait y apparaître et être configuré. Vous pouvez maintenant utiliser votre messagerie Gmail dans Outlook.


Merci pour vos explications détaillées qui m’ont permis d’obtenir ma boîte Gmail sur outlook