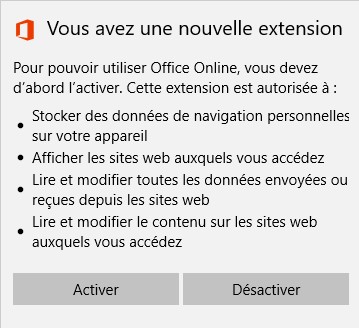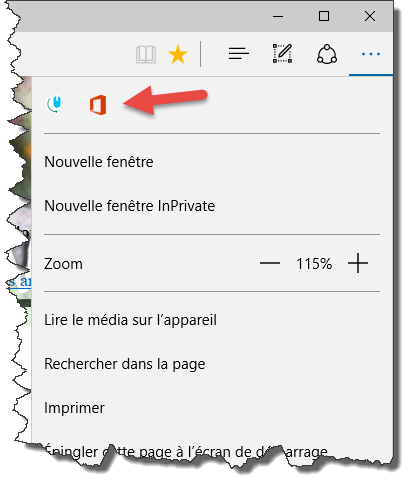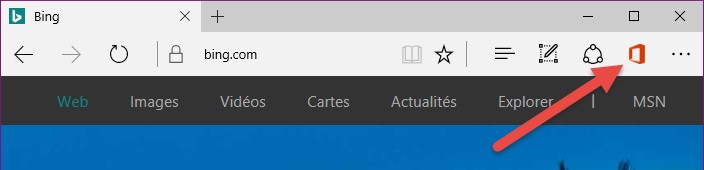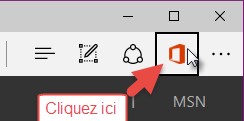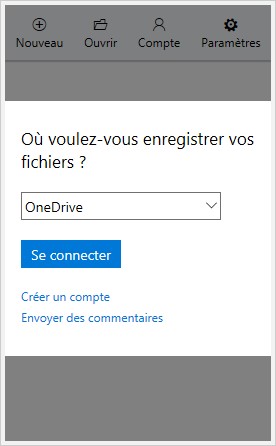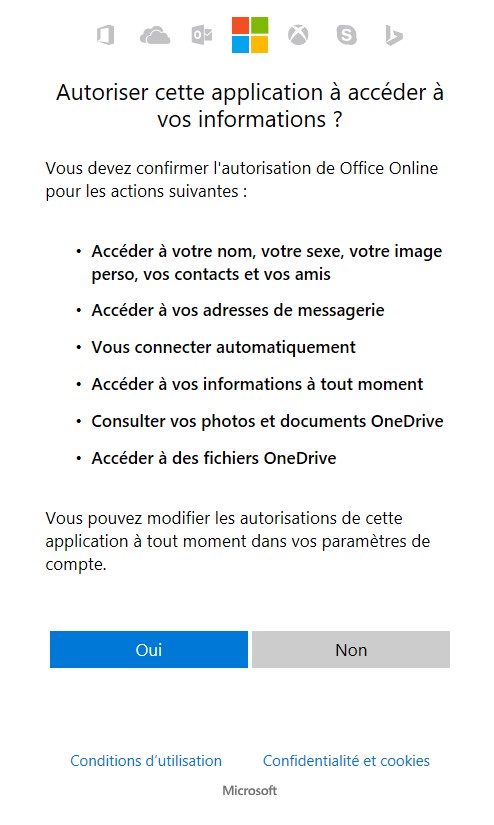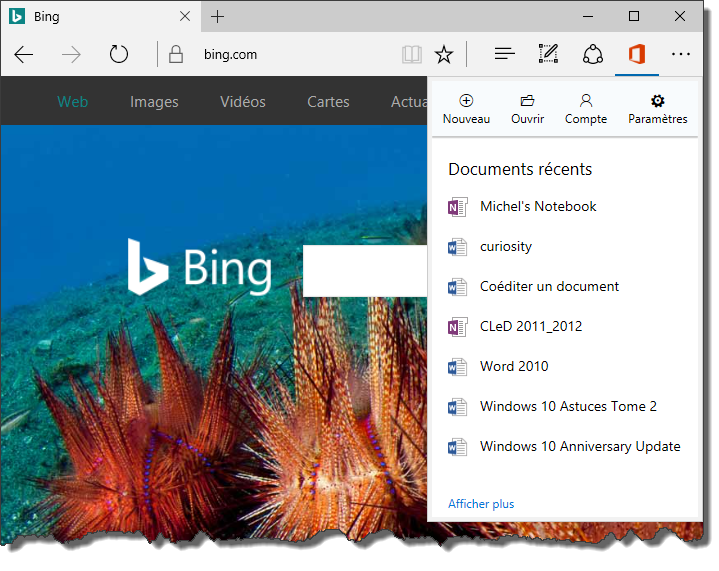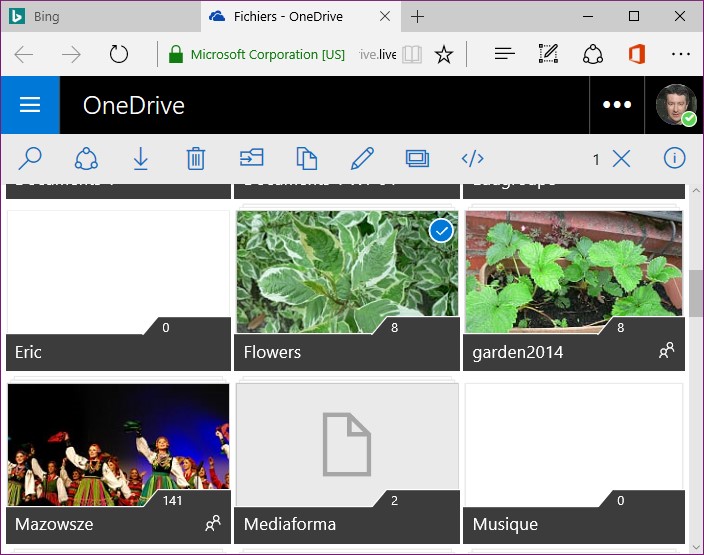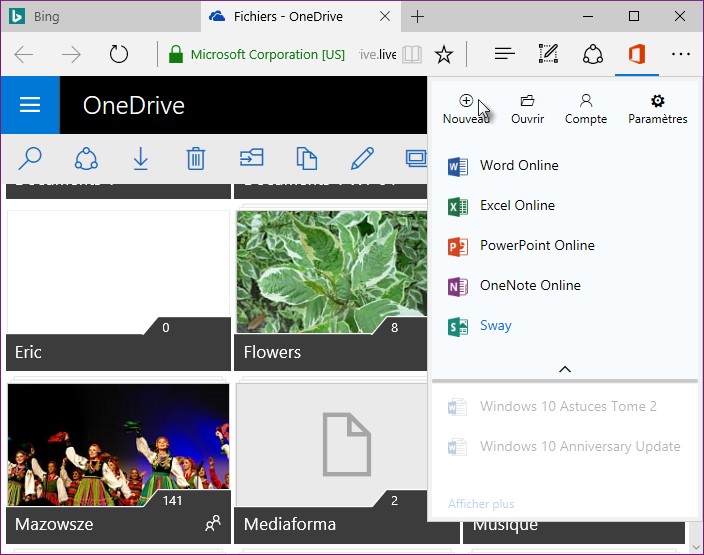L’extension Office Online de Microsoft Edge est une petite merveille. Elle facilite l’accès à tous les documents Office stockés sur OneDrive ou OneDrive Entreprise dans votre navigateur. En ce qui me concerne, cette extension est vite devenue indispensable ! Mon activité de formateur en entreprise occasionne de nombreux déplacements. Mes formations sont organisées sous la forme de présentations PowerPoint et de documents Word. Aujourd’hui, j’y accède facilement et en toute sécurité depuis l’extension Office Online dans Microsoft Edge.
Pour installer l’extension Office Online, cliquez sur l’icône Plus (qui représente des points de suspension), en haut et à droite de la fenêtre de Microsoft Edge, choisissez Extensions dans le menu, puis cliquez sur le lien Obtenir des extensions auprès du Windows Store. Cette action ouvre le Windows Store sur la page Extensions pour Microsoft Edge. Si l’extension Office Online est apparente, cliquez sur son icône. Dans le cas contraire, faites-la apparaître en tapant Office Online dans la zone de recherche, puis cliquez dessus. Cliquez enfin sur Obtenir pour télécharger l’extension et l’installer.
Un message vous informe que l’extension a été installée, mais que vous devez l’activer. Cliquez sur Activer :