Lorsque vous tapez une adresse dans la barre d’adresses de votre navigateur, vous faites appel au serveur DNS (Domain Name System) de votre fournisseur d’accès. Ce serveur convertit l’adresse Web que vous avez tapée en une adresse IP. Cette adresse IP donne accès au site que vous voulez consulter.
Si le DNS de votre fournisseur d’accès est performant, tant mieux. Mais … si vous trouvez que certains sites ont du mal à s’afficher rapidement ou que des sites de streaming comme YouTube, Netflix ou Amazon Prime peinent à afficher des vidéos de qualité, poursuivez la lecture. Je vais vous montrer comment changer de DNS pour avoir de meilleurs résultats. Pour cela, vous allez télécharger, installer puis utiliser l’application DNS Jumper.
Télécharger et installer DnsJumper
Allez sur la page https://www.sordum.org/7952/dns-jumper-v2-1/ et cliquez sur le bouton Download, tout en bas de la page. Lorsque le fichier DnsJumper.zip est téléchargé, affichez-le dans l’explorateur de fichiers, cliquez dessus avec le bouton droit de la souris et choisissez Extraire tout dans le menu contextuel. La boîte de dialogue Extraire les dossiers compressés s’affiche. Cliquez sur Extraire :
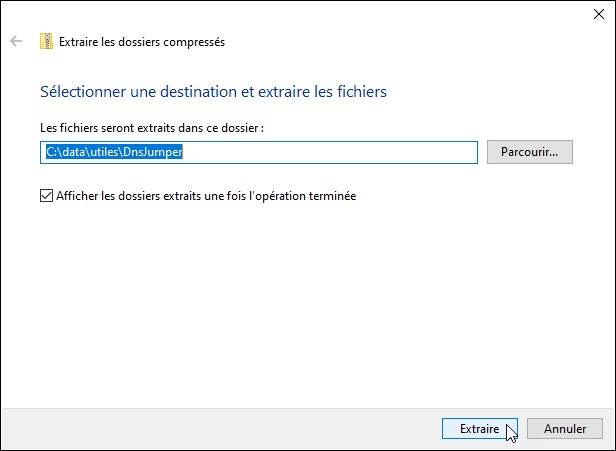
Changer le serveur DNS
Quelques instants plus tard, le dossier DnsJumper a été créé. Allez dans ce dossier et double-cliquez sur le fichier DnsJumper.exe. Le compte de contrôle d’utilisateur se manifeste. Cliquez sur Oui pour lancer l’application. Voici ce que vous obtenez :
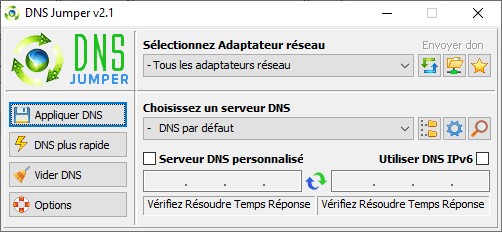
Pour connaitre le DNS le plus performant, cliquez sur DNS plus rapide. La boîte de dialogue DNS plus rapide s’affiche. Cliquez sur Lancer test DNS. Quelques secondes plus tard, vous avez quelque chose comme ceci :
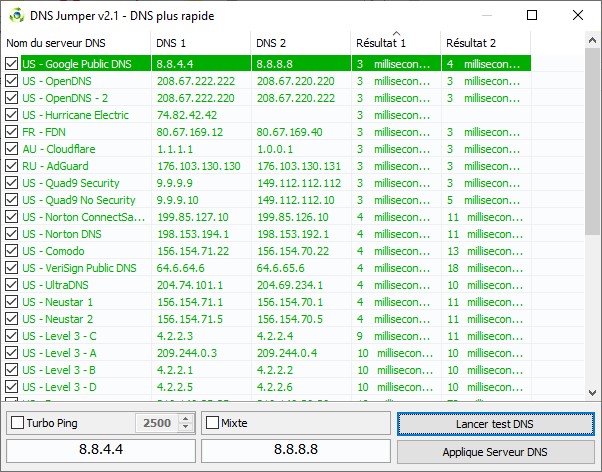
Dans cet exemple, le serveur DNS de Google US est l’un des plus rapides. Les adresses IPV4 et IPV6 du serveur DNS le plus rapide sont copiées dans les deux zones de texte inférieures. Cliquez sur Appliquer Serveur DNS, puis fermez la boîte de dialogue DNS plus rapide. De retour dans la fenêtre de DNS Jumper, les deux zones de texte inférieures sont maintenant initialisées :
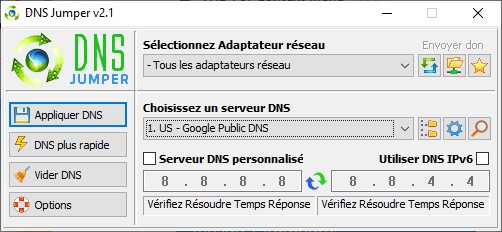
Cliquez sur Appliquer DNS. Vous n’avez rien d’autre à faire. Le serveur DNS a été modifié. Fermez DNS Jumper et vérifiez si votre accès au Web est plus rapide.
Retourner au serveur DNS de votre fournisseur d’accès
Vous n’êtes pas content du résultat ? Il est toujours possible de revenir au fonctionnement par défaut, à savoir l’utilisation du serveur DNS de votre fournisseur d’accès.
Lancez DNS Jumper. Cliquez sur l’icône Configuration rapide, en forme d’étoile et choisissez Restaurer DNS dans le menu :
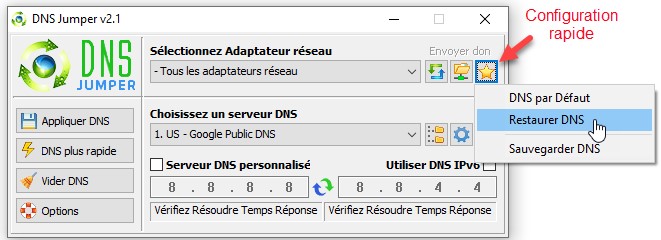
Cliquez enfin sur Appliquer DNS.
Ca y est, vous êtes revenu à la configuration d’origine.

