Est-ce que vous utilisez le menu Système de Windows ? Ce menu est accessible en cliquant avec le bouton droit de la souris sur le bouton Démarrer ou en appuyant simultanément sur les touches Windows et X :
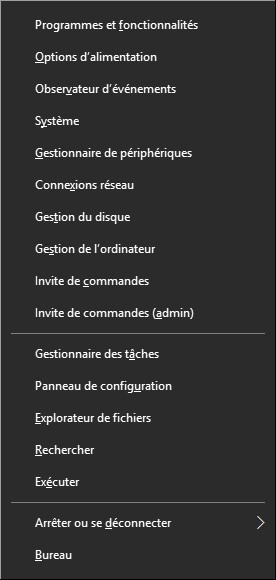
Personnellement, je le trouve très pratique car il regroupe quelques commandes difficilement accessibles autrement. Eh bien dans cet article, je vais vous montrer comment compléter ce menu avec une ou plusieurs autres commandes.
Prenons quelques instants pour observer le menu Système. Comme vous pouvez le remarquer, les commandes sont réparties dans trois groupes séparés par des traits horizontaux.
Appuyez simultanément sur les touches Windows et R du clavier. La boîte de dialogue Exécuter s’affiche. Tapez %LocalAppData%\Microsoft\Windows\WinX et cliquez sur OK :
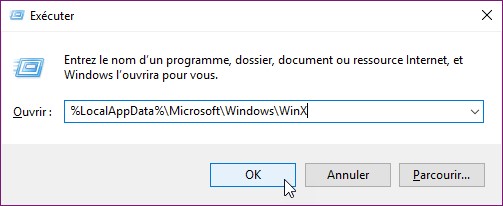
L’explorateur de fichiers s’ouvre sur le dossier WinX. Dans mon cas, il s’agit du dossier C:\Users\Michel\AppData\Local\Microsoft\Windows\WinX :
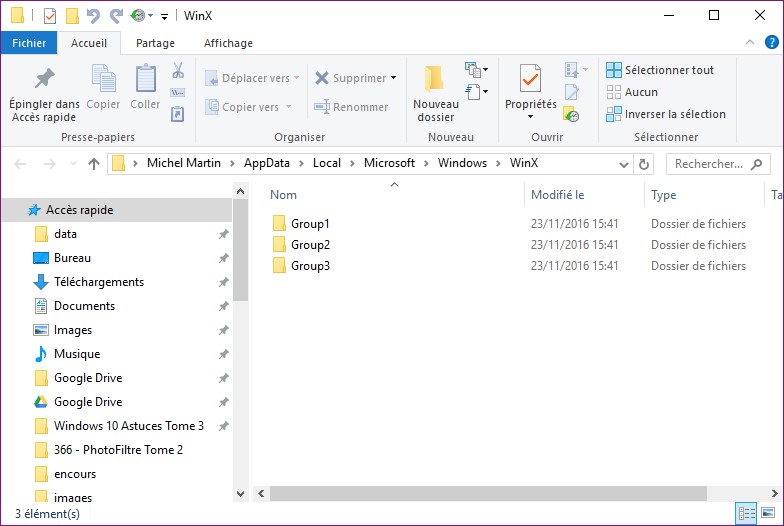
Ce dossier contient trois sous-dossiers qui correspondent aux trois groupes de commandes. Le groupe 1 se trouve en bas, le groupe 2 au milieu et le groupe 3 en haut.
Pour supprimer une commande dans un groupe, il suffit de supprimer le raccourci correspondant.
Par contre, pour ajouter une commande dans un groupe, il ne suffit pas de créer un raccourci : vous devez également modifier le Registre de Windows. Pour faciliter les choses, je vous conseille d’utiliser le programme Win+X Menu Editor, en vous rendant sur la page http://winaero.com/request.php?21. Une fois le fichier WinXMenuEditorRelease.zip téléchargé, dézipez-le et exécutez le fichier WinXEditor.exe qui se trouve dans le dossier X64 ou X86, selon si votre système d’exploitation est de type 64 ou 32 bits.
Si vous ne savez pas si votre système est de type 32 ou 64 bits, allez sur cette page : https://www.mediaforma.com/windows-10-version-32-64-bits-de-windows-10/, ou en raccourci https://goo.gl/WLMy9C.
Voici la fenêtre de l’application Win+X Menu Editor :
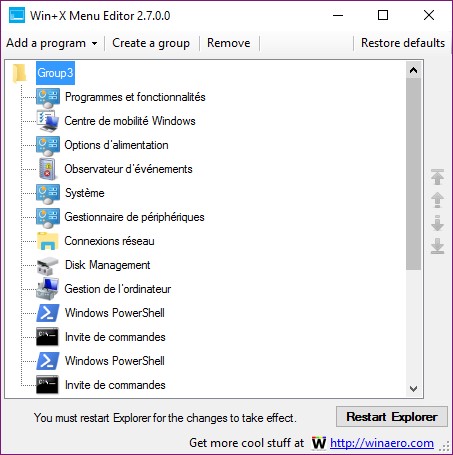
Les trois groupes sont directement accessibles dans la partie centrale de la fenêtre. Pour créer un nouveau groupe, cliquez sur Create a group. Le nouveau groupe s’appelle Group4.
Le menu Add a program permet d’ajouter un programme quelconque, un outil du panneau de configuration ou un outil système dans un groupe :
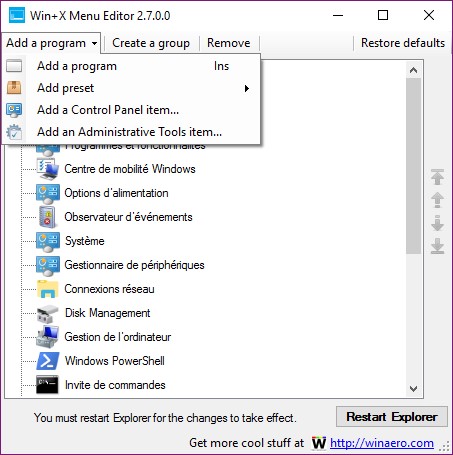
A titre d’exemple, nous allons créer un raccourci vers l’éditeur du Registre de Windows dans le groupe 4. Le dossier Group4 étant sélectionné dans l’application, cliquez sur Add a program et choisissez Add a program dans le menu. Vous pouvez également appuyer sur la touche Insérer du clavier pour parvenir au même résultat. La boîte de dialogue Ouvrir s’affiche. Désignez le programme pour lequel vous voulez créer un raccourci. L’éditeur du Registre a pour nom regedit.exe. Il se trouve dans le dossier c:\windows. Sélectionnez ce programme et cliquez sur Ouvrir :
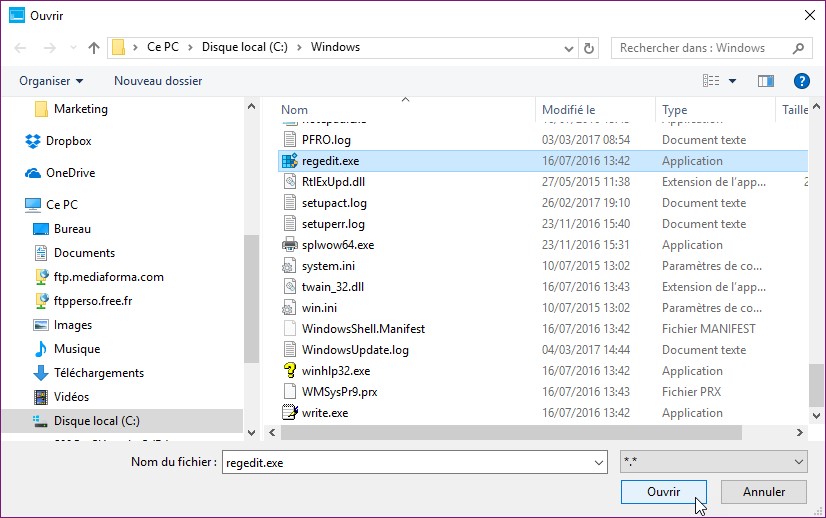
L’éditeur du Registre est maintenant dans le dossier Group4. Une boîte de dialogue vous permet de modifier son nom si vous le souhaitez. Entrez le nom que vous voulez afficher dans le menu Système, puis validez en cliquant sur OK :
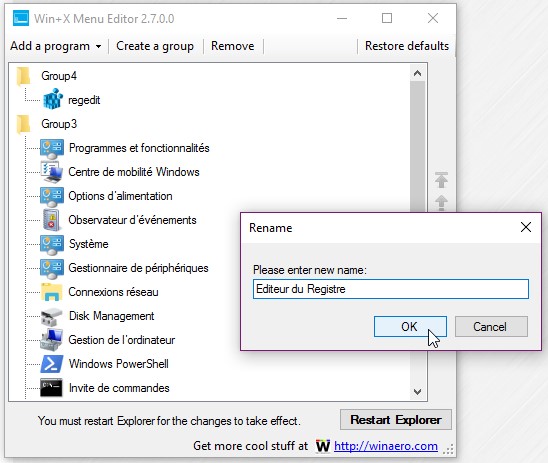
En utilisant la même technique, vous pouvez ajouter un ou plusieurs autres raccourcis dans le groupe 4 ou dans un autre groupe.
Si nécessaire, vous pouvez déplacer un raccourci dans un autre groupe. Cliquez du bouton droit sur le raccourci à déplacer, pointez Move to group et choisissez le groupe destination :
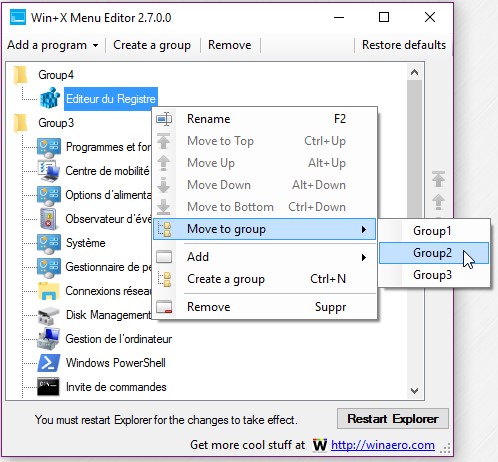
Lorsque tous les raccourcis ont été ajoutés, vous devez relancer l’explorateur de fichiers pour que les modifications soient prises en compte. Pour cela, il vous suffit de cliquer sur Restart Explorer, dans l’angle inférieur droit de la fenêtre.
Cliquez du bouton droit sur le bouton Démarrer. Comme vous pouvez le constater, l’éditeur du Registre est maintenant accessible dans la partie supérieure du menu :


