Ce court article va vous montrer comment ajouter une image dans la signature de vos messages GMail.
Commencez par ouvrir votre navigateur Web et rendez-vous sur https://mail.google.com. Si nécessaire, connectez-vous à votre compte en entrant vos identifiants.
Cliquez sur l’icône Paramètres (en forme d’engrenage) dans l’angle supérieur droit de la fenêtre et choisissez Paramètres dans le menu :
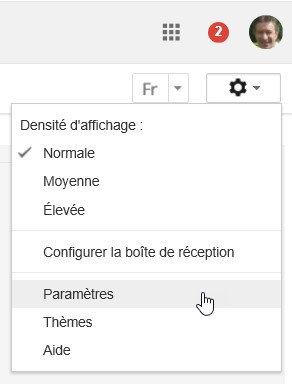
L’écran de paramétrage s’affiche. Sous l’onglet Paramètres, identifiez la section Signature :
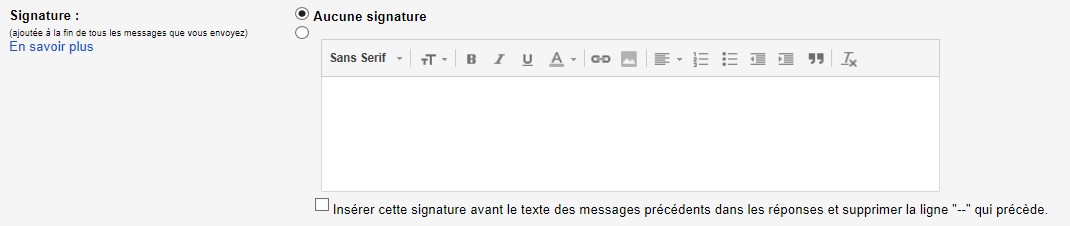
L’option Aucune signature est sélectionnée par défaut. Cliquez sur la deuxième option puis sur l’icône Insérer une image :
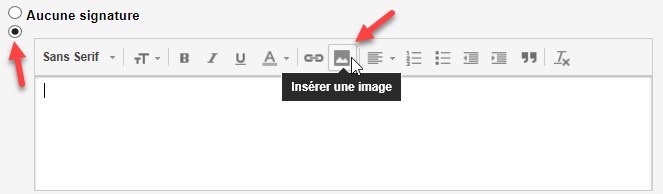
Vous avez alors accès aux images situées dans votre Google Drive :

Vous pouvez choisir l’une d’entre elles et cliquer sur Sélectionner.
Si l’image à utiliser ne se trouve pas dans votre Google Drive, vous pouvez l’importer depuis vos unités de masse. Basculez sur l’onglet Importer, cliquez sur Sélectionner un fichier sur l’ordinateur et désignez le fichier à utiliser.
Enfin, vous pouvez également utiliser une image en indiquant son adresse URL. Pour cela, il vous suffit de basculer sur l’onglet Adresse Web (URL), de saisir l’adresse de l’image et de cliquer sur Sélectionner.
Une fois l’image insérée, elle apparaît dans la page de paramétrage. Vous pouvez modifier sa taille en cliquant sur les liens Petite, Moyenne, Grande ou Taille d’origine :

Pour prendre en compte la modification de votre signature, cliquez sur Enregistrer les modifications, dans la partie inférieure de la page.

