Comme la plupart des utilisateurs de Windows, vous faites certainement appel au gestionnaire de fichiers chaque fois que vous devez copier, dupliquer ou supprimer des fichiers et des dossiers. Si vous me lisez depuis quelques temps, vous savez que j’ai tendance à lui préférer l’excellent Total Commander. Eh bien aujourd’hui, je ne vais pas faire l’éloge de ce gestionnaire de fichiers alternatif, mais plutôt vous montrer comment améliorer le gestionnaire de fichiers de Windows.
Je vais vous montrer comment ajouter des onglets au gestionnaire de fichiers. Vous pourrez ainsi accéder à plusieurs dossiers, simplement en changeant d’onglet.
Rendez-vous sur la page http://qttabbar.sourceforge.net/. Basculez sur l’onglet DOWNLOADS. Vous vous retrouvez alors sur une page de téléchargement du site SourceForge. Cliquez sur le bouton vert Download :
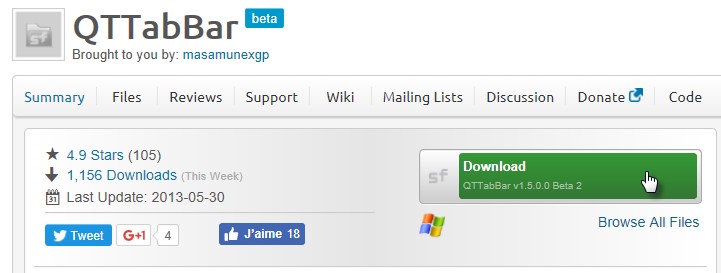
Une fois le fichier qttabbar-v1.5.0.0b2.msi téléchargé, exécutez-le pour installer QTTabBar.
Une fois l’installation terminée, lancez l’explorateur de fichiers. Comme vous pouvez le voir, une barre d’outils a été ajoutée à l’application :
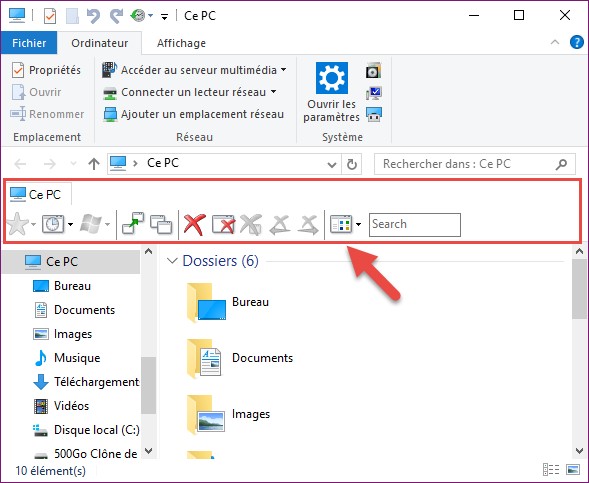
Vous utiliserez essentiellement les icônes suivantes :
- Clone this pour cloner à une ou plusieurs reprises l’onglet courant. Il vous suffit alors de changer de dossier en utilisant le volet gauche de l’explorateur pour atteindre un dossier quelconque dans le nouvel onglet.
- Close pour fermer l’onglet courant.
- Close all but current pour fermer tous les onglets sauf celui qui est actif.
- Close left pour fermer tous les onglets à gauche de l’onglet courant.
- Close right pour fermer tous les onglets à droite de l’onglet courant.
Ici par exemple, les dossiers Ce PC, Documents et Images ont été ouverts.
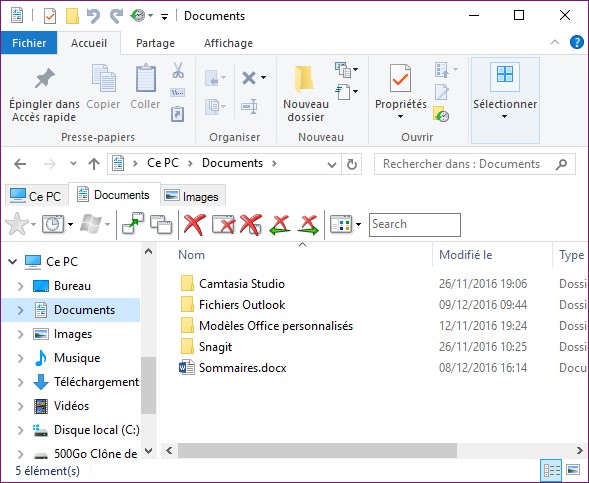
Si vous aimez les raccourcis clavier :
- Control + N duplique l’onglet courant
- Control + W ferme l’onglet courant
- Control + Maj + W ferme tous les onglets sauf l’onglet courant
Vous en voulez plus ? Cliquez du bouton droit sur la barre d’outils de QTTabBar et sélectionnez Options dans le menu. Les raccourcis clavier se trouvent sous l’onglet Shortcut Keys de la boîte de dialogue QTTabBar Options :
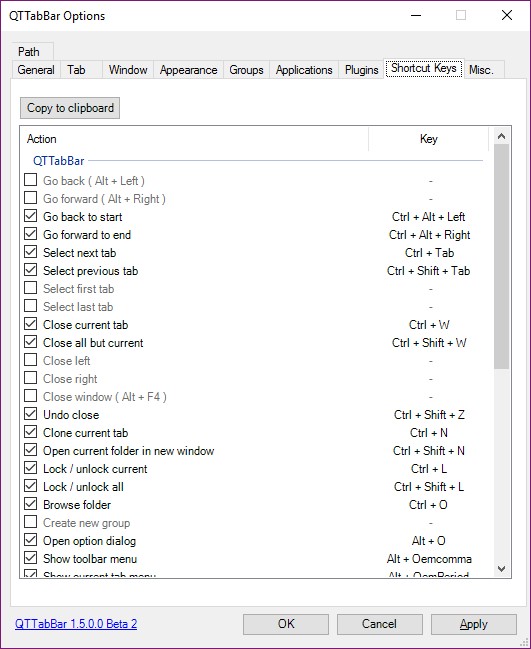
Une autre option intéressante : si vous le souhaitez, il est possible de mémoriser les onglets ouverts à la fermeture de l’explorateur de fichiers et de rouvrir les mêmes onglets lorsque l’explorateur est rouvert. Pour cela, cliquez du bouton droit sur la barre d’outils de QTTabBar et choisissez Options dans le menu. Basculez sur l’onglet Window, cochez la case Restore tabs et validez en cliquant sur OK :
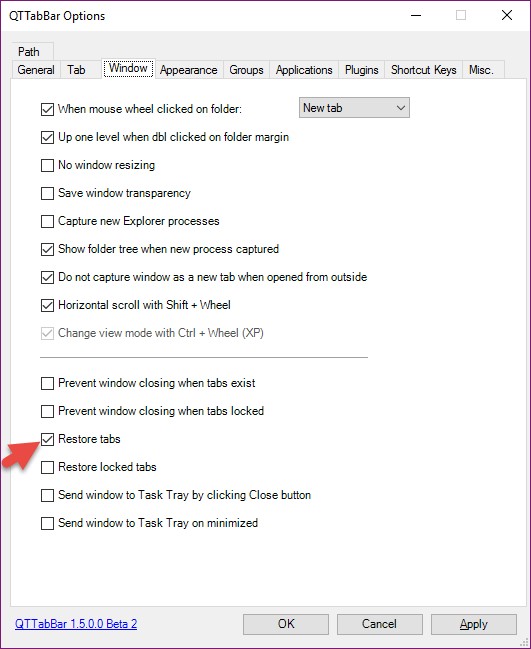
Vous aimez QTTabBar ? Vous avez trouvé d’autres possibilités intéressantes dans cette application ? N’hésitez pas à les partager en vous rendant sur cette page : https://www.mediaforma.com/contact/

