Pour une raison ou pour une autre, il peut être nécessaire de masquer une ou plusieurs unités de disque dans l’Explorateur de fichiers. Cet article va vous montrer comment.
Notez bien que le disque reste accessible, même s’il est caché. Par exemple, pour accéder au disque caché D:, il suffit de taper d: dans la barre d’adresses de l’explorateur de fichiers et d’appuyer sur la touche Entrée.
Cliquez sur Démarrer, tapez regedit et cliquez sur Editeur du Registre dans la partie supérieure du menu Démarrer. Déplacez-vous dans le registre pour atteindre cette clé :
Ordinateur\HKEY_CURRENT_USER\Software\Microsoft\Windows\CurrentVersion\Policies
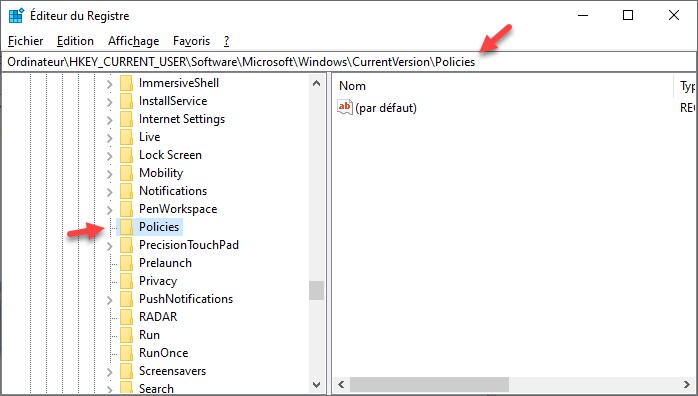
Cliquez du bouton droit sur la clé Policies, sélectionnez Nouveau, puis Clé dans le menu contextuel. Nommez la nouvelle clé Explorer (1). Cliquez du bouton droit sur la clé Explorer, et sélectionnez Nouveau puis Valeur DWORD 32 bits dans le menu contextuel. Donnez le nom NoDrives à cette valeur (2). Double-cliquez sur la valeur NoDrives. La boîte de dialogue Modifier la valeur DWORD 32 bits s’affiche. Sélectionnez l’option Décimale dans le groupe d’options Base.
Entrez l’une des valeurs suivantes dans la zone de texte Données de la valeur, en fonction du lecteur à dissimuler :
| Lecteur | Valeur |
| A | 1 |
| B | 2 |
| C | 4 |
| D | 8 |
| E | 16 |
| F | 32 |
| G | 64 |
| H | 128 |
| I | 256 |
Ici par exemple, nous demandons le masquage du lecteur E:
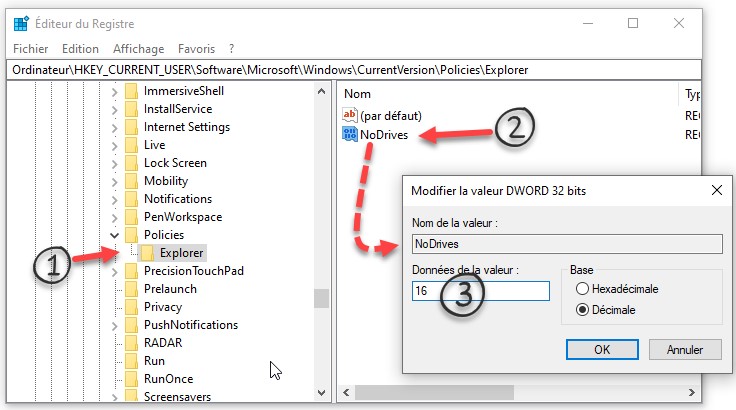
Validez en cliquant sur OK puis redémarrez l’ordinateur.
Le disque E: n’est plus visible dans l’explorateur de fichiers.
Si vous désirez masquer plusieurs disques, additionnez les valeurs correspondantes dans le tableau précédent et entrez la somme dans la zone de texte Données de la valeur. Redémarrez l’ordinateur pour tenir compte de la modification.
Si vous voulez montrer à nouveau le ou les disques cachés, supprimez la valeur NoDrives et redémarrez l’ordinateur.

