Windows 10 Creators Update, la nouvelle mise à jour majeure de Windows 10, est dans les tuyaux. Si vous ne faites rien, votre système sera mis à jour automatiquement vers cette nouvelle version. Mais peut-être voudrez-vous en profiter pour faire une installation « propre » du système. Entendez par là une vraie installation et non une mise à jour. Si cela vous tente, lisez la suite…
Dans un premier temps, commencez par lister les applications que vous devrez réinstaller et assurez-vous que vous avez bien leurs licences. Sauvegardez également toutes vos données pour pouvoir les restituer (bibliothèques Windows et/ou personnelles), carnet d’adresses, favoris dans vos navigateurs Web, etc.
Cette étape passée avec succès, rendez-vous sur la page https://www.microsoft.com/fr-fr/software-download/windows10/ et cliquez sur Télécharger maintenant l’outil :
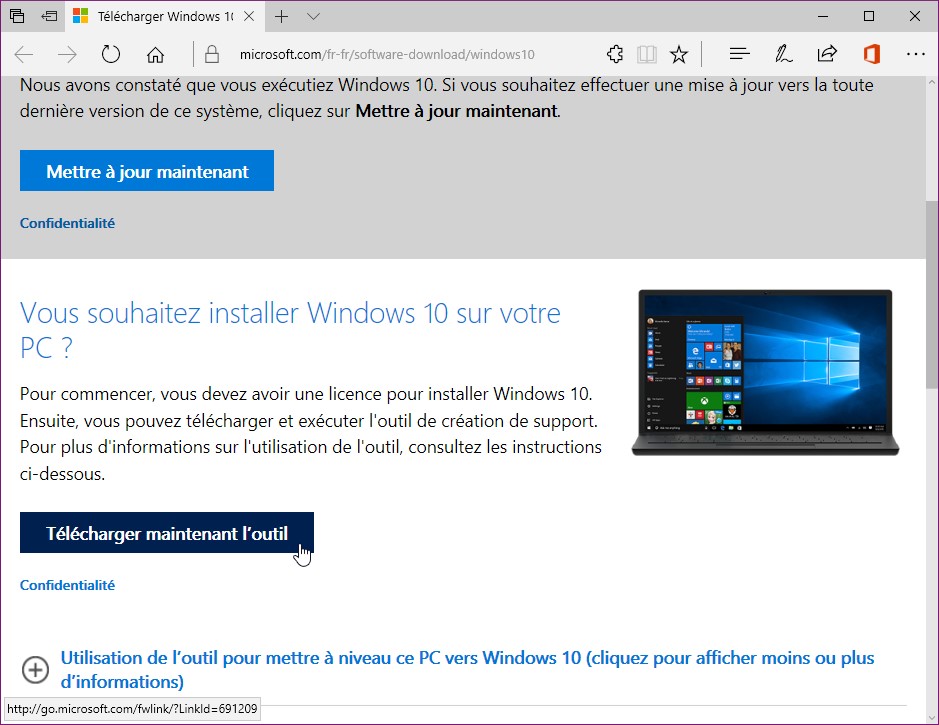
Une fois le programme MediaCreationTool.exe téléchargé, exécutez-le. Quelques instants plus tard, le contrat de licence s’affiche. Cliquez sur Accepter :
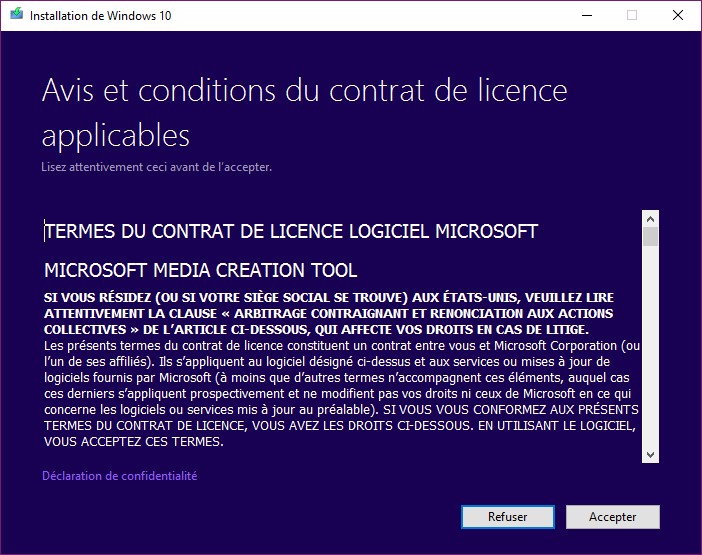
On vous demande alors si vous voulez mettre le PC à niveau ou créer un support d’installation. Sélectionnez l’option Créer un support d’installation et cliquez sur Suivant :
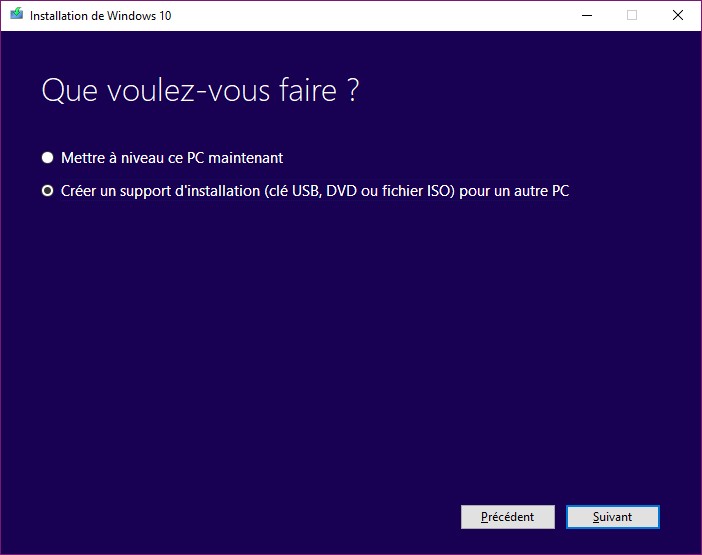
Choisissez la langue, l’édition et l’architecture du système puis cliquez sur Suivant :
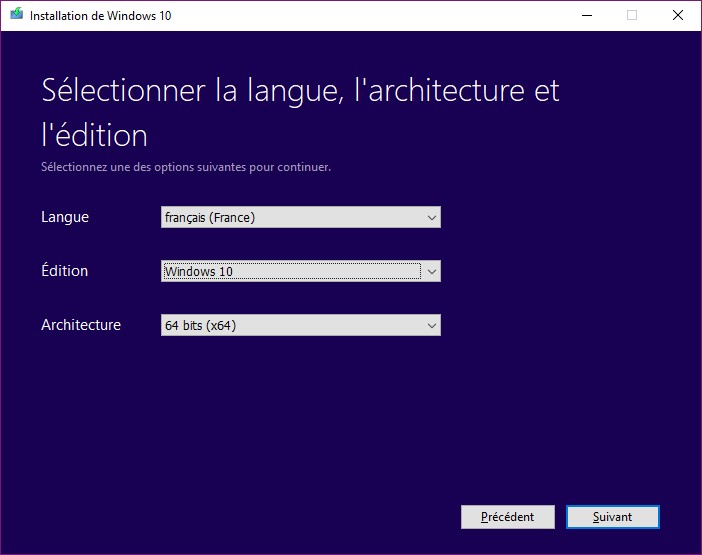
Indiquez que vous voulez créer une clé USB en sélectionnant l’option Disque mémoire flash USB puis cliquez sur Suivant :
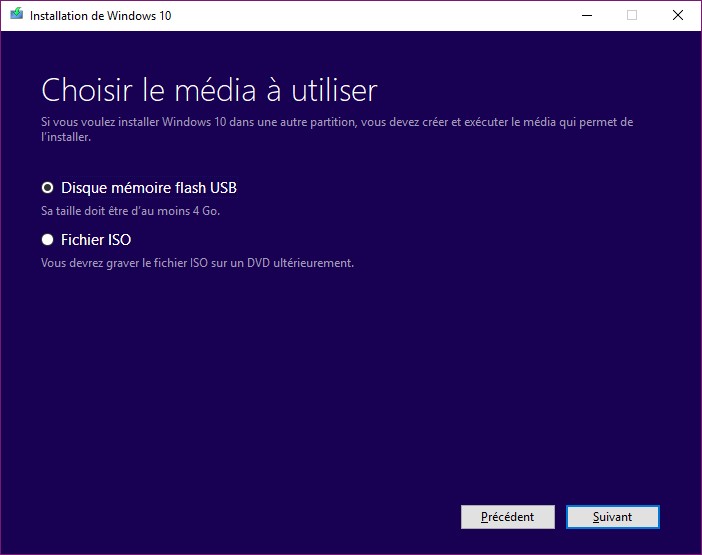
Un message vous indique que les fichiers présents sur la clé USB vont être supprimés. Sélectionnez votre lecteur USB puis cliquez sur Suivant :
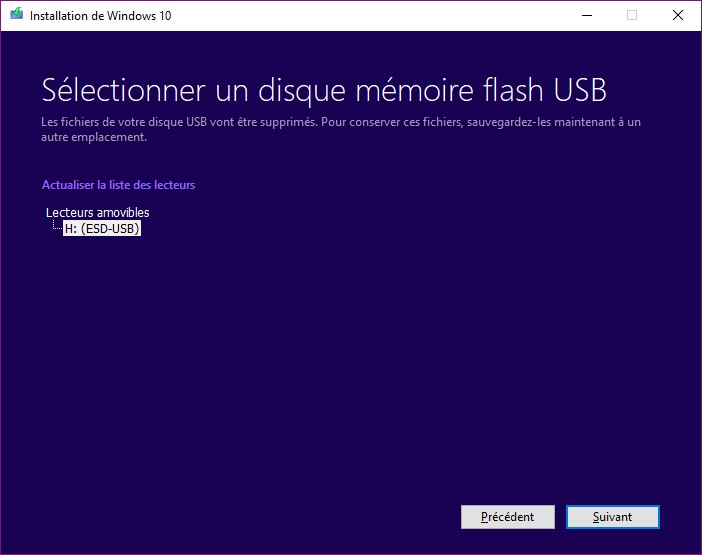
Il ne vous reste plus qu’à patienter jusqu’à la fin de l’opération. Selon la vitesse de votre connexion Internet, il vous faudra entre quelques minutes et quelques heures pour arriver au bout de l’opération :
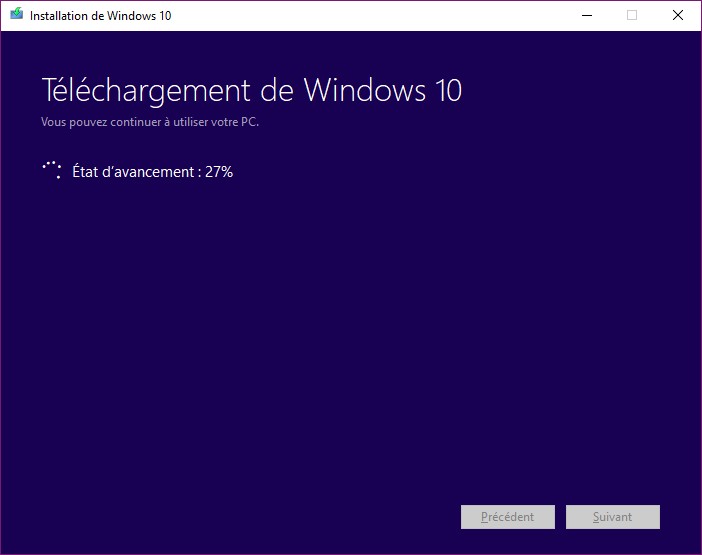
Lorsque le téléchargement est terminé, la création de la clé USB commence. La encore, cela peut être plus ou moins long selon si votre clé est de type USB2 ou USB3 :
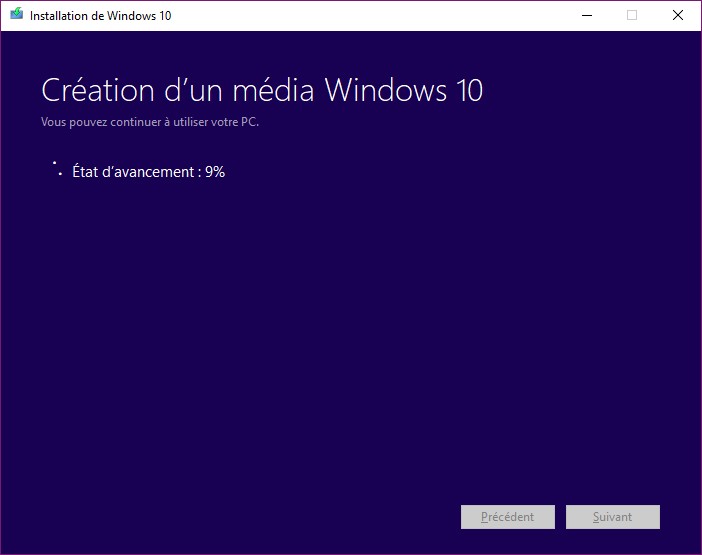
Une fois la création du média terminée, un message indique que le disque est prêt :
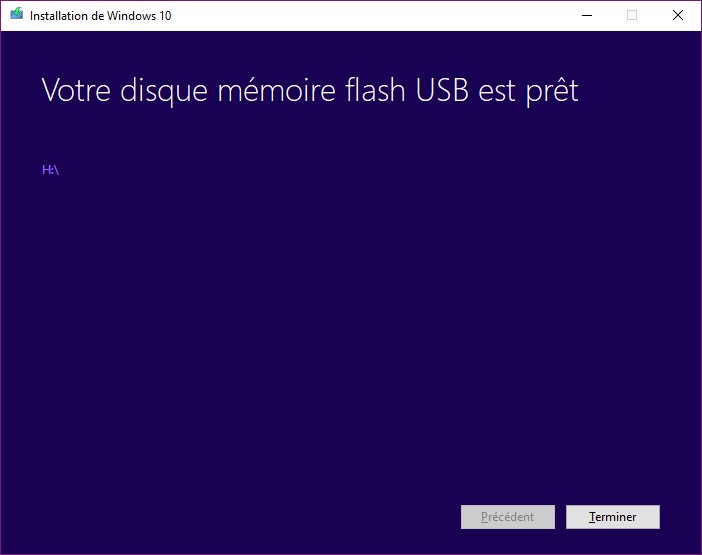
Vous pouvez cliquer sur le nom de l’unité (H: dans cet exemple) pour visualiser son contenu. Comme vous pouvez le voir, il s’agit d’un media bootable qui contient tous les fichiers nécessaires pour faire une installation propre de Windows 10 Creators Update :
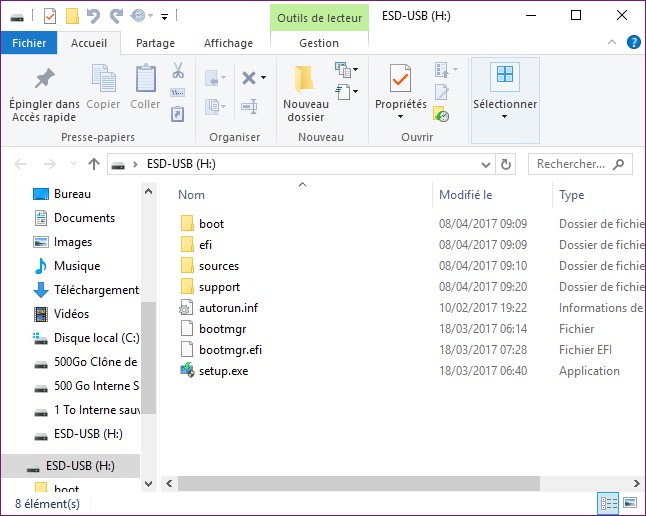
La dernière étape va consister à relancer l’ordinateur en bootant sur la clé USB et à installer Windows en effaçant le contenu du disque ou SSD système.

