Principe de la commande shell
La commande strong>shell est très pratique. Elle permet en effet d’accéder rapidement à certains dossiers difficilement atteignables par leur chemin. Par exemple, pour accéder à toutes les applications installées sur votre ordinateur, vous utiliserez la commande shell:AppsFolder :
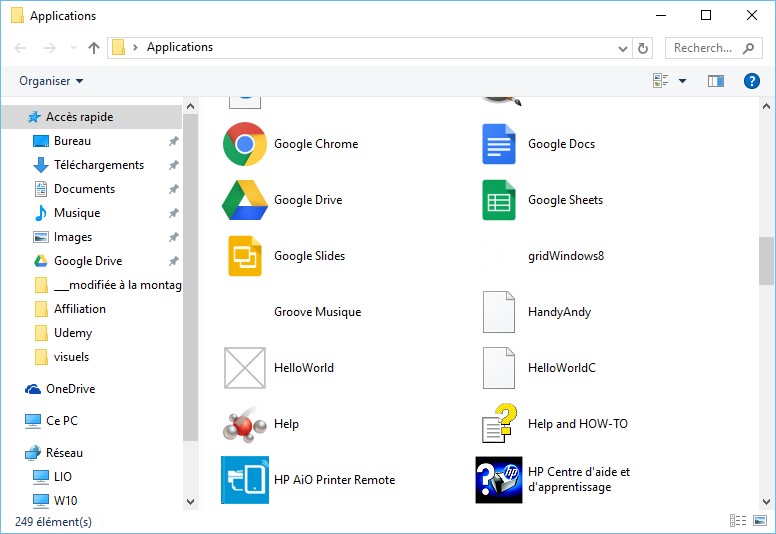
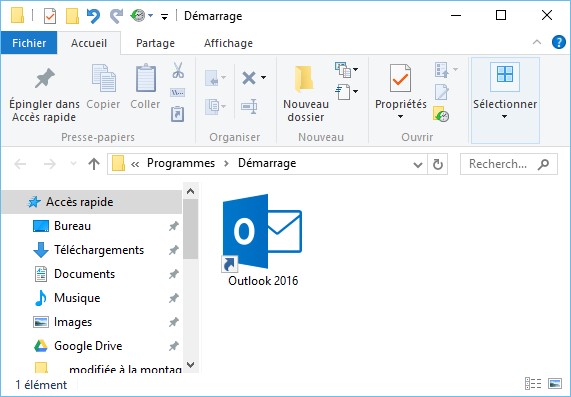
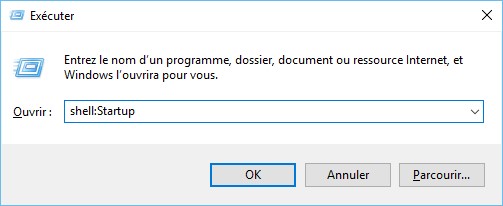
Les commandes shell utilisables sous Windows 10
Voici un résumé des commandes shell utilisables sous Windows 10 :
| Commande Shell | Dossier ouvert |
| shell:AccountPictures | %AppData%\Microsoft\Windows\AccountPictures |
| shell:AddNewProgramsFolder | Control Panel\All Control Panel Items\Get Programs |
| shell:Administrative Tools | %AppData%\Microsoft\Windows\Start Menu\Programs\Administrative Tools |
| shell:AppData | %AppData% |
| shell:Application Shortcuts | %LocalAppData%\Microsoft\Windows\Application Shortcuts |
| shell:AppsFolder | Applications |
| shell:AppUpdatesFolder | Installed Updates |
| shell:Cache | %LocalAppData%\Microsoft\Windows\INetCache |
| shell:Camera Roll | %UserProfile%\Pictures\Camera Roll |
| shell:CD Burning | %LocalAppData%\Microsoft\Windows\Burn\Burn |
| shell:ChangeRemoveProgramsFolder | Control Panel\All Control Panel Items\Programs and Features |
| shell:Common Administrative Tools | %ProgramData%\Microsoft\Windows\Start Menu\Programs\Administrative Tools |
| shell:Common AppData | %ProgramData% |
| shell:Common Desktop | %Public%\Desktop |
| shell:Common Documents | %Public%\Documents |
| shell:CommonDownloads | %Public%\Downloads |
| shell:CommonMusic | %Public%\Music |
| shell:CommonPictures | %Public%\Pictures |
| shell:Common Programs | %ProgramData%\Microsoft\Windows\Start Menu\Programs |
| shell:CommonRingtones | %ProgramData%\Microsoft\Windows\Ringtones |
| shell:Common Start Menu | %ProgramData%\Microsoft\Windows\Start Menu\Programs\Startup |
| shell:Common Startup | %ProgramData%\Microsoft\Windows\Start Menu\Programs\Startup |
| shell:Common Templates | %ProgramData%\Microsoft\Windows\Templates |
| shell:CommonVideo | %Public%\Videos |
| shell:ConflictFolder | Control Panel\All Control Panel Items\Sync Center\Conflicts |
| shell:ConnectionsFolder | Control Panel\All Control Panel Items\Network Connections |
| shell:Contacts | %UserProfile%\Contacts |
| shell:ControlPanelFolder | Control Panel\All Control Panel Items |
| shell:Cookies | %LocalAppData%\Microsoft\Windows\INetCookies |
| shell:Cookies\Low | %LocalAppData%\Microsoft\Windows\INetCookies\Low |
| shell:CredentialManager | %AppData%\Microsoft\Credentials |
| shell:CryptoKeys | %AppData%\Microsoft\Crypto |
| shell:desktop | Desktop |
| shell:device Metadata Store | %ProgramData%\Microsoft\Windows\DeviceMetadataStore |
| shell:documentsLibrary | Libraries\Documents |
| shell:downloads | %UserProfile%\Downloads |
| shell:dpapiKeys | %AppData%\Microsoft\Protect |
| shell:Favorites | %UserProfile%\Favorites |
| shell:Fonts | %WinDir%\Fonts |
| shell:Games | Games |
| shell:GameTasks | %LocalAppData%\Microsoft\Windows\GameExplorer |
| shell:History | %LocalAppData%\Microsoft\Windows\History |
| shell:HomeGroupCurrentUserFolder | Homegroup\(user-name) |
| shell:HomeGroupFolder | Homegroup |
| shell:ImplicitAppShortcuts | %AppData%\Microsoft\Internet Explorer\Quick Launch\User Pinned\ImplicitAppShortcuts |
| shell:InternetFolder | Internet Explorer |
| shell:Libraries | Libraries |
| shell:Links | %UserProfile%\Links |
| shell:Local AppData | %LocalAppData% |
| shell:LocalAppDataLow | %UserProfile%\AppData\LocalLow |
| shell:MusicLibrary | Libraries\Music |
| shell:MyComputerFolder | This PC |
| shell:My Music | %UserProfile%\Music |
| shell:My Pictures | %UserProfile%\Pictures |
| shell:My Video | %UserProfile%\Videos |
| shell:NetHood | %AppData%\Microsoft\Windows\Network Shortcuts |
| shell:NetworkPlacesFolder | Network |
| shell:OneDrive | OneDrive |
| shell:OneDriveCameraRoll | %UserProfile%\OneDrive\Pictures\Camera Roll |
| shell:OneDriveDocuments | %UserProfile%\OneDrive\Documents |
| shell:OneDriveMusic | %UserProfile%\OneDrive\Music |
| shell:OneDrivePictures | %UserProfile%\OneDrive\Pictures |
| shell:Personal | %UserProfile%\Documents |
| shell:PicturesLibrary | Libraries\Pictures |
| shell:PrintersFolder All Control Panel | Items\Printers |
| shell:PrintHood %AppData%\Microsoft\Windows\Printer | Shortcuts |
| shell:Profile | %UserProfile% |
| shell:ProgramFiles | %ProgramFiles% |
| shell:ProgramFilesCommon | %ProgramFiles%\Common Files |
| shell:ProgramFilesCommonX64 | %ProgramFiles%\Common Files (sur Windows 64-bits) |
| shell:ProgramFilesCommonX86 | %ProgramFiles(x86)%\Common Files (sur Windows 64-bits) |
| shell:ProgramFilesX64 | %ProgramFiles% (sur Windows 64-bits) |
| shell:ProgramFilesX86 | %ProgramFiles(x86)% (sur Windows 64-bits) |
| shell:Programs | %AppData%\Microsoft\Windows\Start Menu\Programs |
| shell:Public | %Public% |
| shell:PublicAccountPictures | %Public%\AccountPictures |
| shell:PublicGameTasks | %ProgramData%\Microsoft\Windows\GameExplorer |
| shell:PublicLibraries | %Public%\Libraries |
| shell:Quick Launch | %AppData%\Microsoft\Internet Explorer\Quick Launch |
| shell:Recent | %AppData%\Microsoft\Windows\Recent |
| shell:RecordedTVLibrary | Libraries\Recorded TV |
| shell:RecycleBinFolder | Recycle Bin |
| shell:ResourceDir | %WinDir%\Resources |
| shell:Ringtones | %ProgramData%\Microsoft\Windows\Ringtones |
| shell:Roamed Tile Images | %LocalAppData%\Microsoft\Windows\RoamedTileImages |
| shell:Roaming Tiles | %AppData%\Microsoft\Windows\RoamingTiles |
| shell:SavedGames | %UserProfile%\Saved Games |
| shell:Screenshots | %UserProfile%\Pictures\Screenshots |
| shell:Searches | %UserProfile%\Searches |
| shell:SearchHistoryFolder | %LocalAppData%\Microsoft\Windows\ConnectedSearch\History |
| shell:SearchHomeFolder | search-ms: |
| shell:SearchTemplatesFolder | %LocalAppData%\Microsoft\Windows\ConnectedSearch\Templates |
| shell:SendTo | %AppData%\Microsoft\Windows\SendTo |
| shell:Start Menu | %AppData%\Microsoft\Windows\Start Menu |
| shell:StartMenuAllPrograms | StartMenuAllPrograms |
| shell:Startup | %AppData%\Microsoft\Windows\Start Menu\Programs\Startup |
| shell:SyncCenterFolder | Control Panel\All Control Panel Items\Sync Center |
| shell:SyncResultsFolder | Control Panel\All Control Panel Items\Sync Center\Sync Results |
| shell:SyncSetupFolder | Control Panel\All Control Panel Items\Sync Center\Sync Setup |
| shell:System | %WinDir%\System32 |
| shell:SystemCertificates | %AppData%\Microsoft\SystemCertificates |
| shell:SystemX86 | %WinDir%\SysWOW64 |
| shell:Templates | %AppData%\Microsoft\Windows\Templates |
| shell:ThisPCDesktopFolder | Desktop |
| shell:UsersFilesFolder | %UserProfile% |
| shell:User Pinned | %AppData%\Microsoft\Internet Explorer\Quick Launch\User Pinned |
| shell:UserProfiles | %HomeDrive%\Users |
| shell:UserProgramFiles | %LocalAppData%\Programs |
| shell:UserProgramFilesCommon | %LocalAppData%\Programs\Common |
| shell:UsersLibrariesFolder | Libraries |
| shell:VideosLibrary | Libraries\Videos |
| shell:Windows | %WinDir% |
Créer des raccourcis de commandes shell sur le bureau
Si certaines de ces commandes vous intéressent, vous pouvez en créer un raccourci sur le bureau de Windows. Cliquez du bouton droit sur un emplacement inoccupé du bureau, pointez Nouveau et cliquez sur Raccourci dans le menu contextuel. Une boîte de dialogue s’affiche. Entrez la commande souhaitée dans la zone de texte, précédée par le mot explorer :
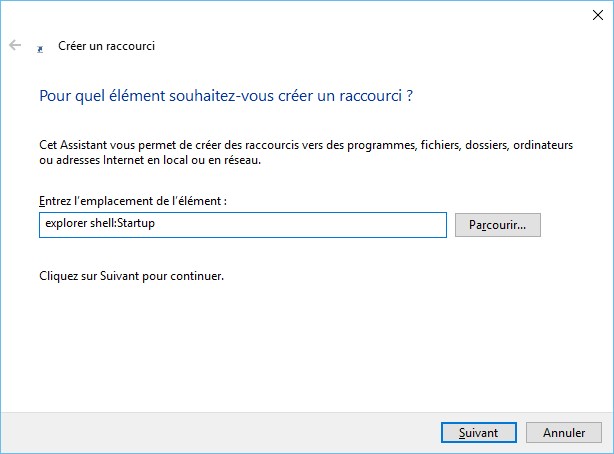
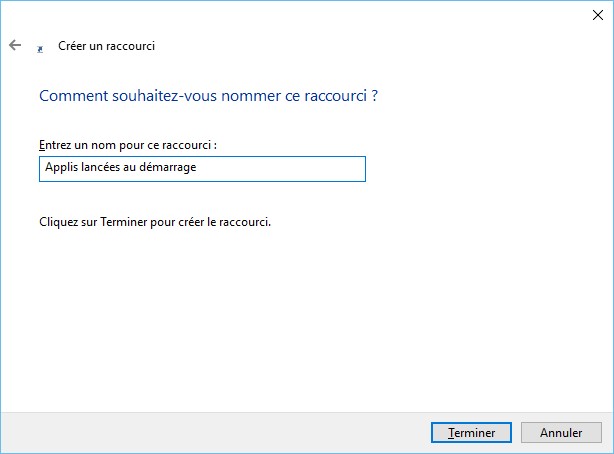

Remarque
Si le raccourci n’arrive pas à lancer le programme explorer.exe, précisez son chemin en le faisant précéder de %WinDir%.
Par exemple, remplacez cette commande :explorer shell:Startuppar :
%WinDir%\explorer.exe shell:Startup


Bonjour,
Voilà qui est très utile… mais nécessite deux petites corrections :
1. Pour obtenir la liste des applications, c’est shell:AppsFolder (et non pas shell:AppData)
2. Pour créer un raccourci, « explorer » tout seul risque de ne pas être trouvé. Il vaut donc mieux indiquer le chemin d’accès, donc %WinDir%\explorer.exe shell:Startup (ou toute autre commandesShell:……)
On peut ensuite épingler ce raccourci au menu démarrer, puis à la barre des tâches .