La console MMC (Microsoft Management Console) héberge des outils, dits « composants logiciels enfichables », qui permettent d’administrer des ordinateurs locaux et distants. Pour accéder à la console, appuyez simultanément sur les touches Windows et R. La boîte de dialogue Exécuter s’affiche. Tapez mmc.exe dans la zone de texte :
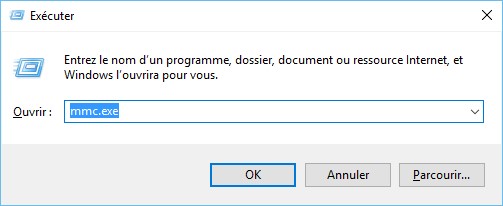
Cliquez sur OK. Quelques instants plus tard, la console MMC s’affiche :
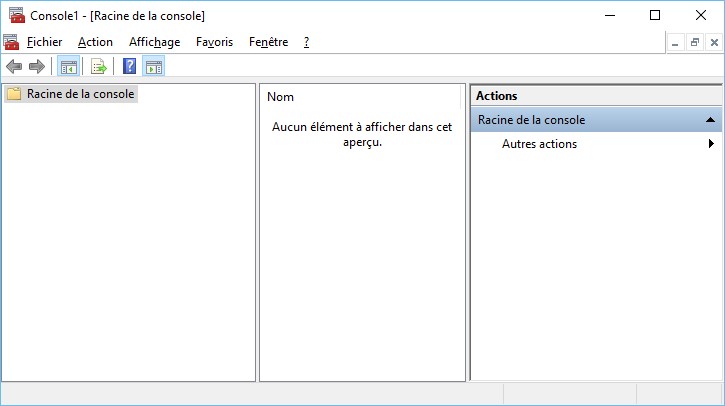
Utilisation de la console
La plupart des composants logiciels enfichables sont accessibles depuis cette console, via la commande Ajouter/Supprimer un composant logiciel enfichable dans le menu Fichier. Choisissez un composant dans la zone de liste de gauche et cliquez sur Ajouter pour l’ajouter à la console :
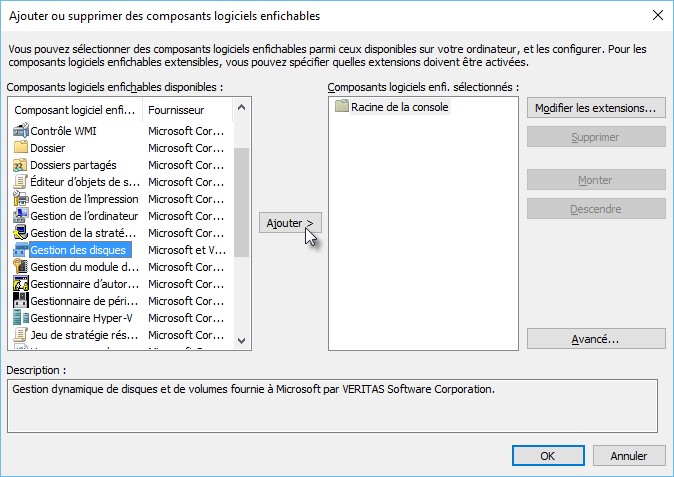
Indiquez si ce composant est destiné à gérer l’ordinateur local ou un autre ordinateur. Ici par exemple, le logiciel enfichable Gestion des disques sera utilisé pour gérer les unités de masse de l’ordinateur local :
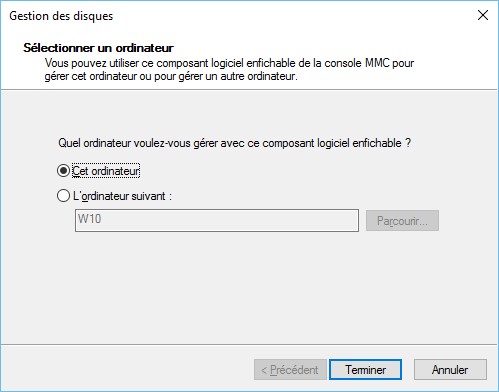
Cliquez sur Terminer puis sur OK. Le composant apparaît dans le volet gauche de la console. Il suffit de cliquer dessus pour accéder aux éléments qui le composent. Ici par exemple, Gestion des disques permet d’accéder à toutes les mémoires de masse de l’ordinateur :
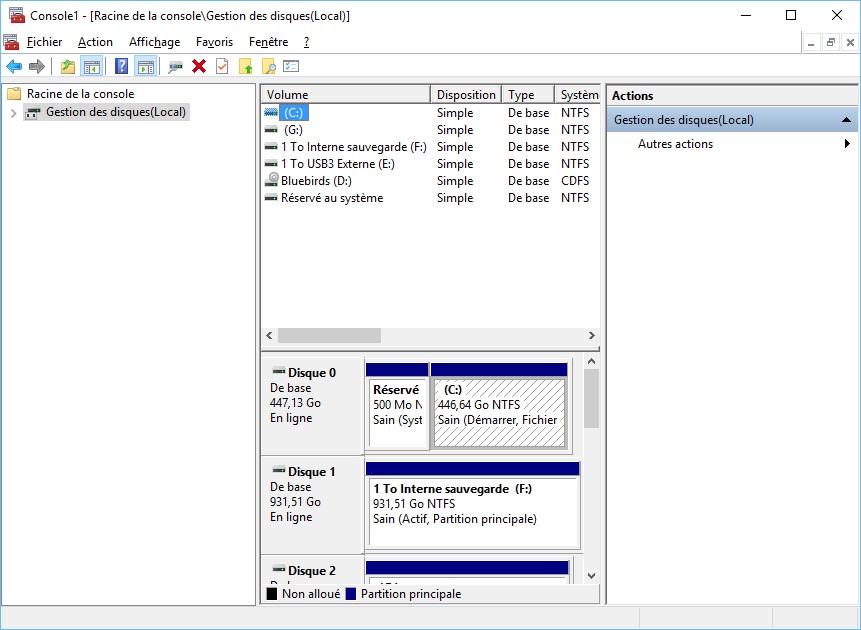
En utilisant la technique qui vient d’être décrite, vous pouvez ajouter autant de logiciels enfichables que vous le souhaitez dans la console, et ainsi faciliter leur accès.
Accès aux logiciels enfichables
Les composants logiciels enfichables dédiés à la gestion de l’ordinateur local sont également accessibles sous la forme de fichiers d’extension msc dans le dossier Windows\System32.
| Fichier | Composant |
| azman.msc | Gestionnaire d’autorisations |
| certmgr.msc | Gestion des Certificats |
| comexp.msc | Services des composants |
| compmgmt.msc | Gestion de l’ordinateur |
| devmgmt.msc | Gestionnaire de périphériques |
| diskmgmt.msc | Gestion des disques |
| eventvwr.msc | Observateur d’événements |
| fsmgmt.msc | Dossiers partagés |
| gpedit.msc | Editeur de stratégie de groupe locale (uniquement dans les éditions Professionnelle et Entreprise) |
| lusrmgr.msc | Gestion des Utilisateurs et groupes locaux (uniquement dans les éditions Professionnelle et Entreprise) |
| napclcfg.msc | Configuration du client NAP |
| perfmon.msc | Moniteur de fiabilité et de performances |
| printmanagement.msc | Gestion de l’impression |
| rsop.msc | Jeu de stratégie résultant (uniquement dans les éditions Professionnelle et Entreprise) |
| secpol.msc | Statégie de sécurité locale (uniquement dans les éditions Professionnelle et Entreprise) |
| services.msc | Services |
| taskschd.msc | Planificateur de tâches |
| tpm.msc | Gestion de module de plateforme sécurisée sur l’ordinateur local |
| wf.msc | Pare-feu Windows avec fonctions avancées de sécurité |
| wmimgmt.msc | Racine de la console/Contrôle WMI |
Pour exécuter un de ces composants, le plus simple consiste à utiliser la fenêtre Exécuter. Appuyez simultanément sur les touches Windows et R pour afficher la fenêtre Exécuter, tapez la commande msc souhaitée et appuyez sur la touche Entrée pour l’exécuter. Ici par exemple, nous exécutons le pare-feu avancé de Windows :
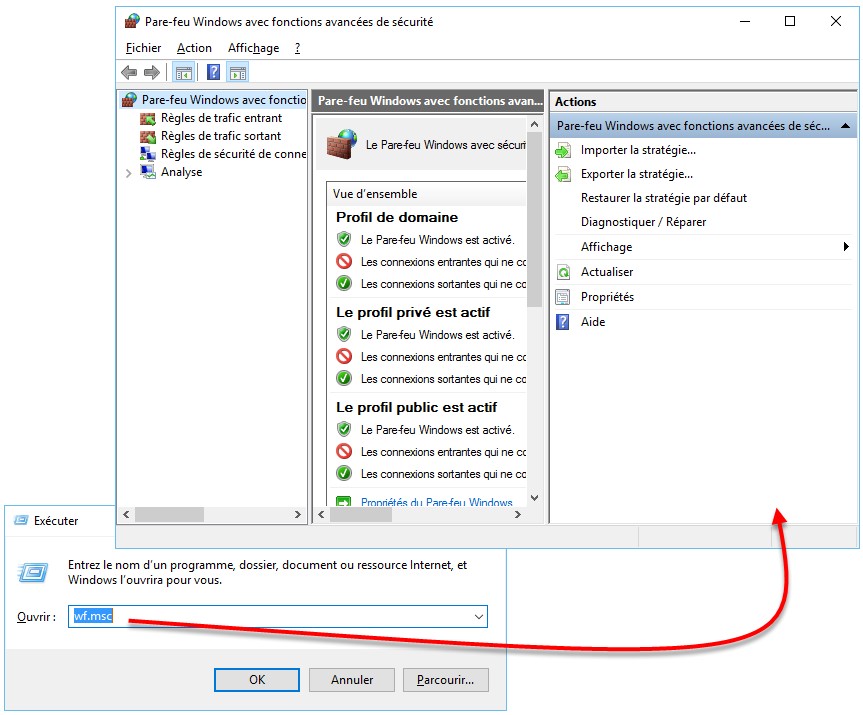
Utilisation d’un logiciel enfichable
A titre d’exemple, nous allons utiliser le module Planificateur de tâches du logiciel enfichable Gestion de l’ordinateur pour créer une nouvelle tâche planifiée. Si nécessaire, installez le logiciel enfichable Gestion de l’ordinateur en procédant comme indiqué dans la section « Utilisation de la console ». Développez l’entrée Gestion de l’ordinateur puis Outils système dans le volet gauche de la console et cliquez sur Planificateur de tâches. Lancez la commande Créer une tâche dans le menu Action. La boîte de dialogue Créer une tâche s’affiche. Donnez un nom à la tâche, décrivez-la sommairement et sélectionnez Windows 10 dans la liste déroulante Configurer pour :
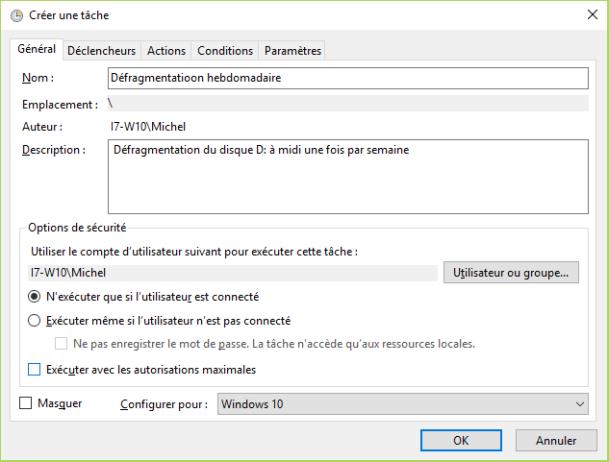
Basculez sur l’onglet Déclencheurs. Cliquez sur Nouveau et définissez une planification pour la tâche :
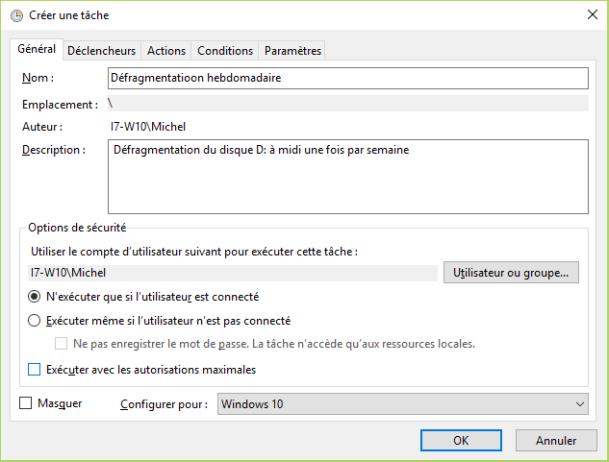
Basculez sur l’onglet Actions. Cliquez sur Nouveau et définissez l’action à effectuer : démarrer un programme, envoyer un e-mail ou afficher un message sur le Bureau. Ici par exemple, le programme defrag.exe sera lancé sur le disque D:
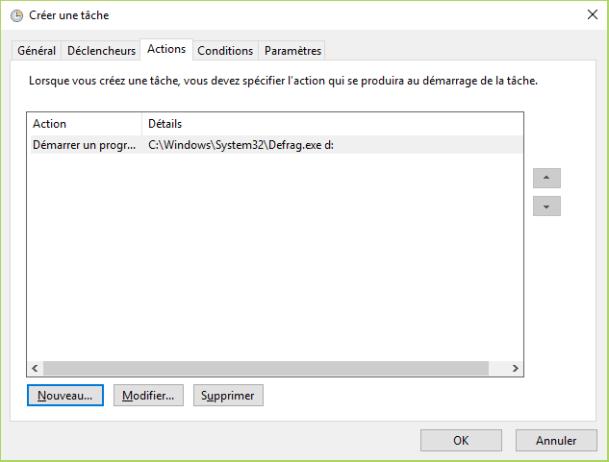
Si nécessaire, basculez sur l’onglet Conditions et définissez la ou les conditions qui détermineront si la tâche doit s’exécuter. Enfin, basculez sur l’onglet Paramètres et définissez un ou plusieurs paramètres complémentaires pour la tâche.
Sauvegarder et retrouver la console
Une fois que vous avez personnalisé la console, vous devez la sauvegarder pour le retrouver dans son état actuel à sa prochaine utilisation. Lancez la commande Enregistrer dans le menu Fichier. Donnez un nom à la console et cliquez sur Enregistrer.
Pour retrouver la console, il vous suffit maintenant de cliquer sur Démarrer ou d’appuyer sur la touche Windows du clavier, de taper son nom et de cliquer sur l’icône affichée dans la partie supérieure du menu Démarrer.


pas compris à quoi à sert cette manip, désolée