Microsoft Edge a fait peau neuve. Cet article fait le tour de ses nouveautés les plus marquantes.
Mettez des onglets de côté
Dans l’angle supérieur gauche du navigateur, l’icône Définir ces onglets à part (1) permet de replier les onglets ouverts. Par la suite, vous pouvez les restaurer, partiellement ou totalement en cliquant sur l’icône Onglets que vous avez mis de côté (2).
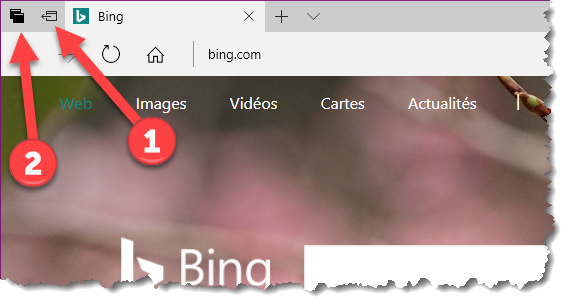
Vous pouvez également épingler un onglet pour le retrouver sous une forme réduite lorsque vous rouvrirez Edge. Pour épingler un onglet, cliquez du bouton droit sur cet onglet et sélectionnez Epingler dans le menu.
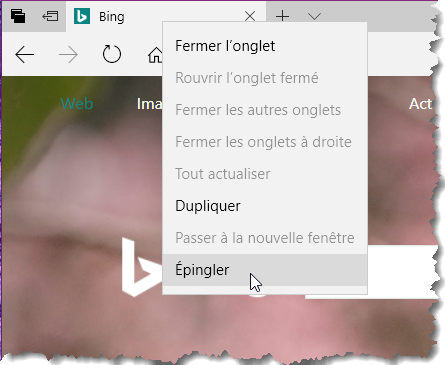
L’onglet se réduit et reste ancré dans la partie supérieure gauche du navigateur. Il vous suffit de cliquer sur cette icône pour afficher le contenu de la page correspondante.
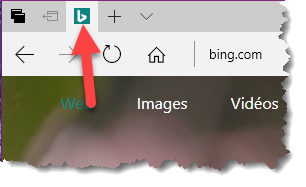
Par la suite, si vous souhaitez désépingler un onglet, cliquez du bouton droit sur son icône et sélectionnez Désépingler.
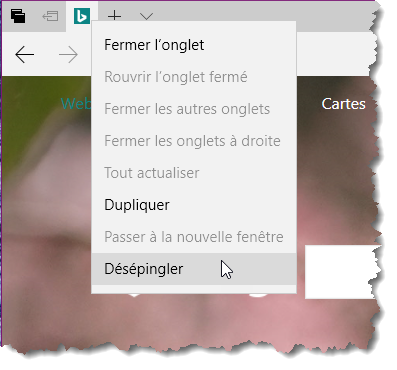
Trouvez facilement l’onglet dont vous avez besoin
Qu’il s’agisse de pages épinglées ou d’onglets, vous pouvez obtenir un aperçu des pages correspondantes en pointant les icônes ou les onglets correspondants. Vous pouvez également obtenir un aperçu de tous les onglets et icônes en cliquant sur Afficher un aperçu des onglets, à droite du dernier onglet ouvert. Cliquez sur Masquer un aperçu des onglets pour cacher l’aperçu :
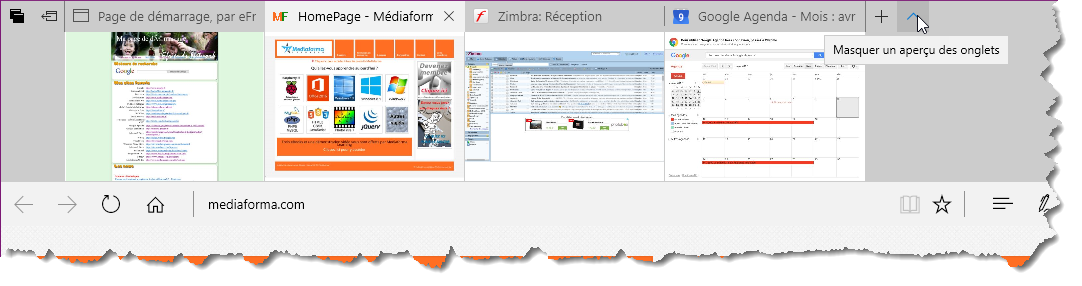
Importer les signets
Vous utilisiez un autre navigateur et vous voulez essayer Edge ? Microsoft a pensé à vous en vous permettant d’importer vos informations (Favoris, Historique de navigation, mots de passe, etc.) en quelques clics souris.
Cliquez sur l’icône Plus, en forme de points de suspension, dans l’angle supérieur droit de Microsoft Edge, puis cliquez sur Paramètres. Cette action déclenche l’affichage du volet des paramètres dans la partie droite du navigateur. Sous Importer les Favoris et d’autres informations, cliquez sur Importer à partir d’un autre navigateur :
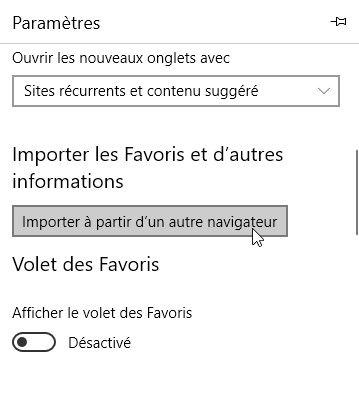
Vous pouvez alors importer vos informations depuis Internet Explorer, Chrome ou Firefox. Sélectionnez votre ancien navigateur et cliquez sur Importer :
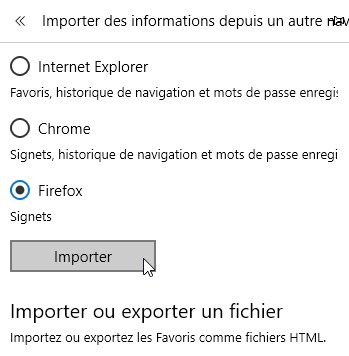
Lire des livres électroniques
Le format ePub (pour Electronic Publication) est devenu un standard en 2007, lorsqu’il a été adopté par le International Data Publishing Forum. Aujourd’hui, la plupart des eBooks sont disponibles au format ePub. Si vous faites parties de la communauté des eLecteurs, vous pourrez vous adonner à votre passion dans Microsoft Edge. En effet, le navigateur est en mesure de lire de façon native les fichiers au format ePub.
Lorsque vous double-cliquez sur un fichier ePub dans l’Explorateur de fichiers, une boîte de dialogue vous demande comment vous voulez ouvrir ce fichier :
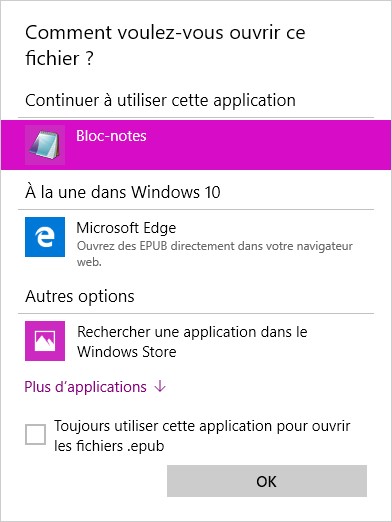
Si vous voulez que tous les fichiers ePub s’ouvrent systématiquement dans Microsoft Edge, cochez la case Toujours utiliser cette application pour ouvrir les fichiers ePub, cliquez sur Microsoft Edge et validez en cliquant sur OK :
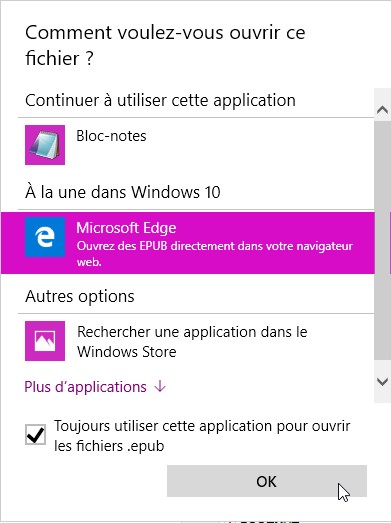
L’eBook s’ouvre en affichant les deux premières pages. Utilisez la barre d’outils pour afficher le sommaire (1), accéder aux marques pages (2), faire une recherche (3), définir les caractéristiques du texte (4), lire l’eBook à voix haute (5), ajouter un signet (6) et vous déplacer dans l’eBook (7) :
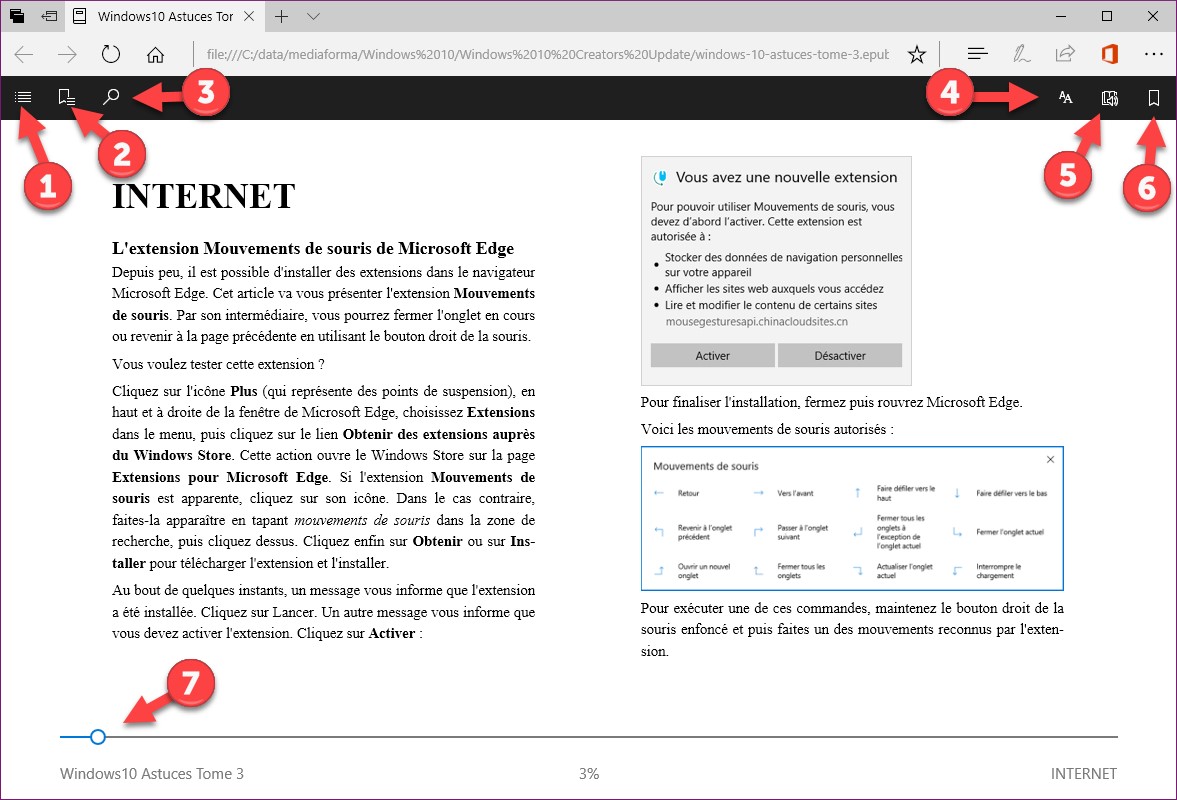
Pour vous déplacer dans l’eBook, vous pouvez également :
- utiliser les touches Page suivante et Page précédente du pavé numérique ;
- agir sur la roulette de la souris ;
- cliquer dans la marge gauche ou droite de l’eBook.
Cerise sur le gâteau : si vous fermez le navigateur et que vous rouvrez l’ePub, la page affichée est celle sur laquelle vous avez arrêté la lecture !
Traduction instantanée de pages Web
De nombreuses extensions sont disponibles pour votre navigateur Microsoft Edge. A titre d’exemple, l’extension Traducteur permet de traduire des pages Web dans plus de 50 langues. Pour l’installer, suivez les étapes décrites dans la page « Windows 10 – Des extensions dans Microsoft Edge« .

