Cet article va vous montrer comment assembler plusieurs photos pour créer un panoramique. Pour cela, vous allez utiliser un outil dédié appelé Hugin.
Rendez-vous sur la page http://hugin.sourceforge.net/download/ et téléchargez la dernière version en date de Hugin en cliquant sur le lien Get Hugin Now :
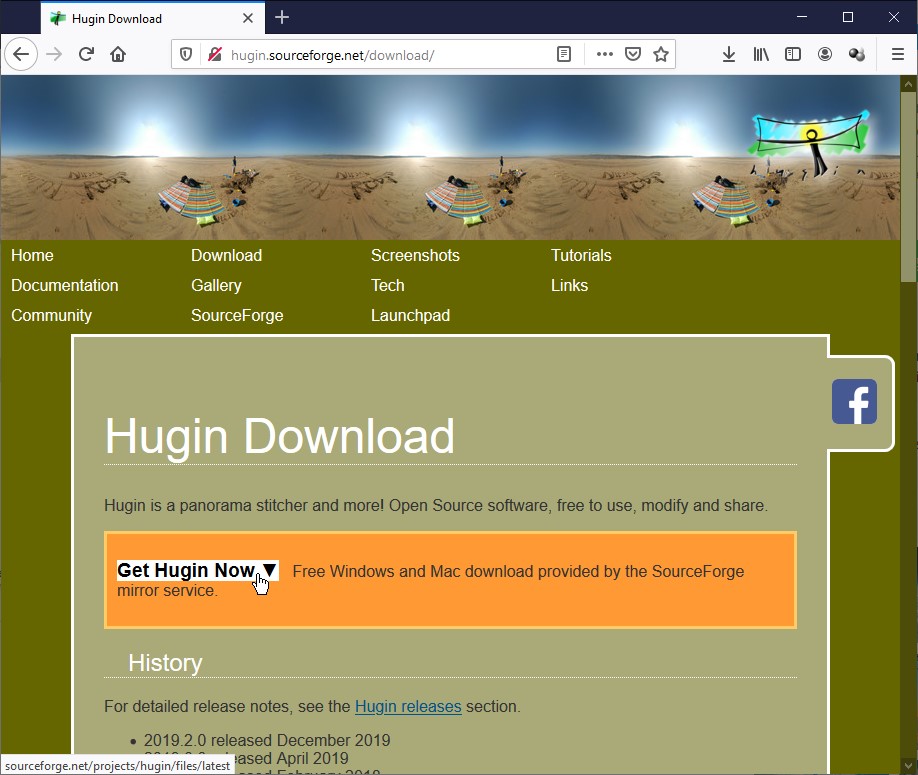
Installez Hugin en double-cliquant sur le fichier MSI que vous venez de télécharger, puis exécutez-le. Cliquez sur le bouton Charger des images et désignez les images que vous voulez assembler pour créer un panoramique. Si la focale de l’objectif utilisé n’est pas spécifiée dans les données EXIF des images, une boîte de dialogue s’affiche pour chacune d’entre elles. Précisez la focale de l’objectif dans la zone de texte Distance focale, puis cliquez sur Accepter :

Les images s’affichent l’une à coté de l’autre dans Hugin :
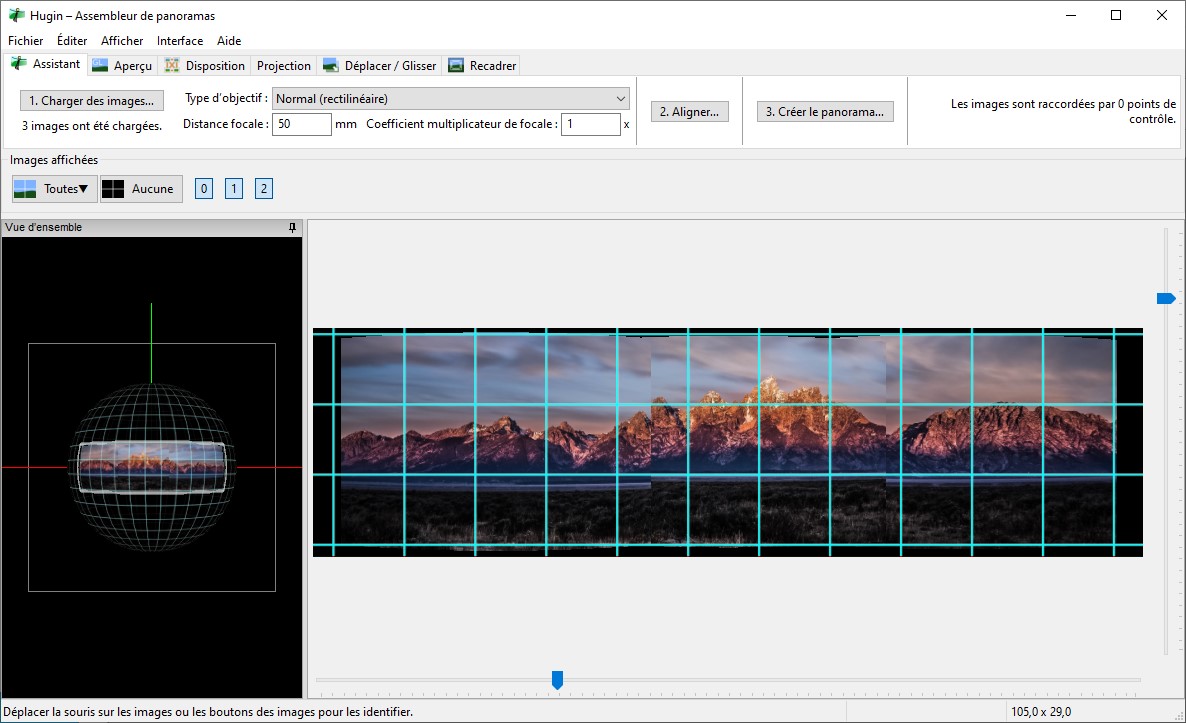
Cliquez sur Aligner. Après quelques secondes, le panoramique est créé :
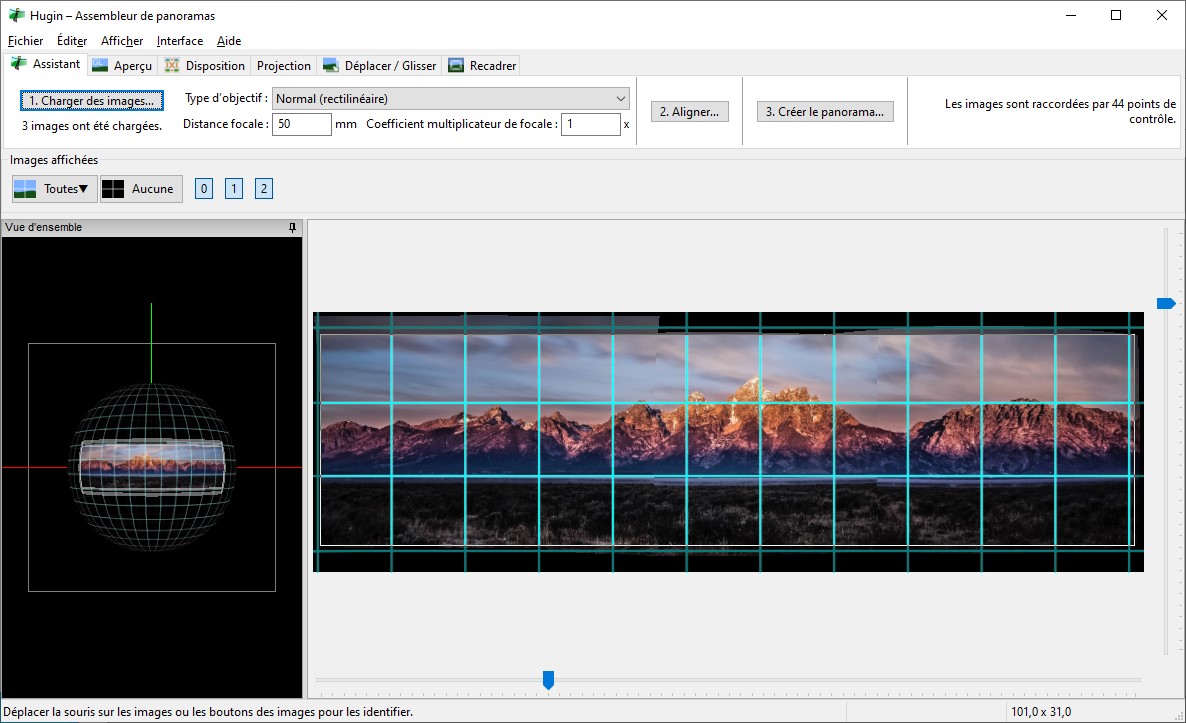
Cliquez sur Créer le panorama. La boîte de dialogue Paramètres de sortie s’affiche. Choisissez un format d’image dans la liste déroulante Format LDR et cliquez sur Accepter :
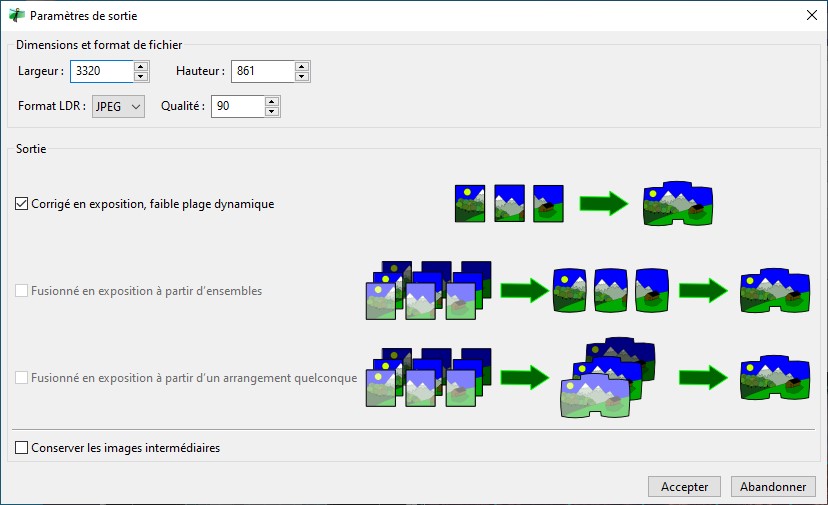
Une autre boîte de dialogue s’affiche. Cliquez sur Accepter :

Donnez un nom au panoramique, sans oublier son extension, puis cliquez sur Enregistrer :
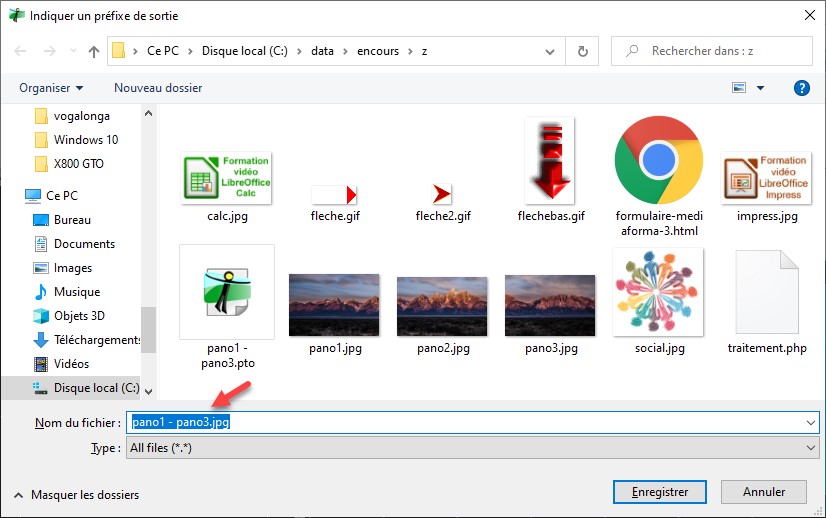
Il ne vous reste plus qu’à patienter quelques secondes jusqu’à ce que l’image soit créée :


