Cet article va vous montrer comment désactiver le pavé tactile sur un ordinateur portable lorsqu’une souris externe est connectée. Vous pourrez ainsi poser vos poignets sur le pavé tactile sans gêner la souris.
Commencez par observer les touches de fonction F1 à F12 de votre clavier. Généralement, la touche F7 ou F9, combinée avec la touche Fonction (Fn) du clavier permet alternativement d’activer ou de désactiver le pavé tactile. Au besoin, consultez la documentation en ligne de votre ordinateur en vous rendant sur le site du constructeur ou en consultant le CD qui vous a été fourni lors de l’achat.
Il arrive parfois que la combinaison de touches sensée activer/désactiver le pavé tactile n’ait aucun effet sous Windows 10. Dans ce cas, vous devez installer le pilote de périphérique Synaptics correspondant à votre ordinateur. Rendez-vous sur le site du constructeur et allez dans la section drivers. Vous y trouverez le driver Synaptics correspondant :
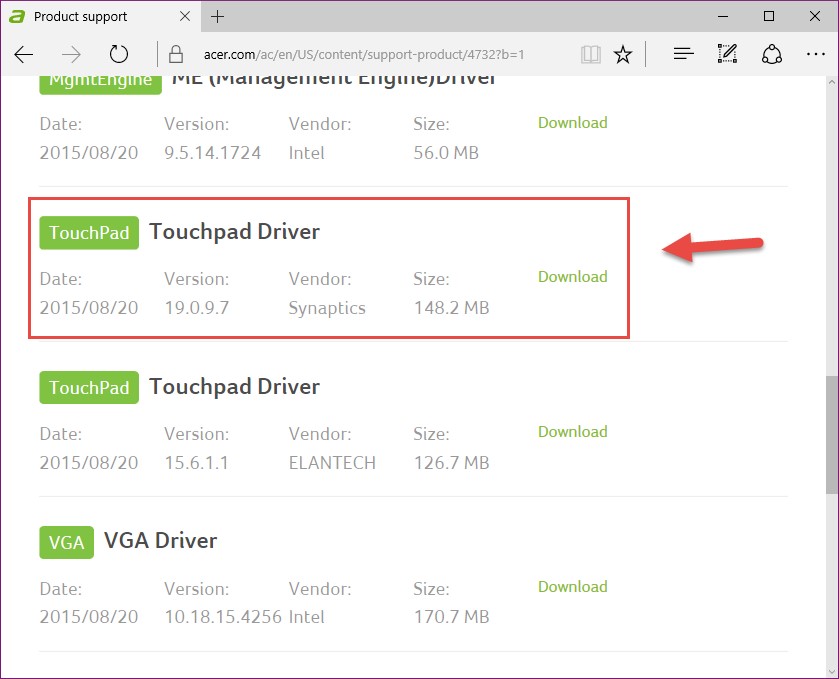
Téléchargez-le et installez-le puis redémarrez l’ordinateur. Le raccourci clavier permettant d’activer/désactiver le pavé tactile devrait maintenant fonctionner.
Pour vérifier que le pilote Synaptics est bien opérationnel, cliquez sur Démarrer, tapez souris et cliquez sur Modifier les paramètres de votre souris dans la partie supérieure du menu Démarrer. La boîte de dialogue Souris et pavé tactile s’affiche. Déplacez-vous dans la partie inférieure de cette boîte de dialogue et cliquez sur Options supplémentaires de souris. La boîte de dialogue Propriétés de souris s’affiche :
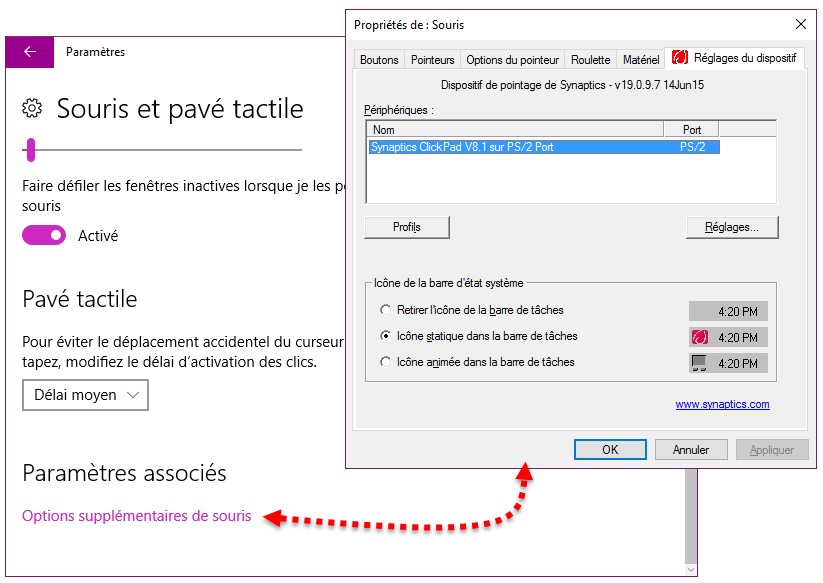
Le pilote a bien été installé. Désormais, vous pouvez utiliser le raccourci clavier Fonction + F7 ou Fonction + F9 pour activer/désactiver le pavé tactile.


Bonjour,
Eh bien non, le pilote Synaptics, bien qu’il soit visible dans la liste des programmes installés, il n’apparait pas dans les propriétés Souris…. Que faire? je perds un temps fou pour vouloir tout simplement désactiver un pavé tactile… cela devrait pour être tellement simple et rapide…Eh bien non…. Microsoft ne pouvait-il pas placer une commande d’accès rapide? Eh bien non, il faut tout compliquer pour nous emmerder et nous mettre en colère… Excusez-moi, vous n’y êtes pour rien, au contraire, vous faites tout pour nous aider… Mais je suis trèèèèèès en colère….