25 Go de stockage gratuit dans le cloud : c’est ce que propose l’hébergeur OVH. Plutôt généreux quand on sait que OneDrive n’offre que 5 Go et Dropbox 2Go !
Pour profiter de cette offre, rendez-vous sur le site https://www.ovhtelecom.fr/hubiC/ et cliquez sur Créer votre compte :
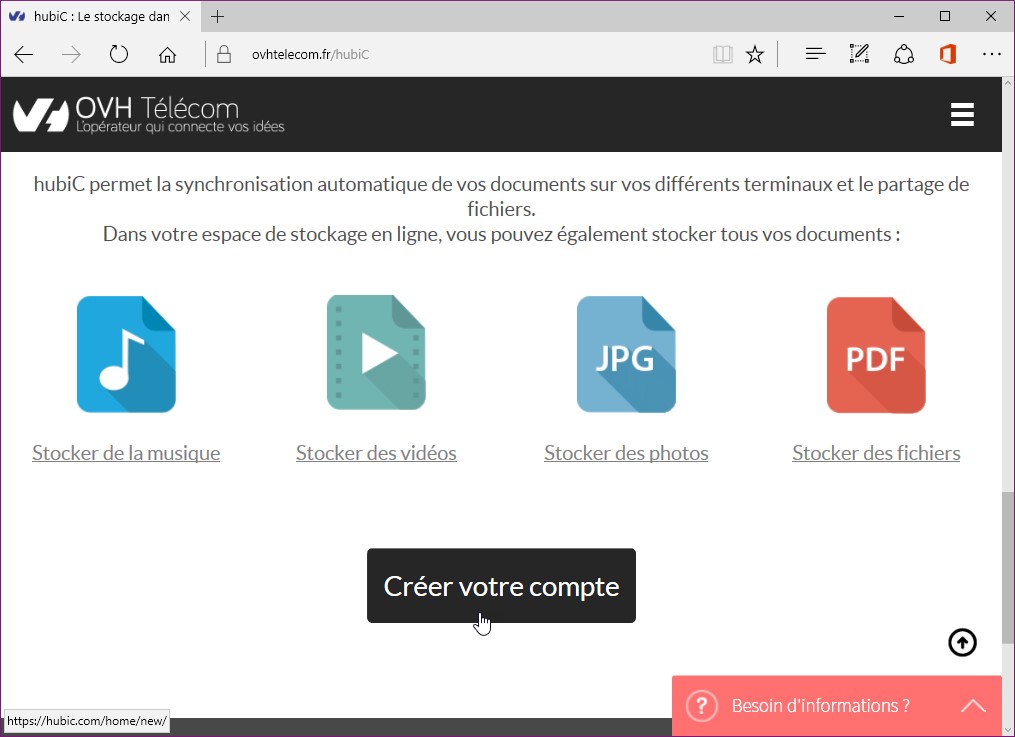
Remplissez le formulaire, acceptez les conditions générales hubiC et cliquez sur Continuer :
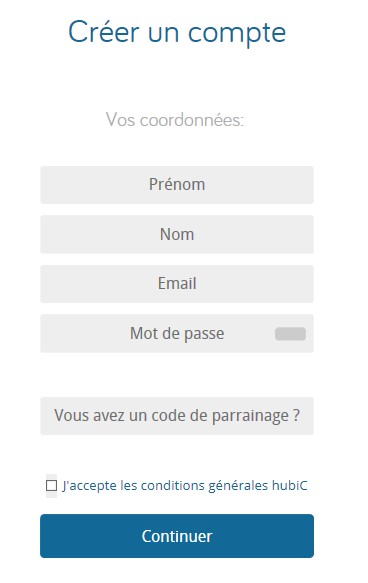
Quelques instants plus tard, un message vous indique que votre compte hubiC a été créé. Un e-mail de confirmation est envoyé à l’adresse que vous avez indiquée. Cliquez sur le lien contenu dans cet e-mail pour activer votre compte. Vous pouvez maintenant aller sur l’application Web hubiC ou installer l’application hubiC sur vos ordinateurs, téléphones et/ou tablettes.
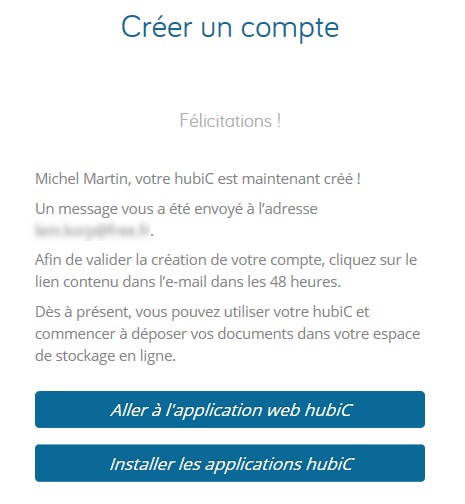
Si vous cliquez sur Aller à l’application web hubiC, vous accédez directement à votre espace en ligne :
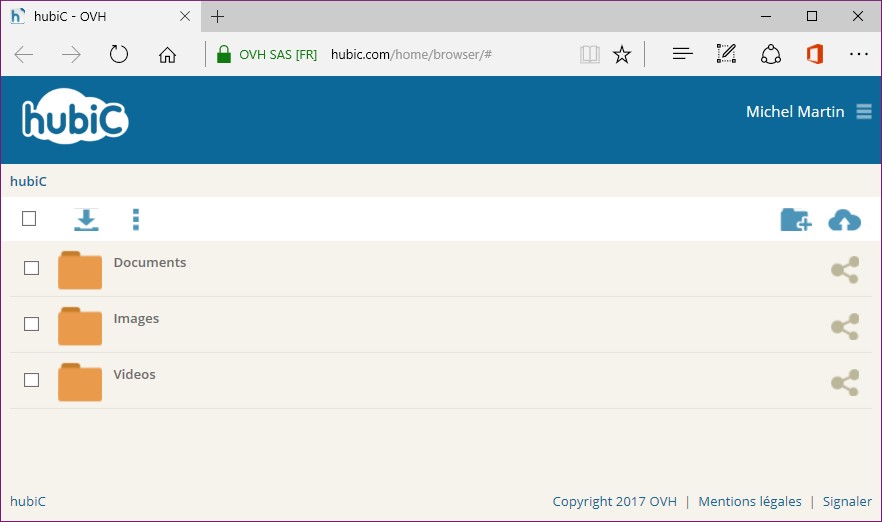
Par la suite, lorsque vous voudrez accéder à votre espace en ligne dans un navigateur, il vous suffira de taper hubic.com dans la barre d’adresses et d’appuyer sur la touche Entrée du clavier. Si vous avez mémorisé vos identifiants dans le navigateur, vous serez automatiquement redirigé vers votre espace en ligne.
Si vous cliquez sur Installer les applications hubiC, vous atterrissez sur une page qui vous propose d’installer l’application hubiC sur Windows, Mac OS X, Linux, Android, iOS ou Windows Phone 8. Ici, le navigateur détecte qu’il s’exécute sur un ordinateur Windows. Il suffit donc de cliquer sur Télécharger Windows pour télécharger l’application hubiC :
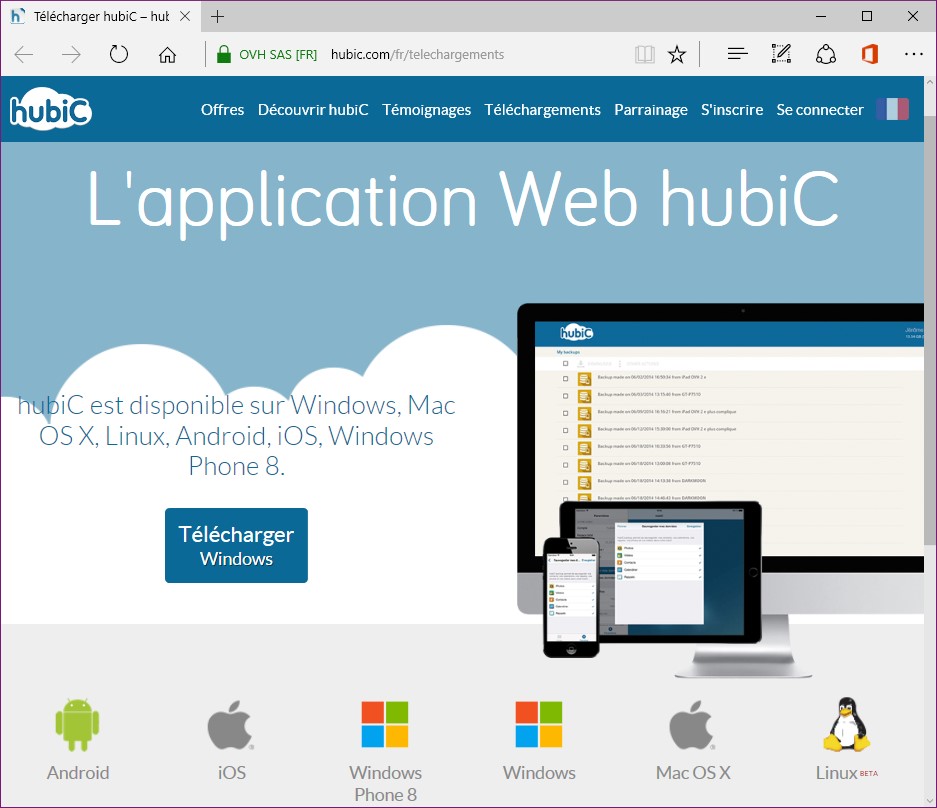
Si vous êtes sur Mac OSX, la détection devrait également se faire de façon automatique. Si votre ordinateur tourne sous Linux, cliquez sur l’icône Linux, dans la partie inférieure de la page, pour savoir comment procéder. Enfin, si vous utilisez un téléphone ou une tablette qui fonctionne sous Android, iOS ou Windows Phone 8 ou supérieur, rendez-vous dans le Store et recherchez l’application hubiC.
Lorsque vous lancez l’application hubiC pour la première fois, un message vous invite à configurer votre compte :
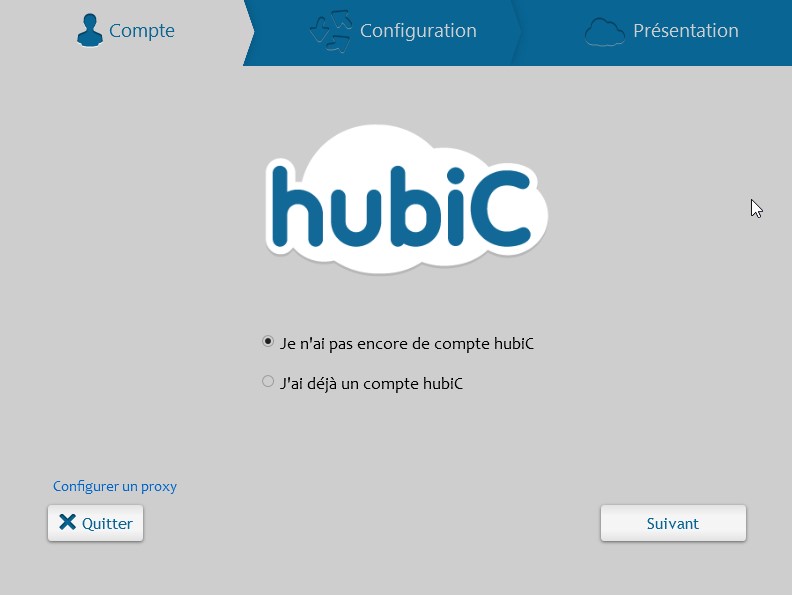
Sélectionnez l’option J’ai déjà un compte hubiC et cliquez sur Suivant. Entrez l’adresse e-mail et le mot de passe fournis lorsque vous avez créé votre compte, puis cliquez sur Se connecter. Quelques instants plus tard, on vous demande quel type de synchronisation vous voulez faire :
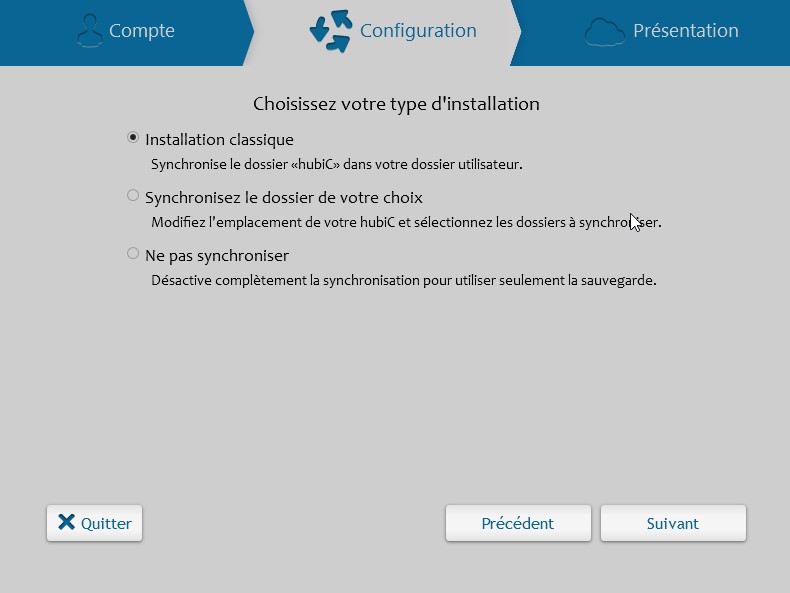
Si vous choisissez l’installation classique, les fichiers de hubiC sont sauvegardés localement dans un sous-dossier de votre dossier utilisateur.
Si le disque sur lequel se trouve le dossier utilisateur n’a plus beaucoup d’espace disponible, vous pouvez sélectionner l’option Synchroniser le dossier de votre choix et désigner un dossier sur une autre mémoire de masse. Un deuxième disque interne par exemple.
Enfin, si vous choisissez l’option Ne pas synchroniser, hubiC sera simplement utilisé comme un disque dans le cloud, sans aucune sauvegarde locale.
Faites votre choix et cliquez sur Suivant. Ici par exemple, les fichiers de hubiC seront stockés dans le dossier d:\cloud\hubiC :
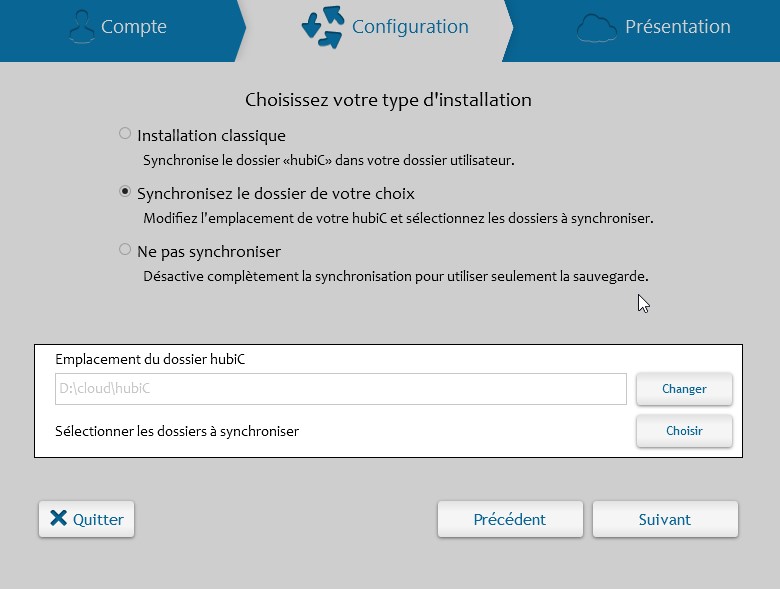
Par défaut, tous les dossiers de l’espace en ligne hubiC seront synchronisés sur votre ordinateur/tablette/téléphone. Si nécessaire, vous pouvez limiter la synchronisation à un ou plusieurs dossiers. Cliquez sur Choisir et faites votre choix dans la boîte de dialogue en ne cochant que les cases qui correspondent aux dossiers que vous voulez synchroniser :
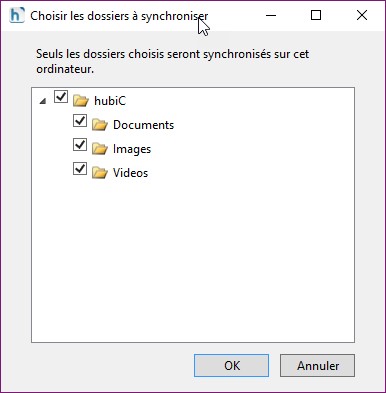
Cliquez à plusieurs reprises sur Suivant pour dérouler le tutoriel hubiC ou cliquez directement sur Terminer pour commencer à utiliser l’application.
Désormais, tout ce que vous stockerez dans le dossier local de hubiC sera automatiquement mémorisé dans votre espace cloud.

