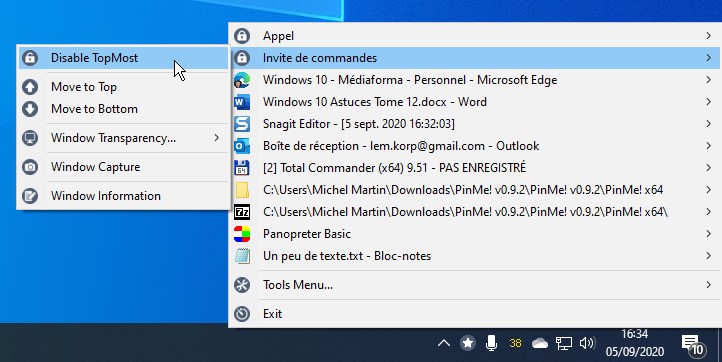Cet article va vous montrer comment faire en sorte que la fenêtre d’une application apparaisse toujours au premier plan. Si nécessaire, vous pourrez jouer sur sa transparence pour voir les autres applications à travers elle.
Connectez-vous sur la page https://forum.tuts4you.com/files/file/2125-pinme/. Cliquez sur le lien Download this file pour télécharger le fichier PinMe! :
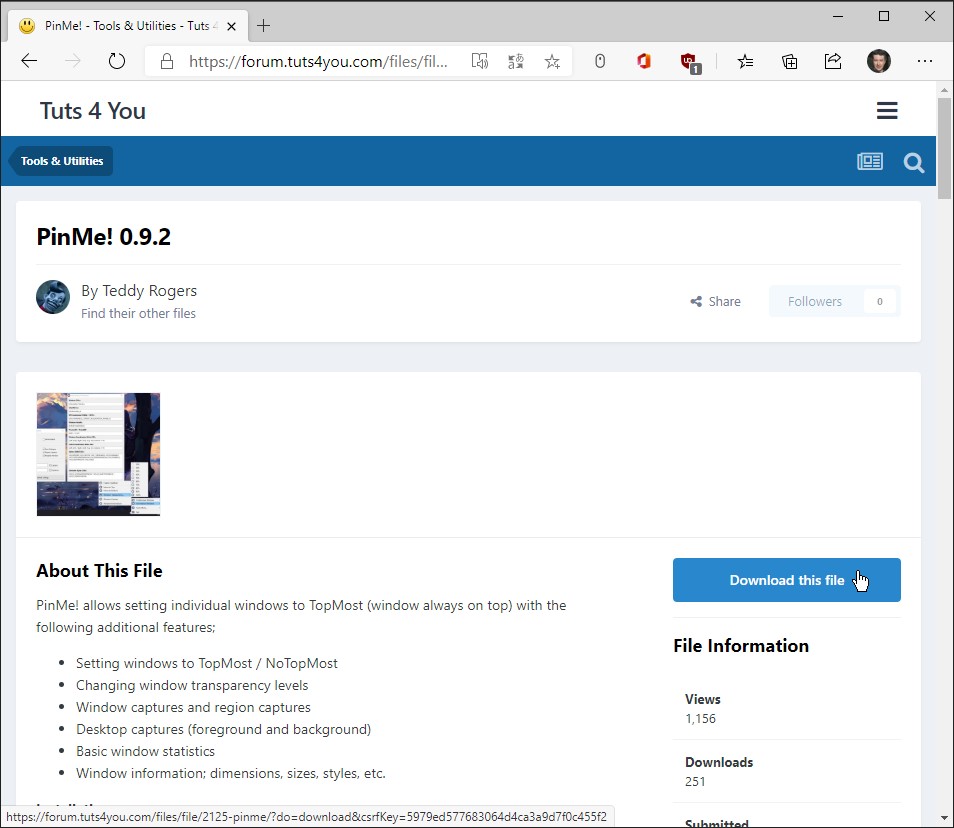
Le fichier téléchargé est au format RAR. Pour extraire les fichiers qui le composent, vous allez utiliser l’application 7-ZIP. Si elle n’est pas encore installée sur votre ordinateur, rendez-vous sur la page https://www.7-zip.org/ et téléchargez le fichier 7-Zip au format 32 ou 64 bits selon si votre Windows 10 est une version 32 ou 64 bits. Si nécessaire, consultez l’article Quelle est ma version de Windows ? 32 ou 64 bits ? pour savoir comment obtenir cette information.
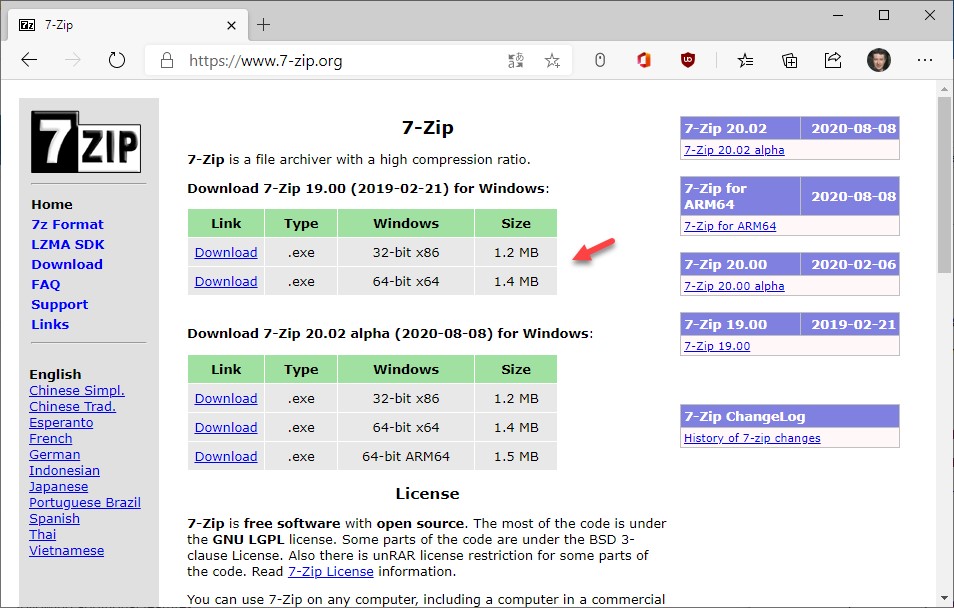
Une fois 7-Zip installé, exécutez-le. Rendez-vous dans le dossier où a été enregistré le fichier PinMe!. Cliquez dessus, puis cliquez sur Extraire :
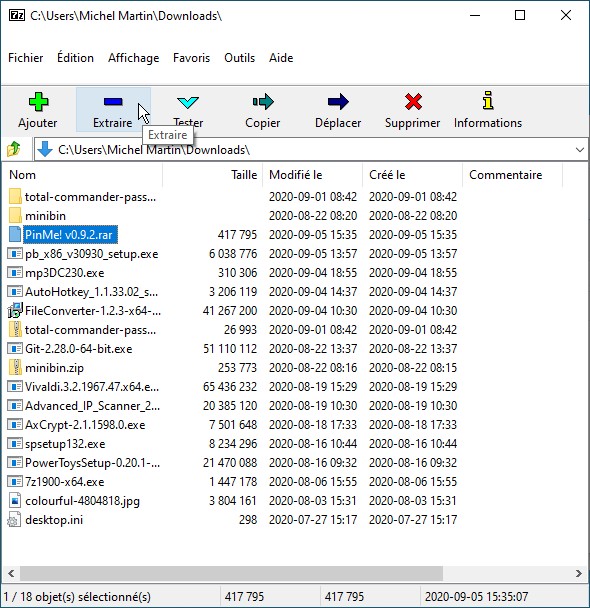
Une boîte de dialogue s’affiche. Elle vous propose de décompresser le fichier RAR dans le sous-dossier PinMe! Suivi du numéro de version. Cliquez sur OK :
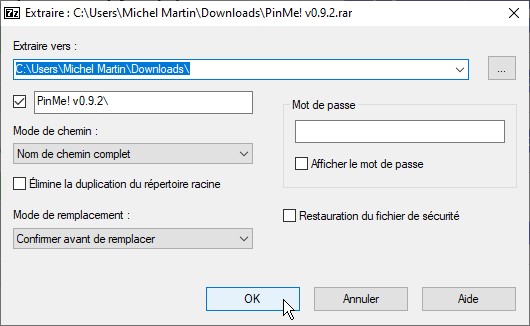
Rendez-vous dans le dossier PinMe! X32 si vous utilisez un Windows 32 bits ou dans le dossier PinMe! X64 si vous utilisez un Windows 64 bits. Double-cliquez sur le fichier PinMe!.exe. Cette action ajoute une icône dans la zone de notification, dans l’angle inférieur droit de l’écran :
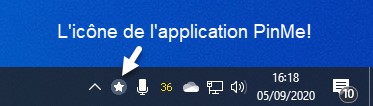
Si vous cliquez sur l’icône PinMe!, la liste des applications en cours d’exécution s’affiche :
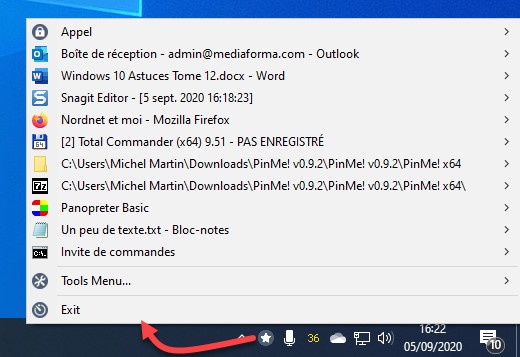
Supposons que vous vouliez mettre la fenêtre Invite de commandes en avant-plan. Pointez l’entrée correspondante et cliquez sur Enable TopMost :
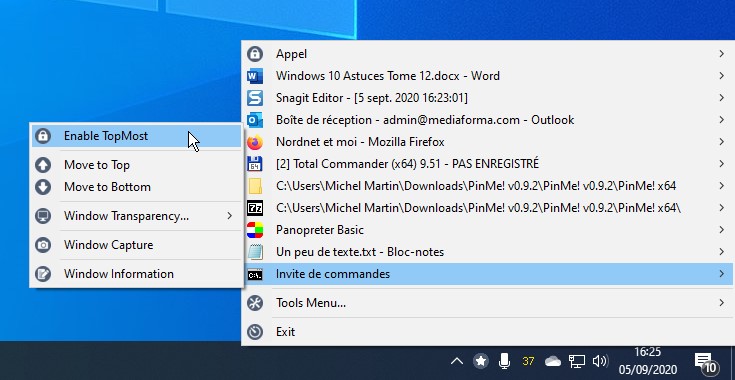
La fenêtre Invite de commandes s’affiche systématiquement en avant-plan de toutes les autres fenêtres :
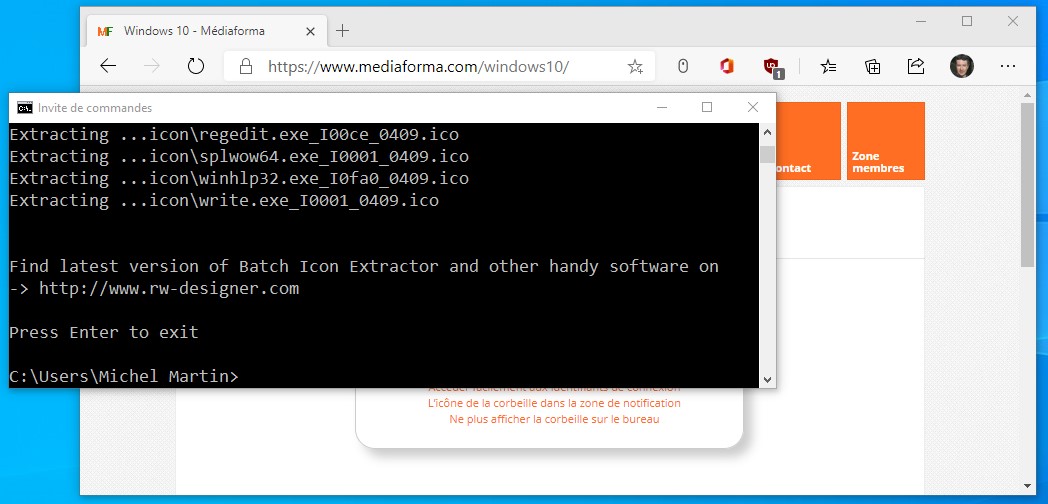
Si nécessaire, vous pouvez modifier son opacité pour voir les autres fenêtres à travers elle. Cliquez sur l’icône PinMe! dans la zone de notification, pointez l’application que vous avez placée en avant-plan, pointez Windows Transparency et choisissez une transparence dans la liste :
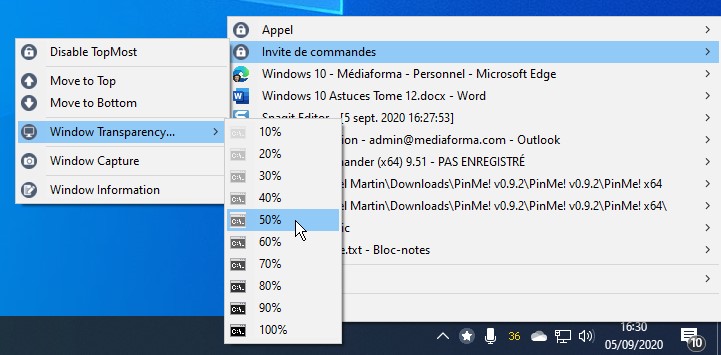
Les applications sont désormais visibles à travers l’application qui a été mise en avant-plan :
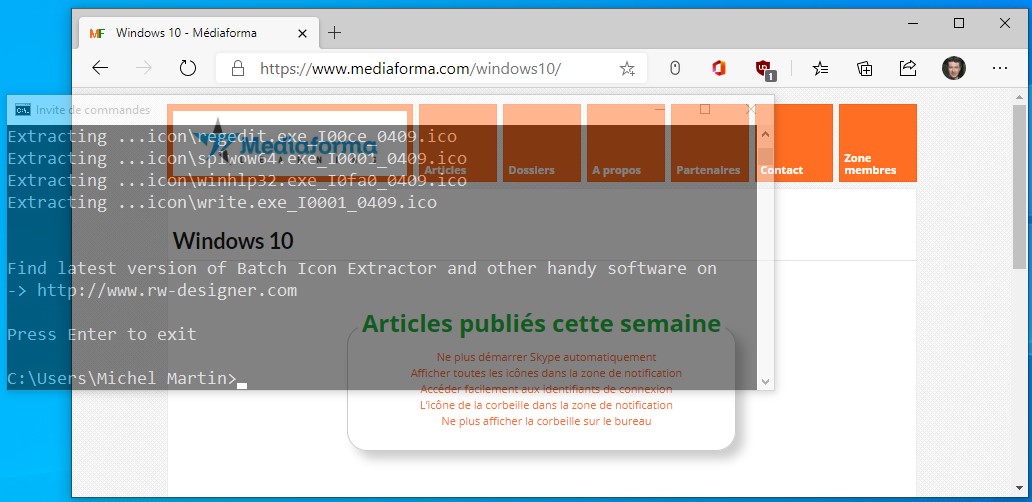
Pour supprimer la mise en avant-plan d’une application, cliquez sur l’icône PinMe! dans la zone de notification, pointez l’entrée correspondante et cliquez sur Disable TopMost :