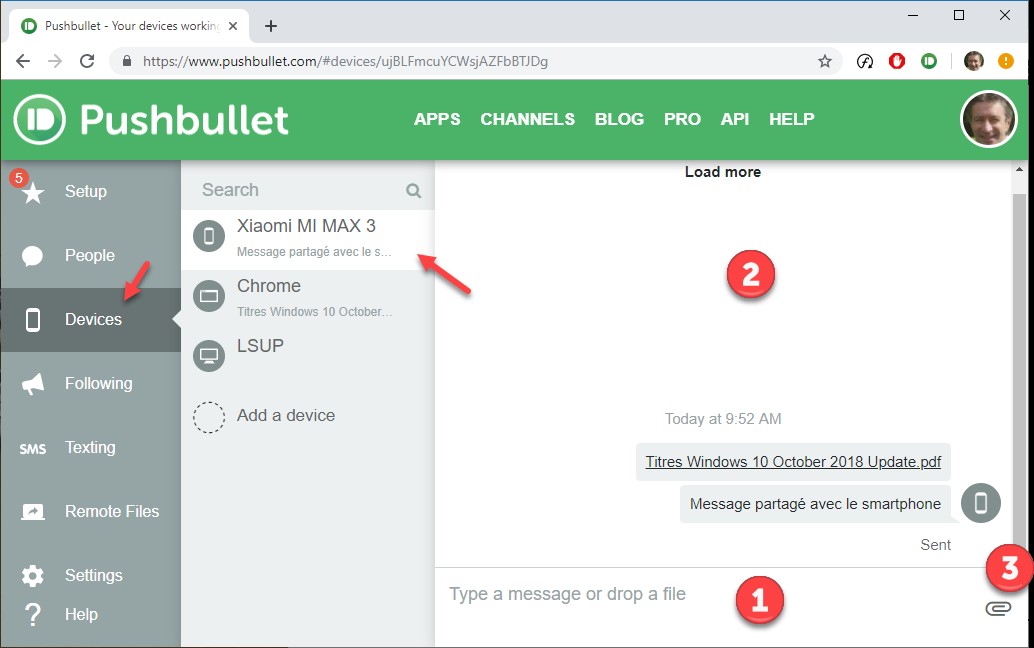Cet article va vous faire découvrir les principales possibilités de l’application PushBullet. Elle vous permettra
- D’accéder à votre smartphone ou votre tablette depuis votre ordinateur.
- D’accéder aux notifications de votre smartphone.
- De répondre aux SMS et autres messageries instantanées.
- De transférer des fichiers entre votre ordinateur et votre smartphone.
J’espère vous avoir mis l’eau à la bouche…
Allez sur le site https://www.pushbullet.com/ et connectez-vous avec votre compte Google ou Facebook en cliquant sur le bouton correspondant :
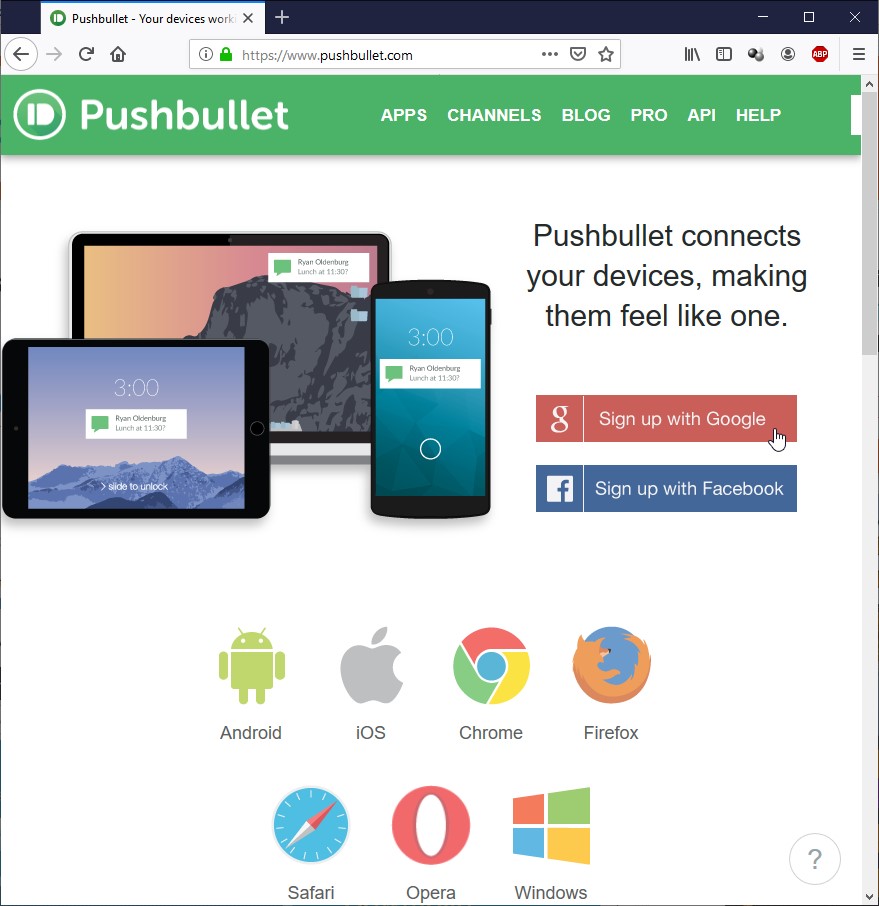
Une fois connecté, vous vous retrouverez face à cet écran :
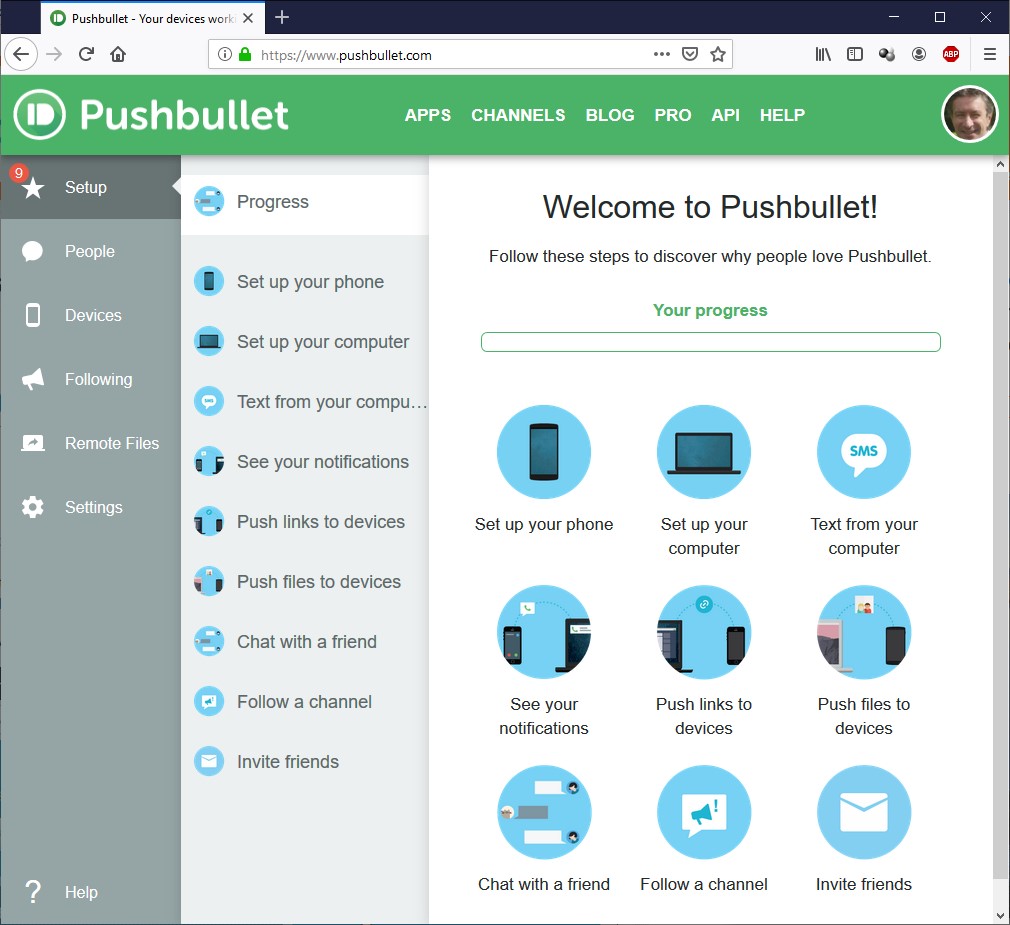
Première étape – installation des PushBullet sur votre smartphone
La première chose à faire est d’installer l’application PushBullet sur votre smartphone. Ouvrez votre navigateur Web et allez sur https://www.pushbullet.com. Cliquez sur Set up your phone et cliquez sur Android ou sur iPhone pour accéder à l’application correspondante dans le store :
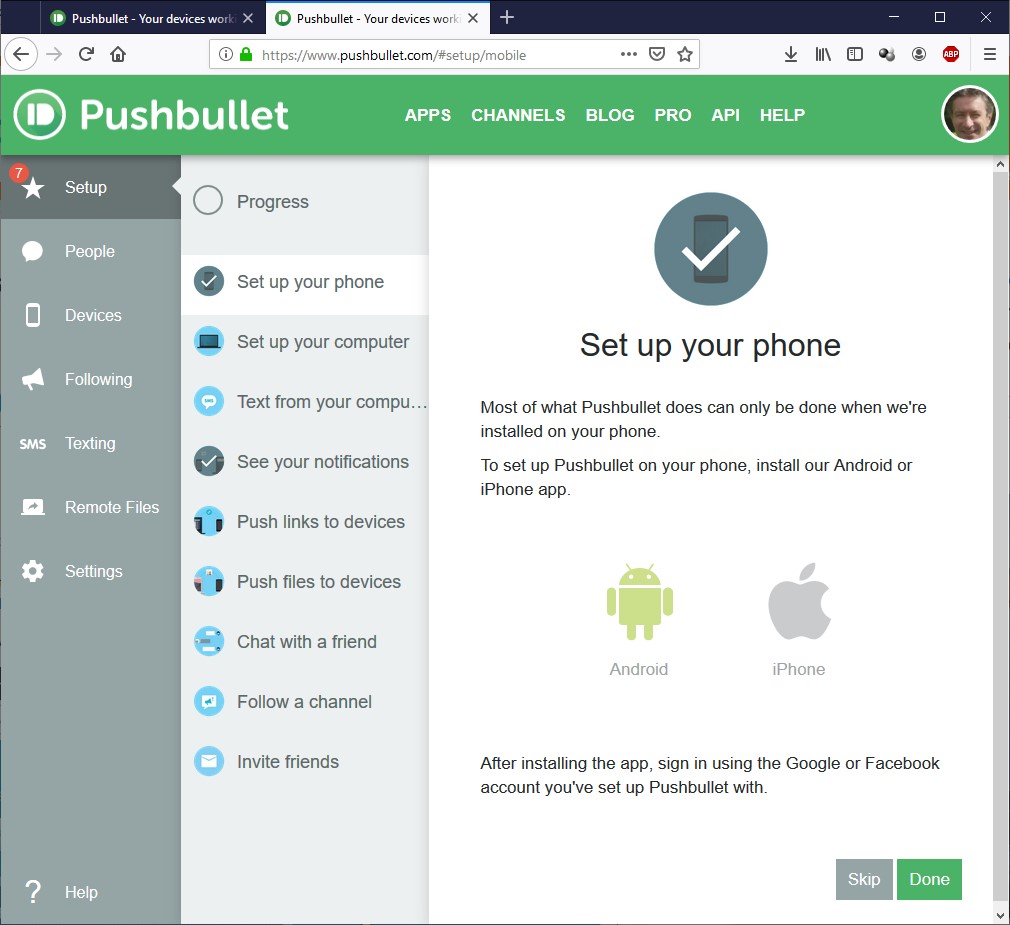
Une fois PushBullet téléchargé et installé, autorisez l’application à :
- Accéder aux notifications , aux contacts et aux textes des messages que vous recevez.
- Fermer des notifications ou déclencher les boutons d’actions que celles-ci contiennent.
- Activer/désactiver le mode Ne pas déranger et modifier les paramètres associés.
- Accéder aux applications Téléphone et Contacts.
- Envoyer des SMS depuis votre ordinateur ou tablette.
Deuxième étape – Installation de PushBullet sur l’ordinateur
Cliquez sur Set up your computer dans le navigateur Web et choisissez où l’application doit être installée : en tant qu’application Windows ou dans un navigateur Web. Ici par exemple, nous allons installer l’application Windows :
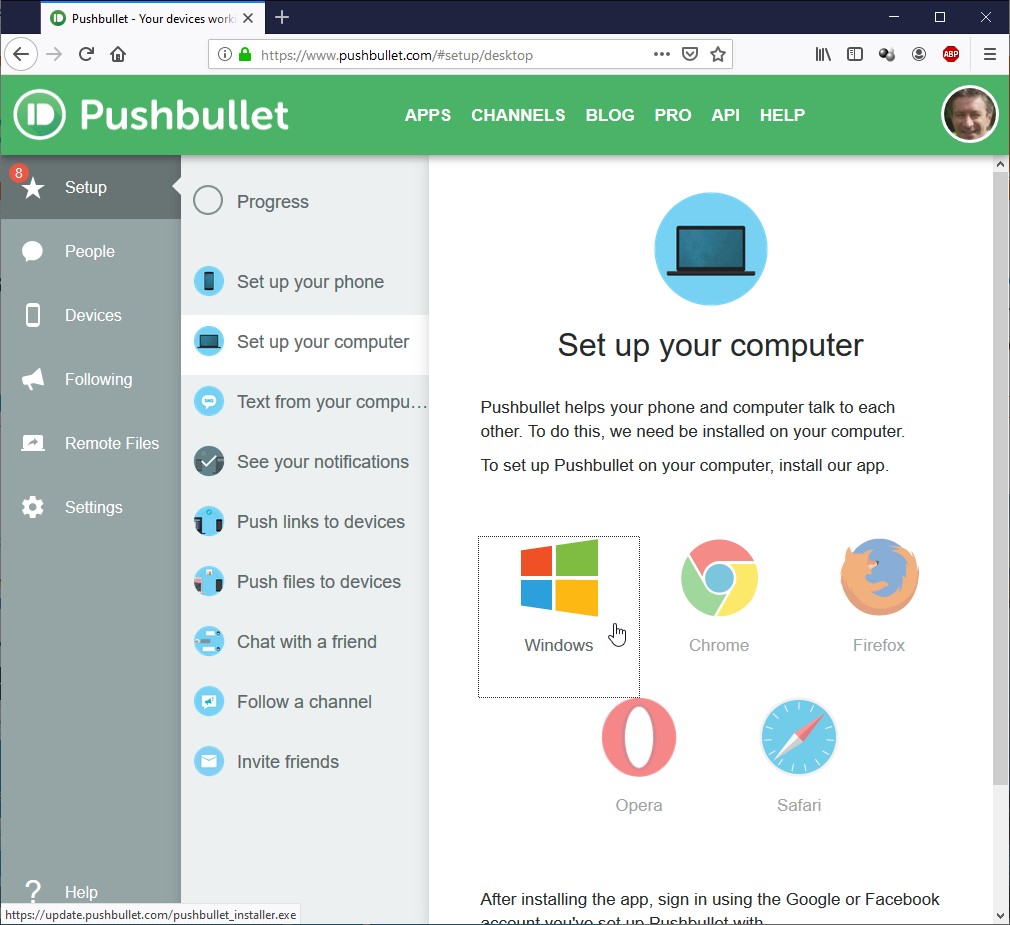
Lorsque l’application est installée, exécutez-la et connectez-vous avec le même compte que sur le smartphone :
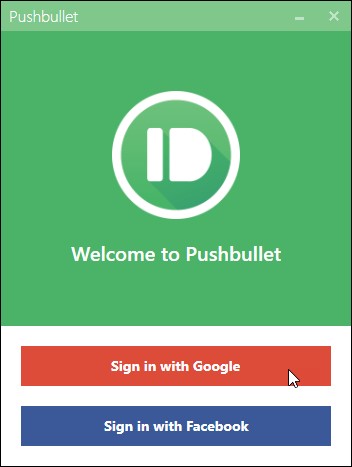
Vous pouvez fermer l’application PushBullet.
Lorsque vous recevez un SMS, une notification s’affiche dans l’angle inférieur droit de l’écran (1). Vous pouvez y répondre (2) en tapant votre réponse dans la zone réservée à cet effet (3) et en appuyant sur la touche Entrée du clavier :
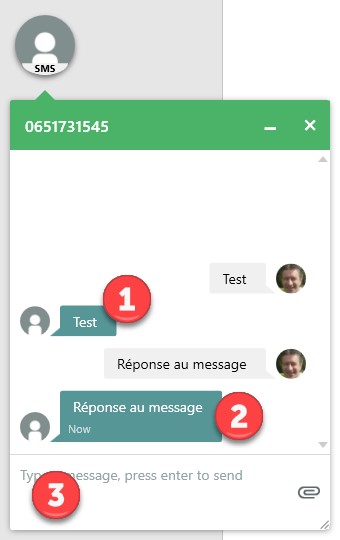
Vous voulez joindre une photo à votre correspondant ? Rien de plus simple, il vous suffit de cliquer sur le trombone et de désigner la photo à envoyer dans vos unités de masse.
Lorsqu’un e-mail arrive sur votre smartphone, vous êtes averti par une notification :
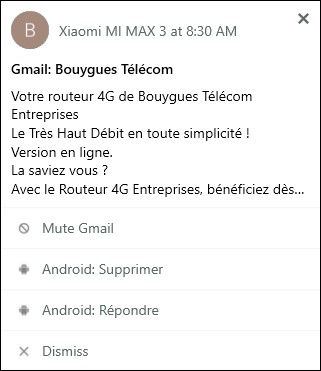
Pour effectuer une des actions listée dans la notification, vous devez passer à la version Pro. Alors que j’écris ces lignes, il vous en coutera 3,33 dollars par mois ou 39,99 dollars par an.
La version gratuite vous permettra néanmoins de :
- Voir les notifications de votre téléphone sur l’ordinateur.
- Rejeter une ou plusieurs notifications (dismiss).
- Répondre aux notifications postées par certaines applications spécifiques (SMS, WhatsApp, Kik, Facebook Messenger, etc). Notez cependant que les réponses sont limitées à un certain nombre par mois.
Si vous ne voulez plus voir les notifications, lancez l’application PushBullet sur votre ordinateur. Basculez sur l’onglet Settings et décochez les cases Show notifications et Play notification sound :
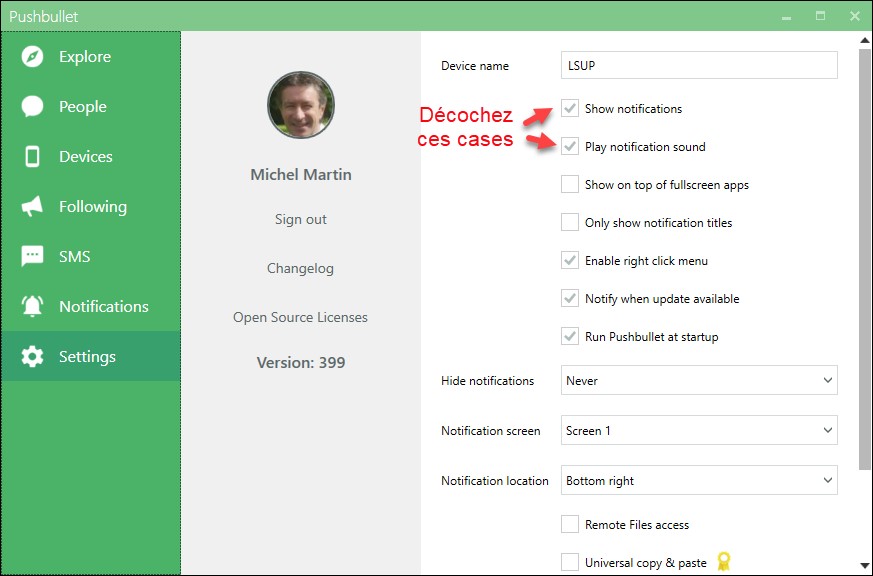
Installation de PushBullet dans votre navigateur Web
PushBullet peut être installé en tant qu’extension de votre navigateur Chrome, Firefox ou Opera. Ouvrez l’un de ces navigateurs et allez sur la page https://www.pushbullet.com/apps. Cliquez sur l’icône Chrome, Firefox ou Opera. Vous serez redirigé vers l’application PushBullet sur le store de votre navigateur. Cliquez sur le bouton d’installation correspondant (ici par exemple dans Chrome) :
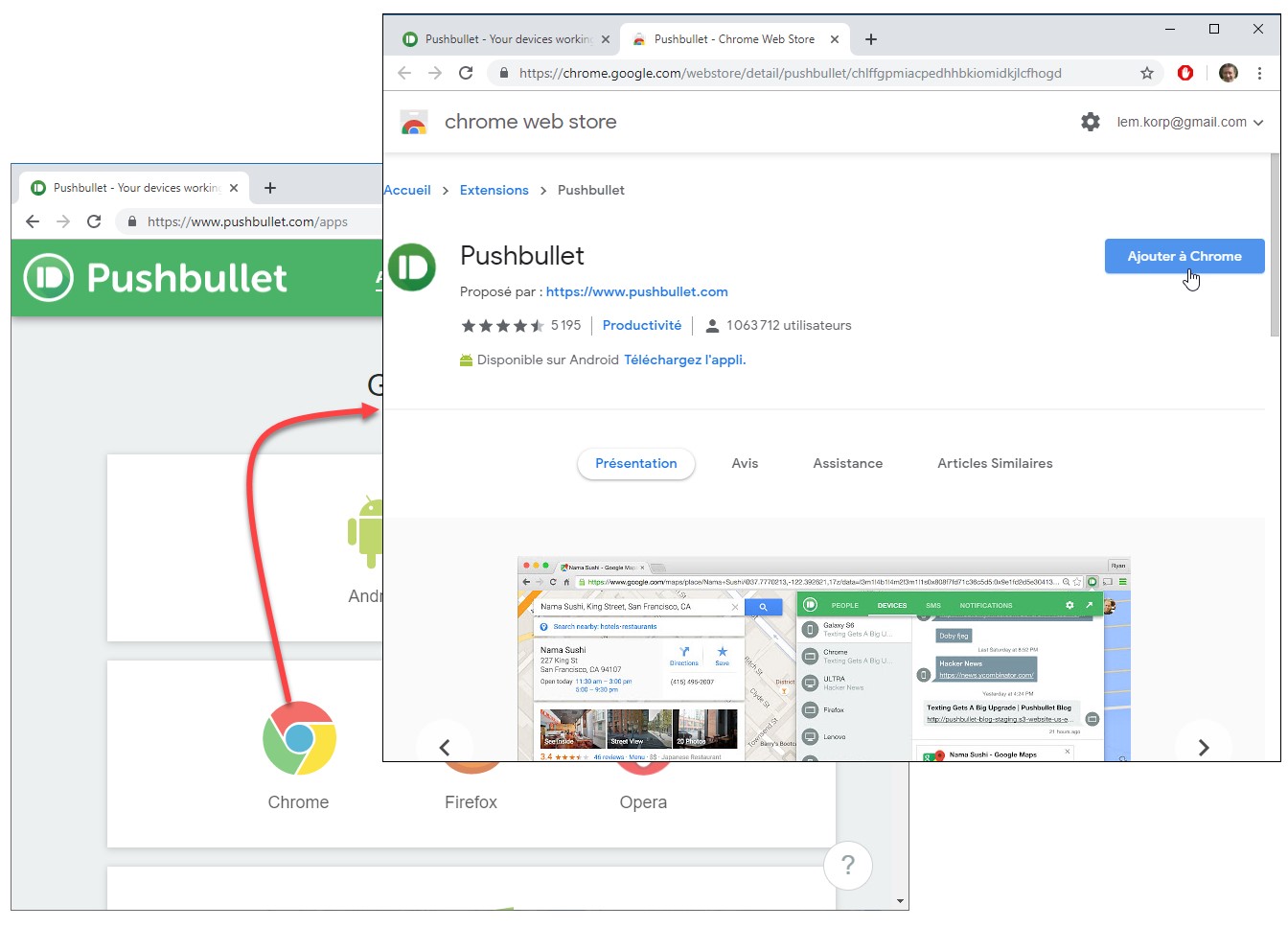
Activez la synchronisation entre votre smartphone et le navigateur. L’icône de PushBullet s’affiche à droite de la barre d’adresses. Cliquez dessus et connectez-vous. Ca y est, PushBullet est installé dans votre navigateur.
Partager un site Web avec votre smartphone
Pour partager un site Web avec votre téléphone, allez sur ce site avec votre navigateur (1), puis cliquez sur l’icône de PushBullet dans la partie supérieure de l’écran (2). Le site apparait dans la boîte de dialogue. Cliquez sur l’icône Envoyer (3) :
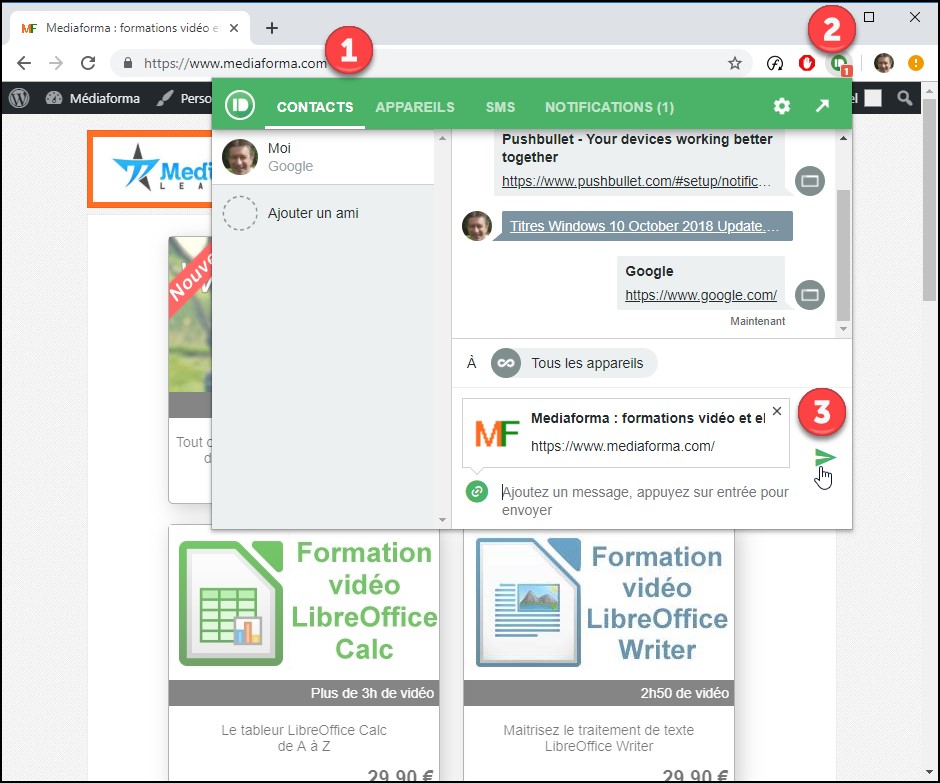
Le lien est disponible sur le smartphone dans l’application PushBullet.
Partager un texte ou un fichier avec votre smartphone
Connectez-vous sur le site https://www.pushbullet.com/. Basculez sur l’onglet Devices et sélectionnez votre smartphone. Pour partager un texte avec votre smartphone, il suffit de le taper dans la partie inférieure droite de la fenêtre (1) et d’appuyer sur la touche Entrée du clavier.
Pour partager un fichier avec votre smartphone, vous pouvez le glisser-déposer dans la zone dédiée (2) ou cliquer sur le trombone (3) :