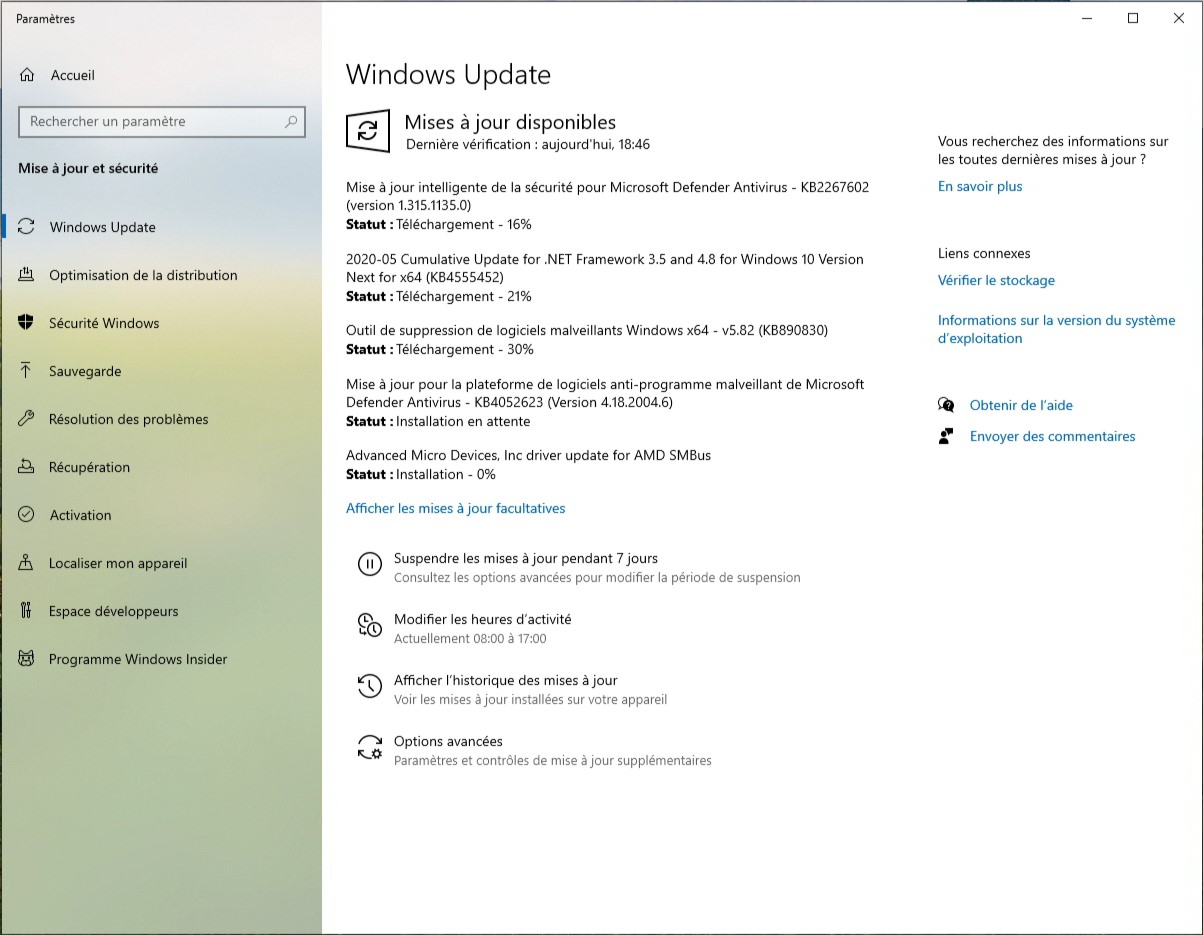Vous n’en pouvez plus d’attendre la disponibilité de Windows 10 2004, la prochaine mise à jour de fonctionnalités de Windows 10 ? Cet article va vous montrer comment l’installer si vous êtes Insider.
Je vous suggère d’utiliser un ordinateur de test, ou un ordinateur qui ne contient aucune donnée importante, puisque nous allons totalement effacer son disque principal.
Si vous n’êtes pas encore Insider
Si vous n’êtes pas encore Insider, vous pouvez le définir facilement et gratuitement en allant sur la page https://insider.windows.com/fr-fr/. Cliquez sur DEVENIR UN INSIDER et suivez les instructions qui s’affichent sur votre écran :
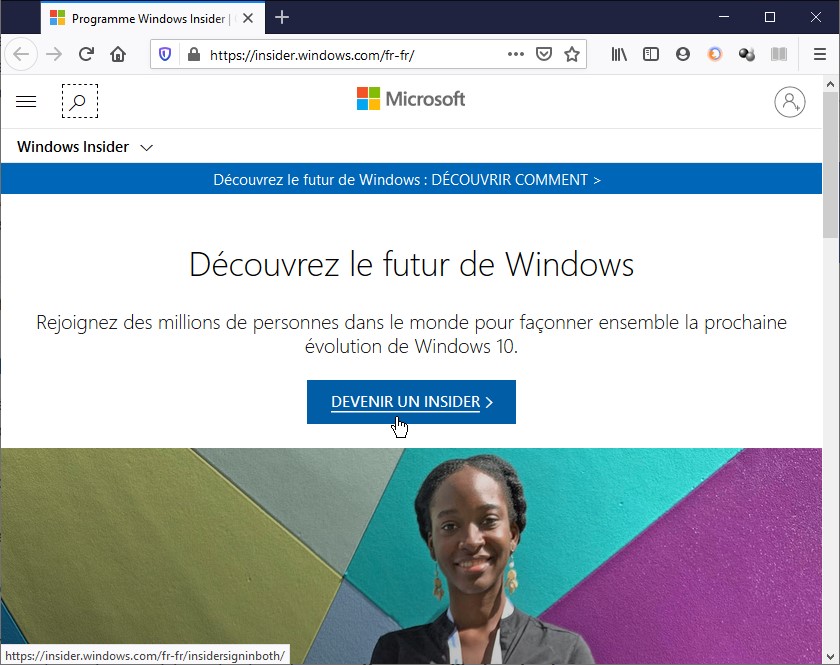
Téléchargement de la dernière release
Ça y est, vous êtes un Insider ? Allez sur la page https://www.microsoft.com/en-us/software-download/windowsinsiderpreviewadvanced. Déplacez-vous vers le bas de la page. Choisissez une édition dans la liste déroulante Select edition et cliquez sur Confirm. Ici par exemple, j’ai choisi une version FAST pour avoir la dernière release :
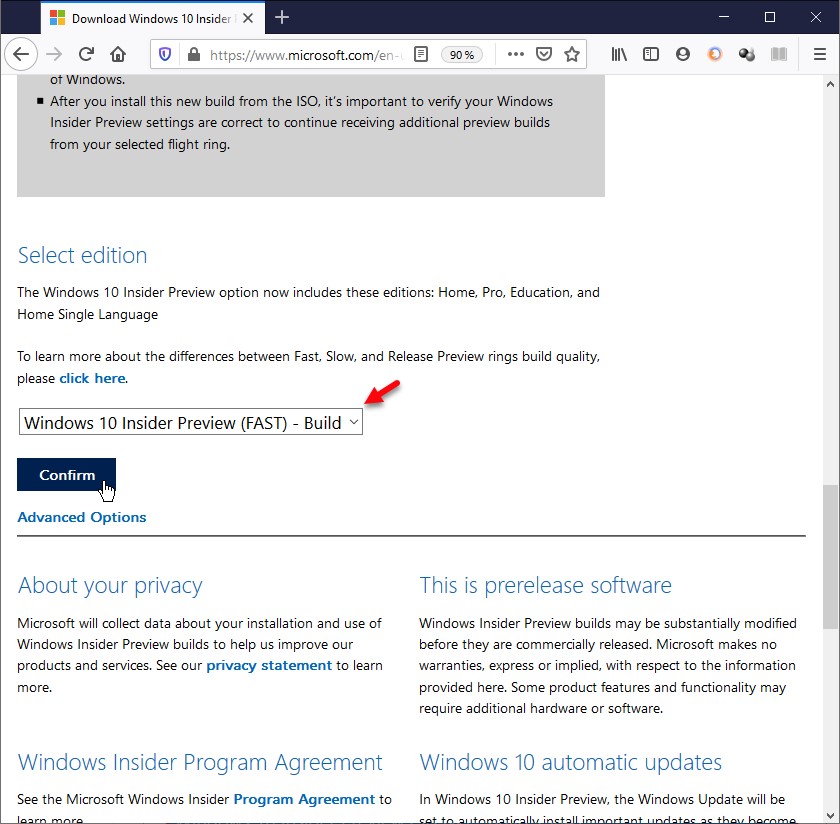
Choisissez la langue du système, puis cliquez sur Confirm :
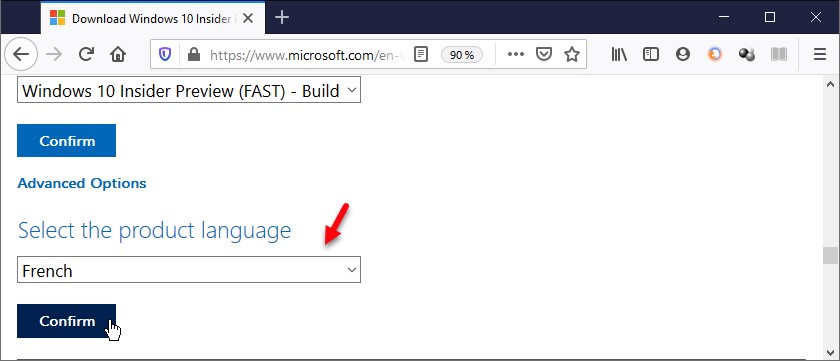
Dernière question avant le téléchargement : voulez-vous une version 32-bit ou 64-bit ? Si vous avez plus de 4 Go de mémoire, choisissez une version 64-bit. Sinon, choisissez une version 32-bit.
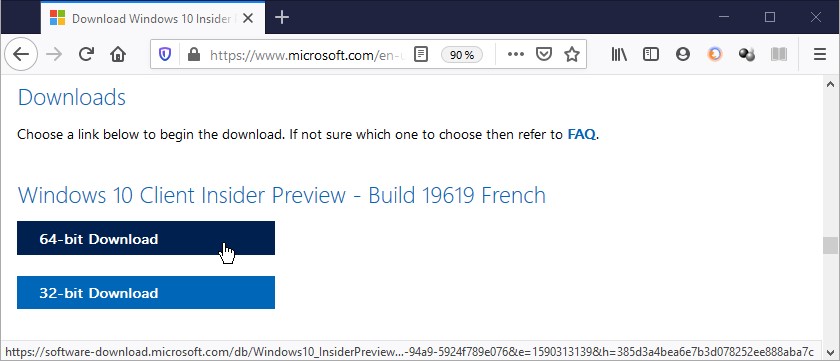
Une boîte de dialogue s’affiche. Il ne vous reste plus qu’à cliquer sur OK pour lancer le téléchargement. Le fichier se trouvera par défaut dans votre bibliothèque Téléchargements :
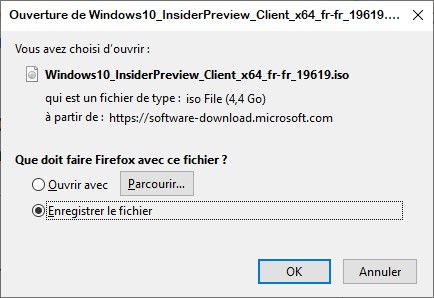
Transfert de l’ISO sur une clé USB bootable
La prochaine étape va consister à copier le fichier ISO que vous venez de télécharger sur une clé USB et à rendre cette clé bootable. Pour cela, vous allez utiliser l’utilitaire Rufus. Si Rufus n’est pas encore installé sur votre ordinateur, consultez l’article Créer une clé d’installation de Windows 10 à partir d’une image ISO.
Installation de Windows 10 Insider Preview
Insérez la clé que vous venez de créer avec Rufus dans un port quelconque et redémarrez l’ordinateur sur la clé. Voici ce que vous devez obtenir quelques secondes plus tard :
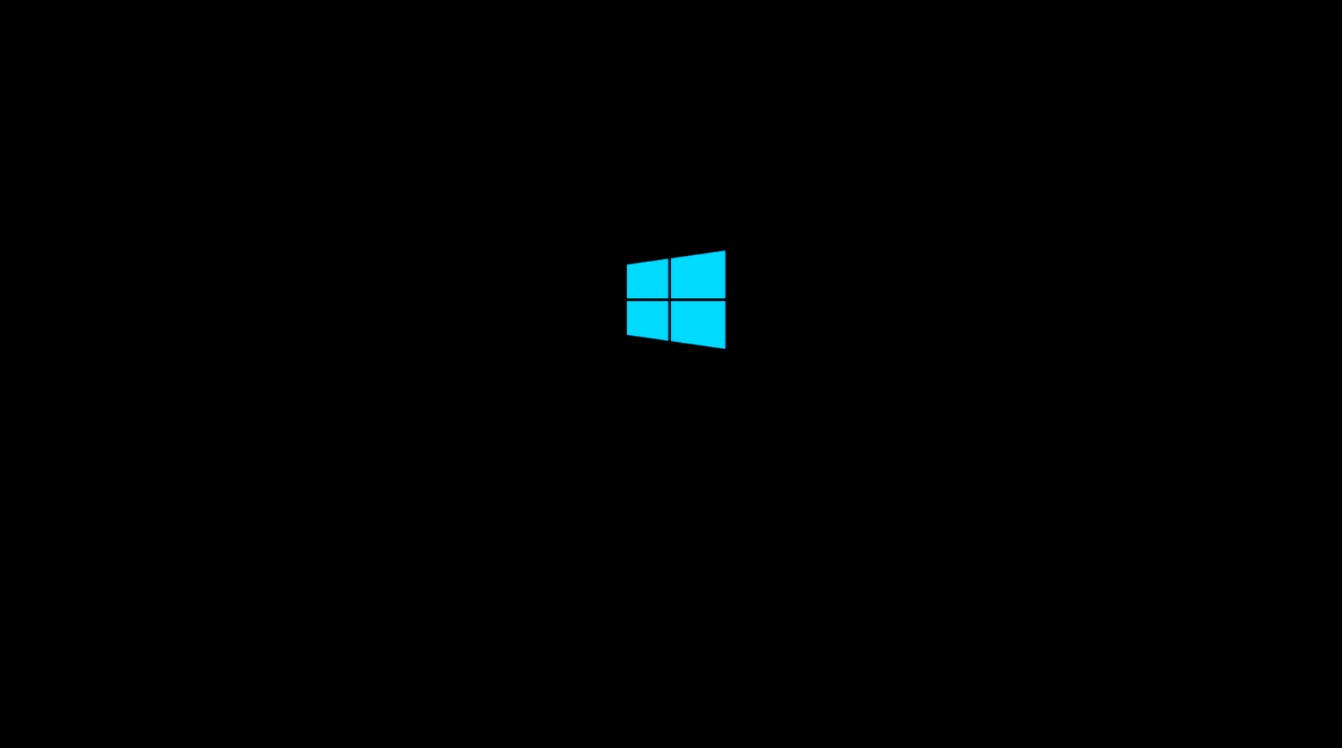
Attendez encore et cette boîte de dialogue s’affichera sur l’écran :
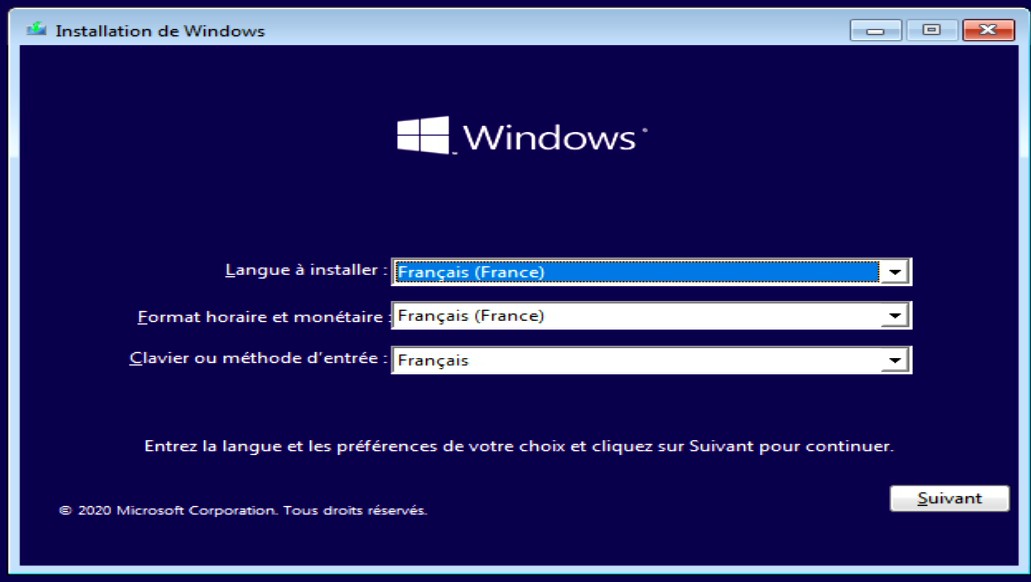
Modifiez si nécessaire les choix par défaut dans les listes déroulantes, puis cliquez sur Suivant. Quelques instants plus tard, cette boîte de dialogue s’affiche :
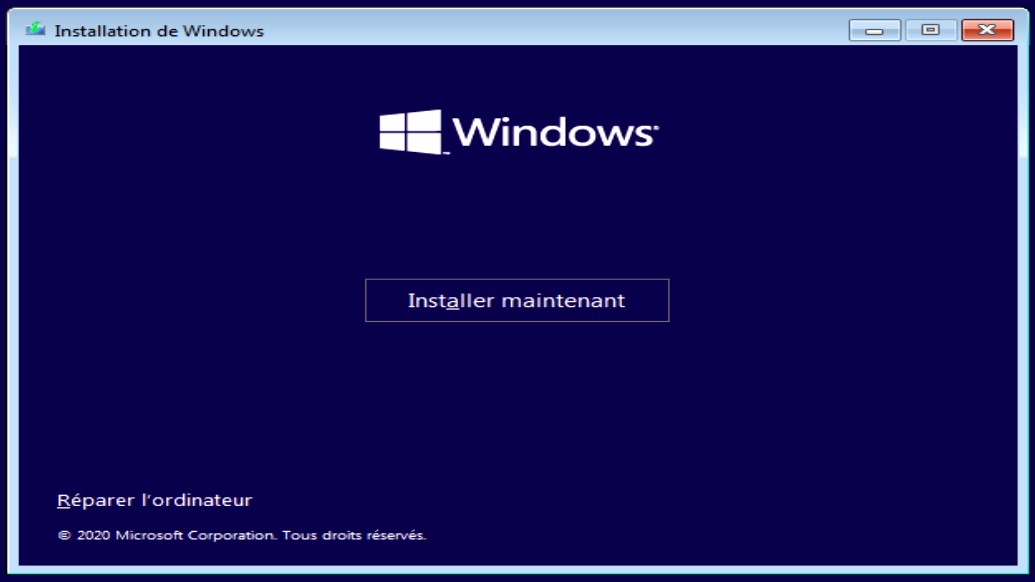
Cliquez sur Installer maintenant. Une nouvelle boîte de dialogue s’affiche :
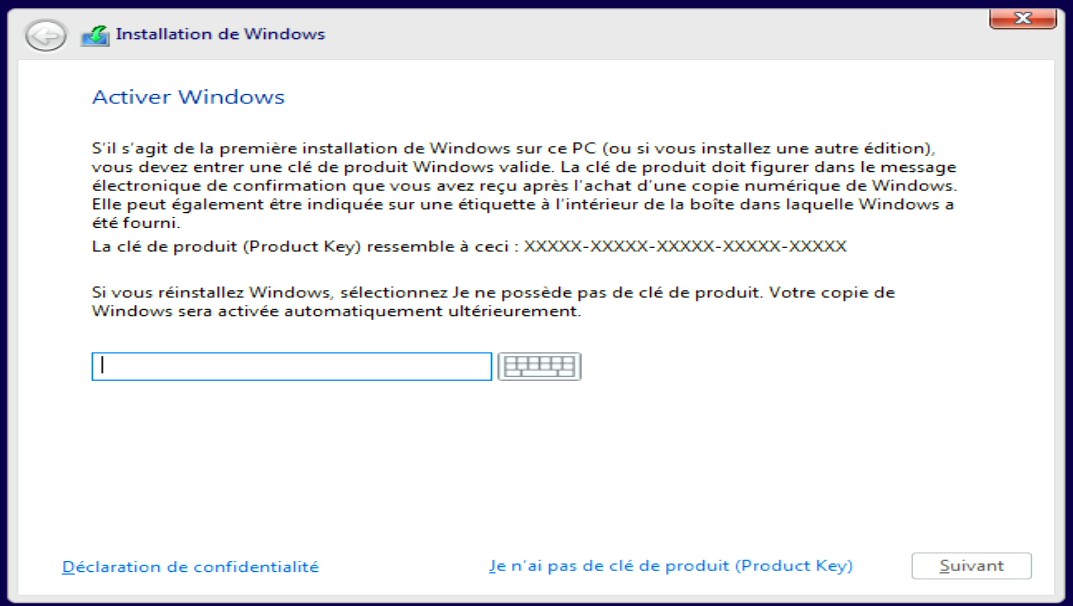
Étant donné que vous installez une version de test, vous allez cliquer sur Je n’ai pas de clé de produit (Product Key). Peu de temps après, on vous demandera de choisir la version que vous voulez installer :
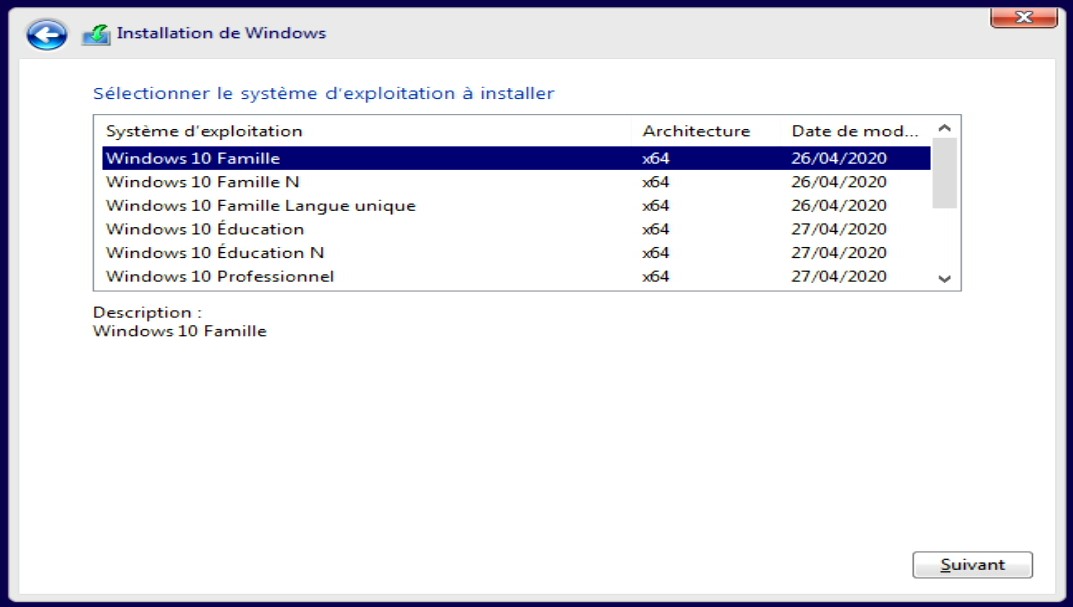
Faites votre choix. Une nouvelle boîte de dialogue s’affiche :
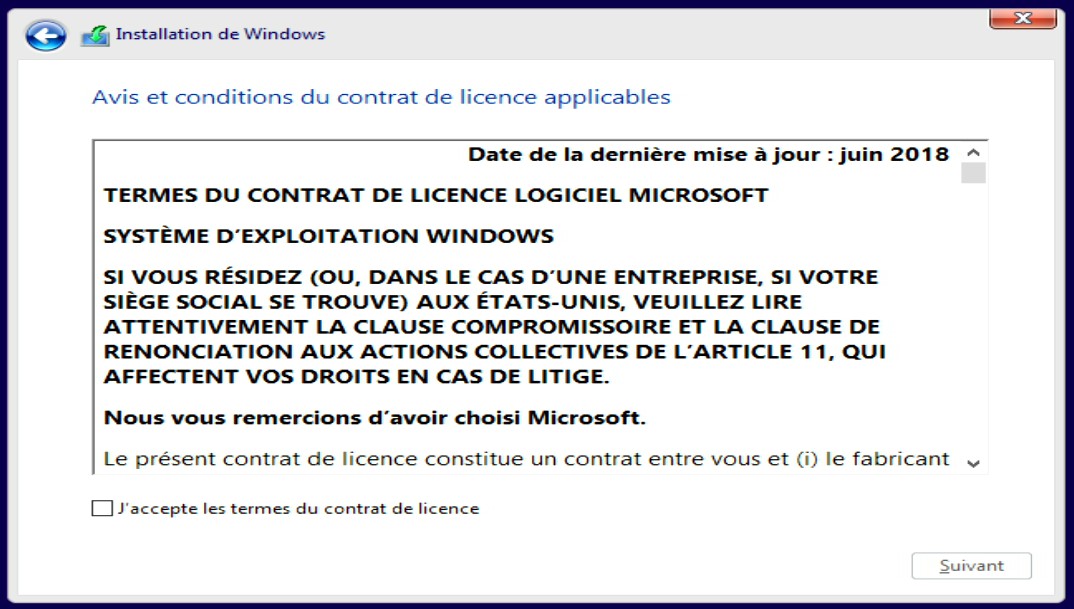
Cochez la case J’accepte les termes du contrat de licence, puis cliquez sur Suivant. Une nouvelle boîte de dialogue s’affiche :
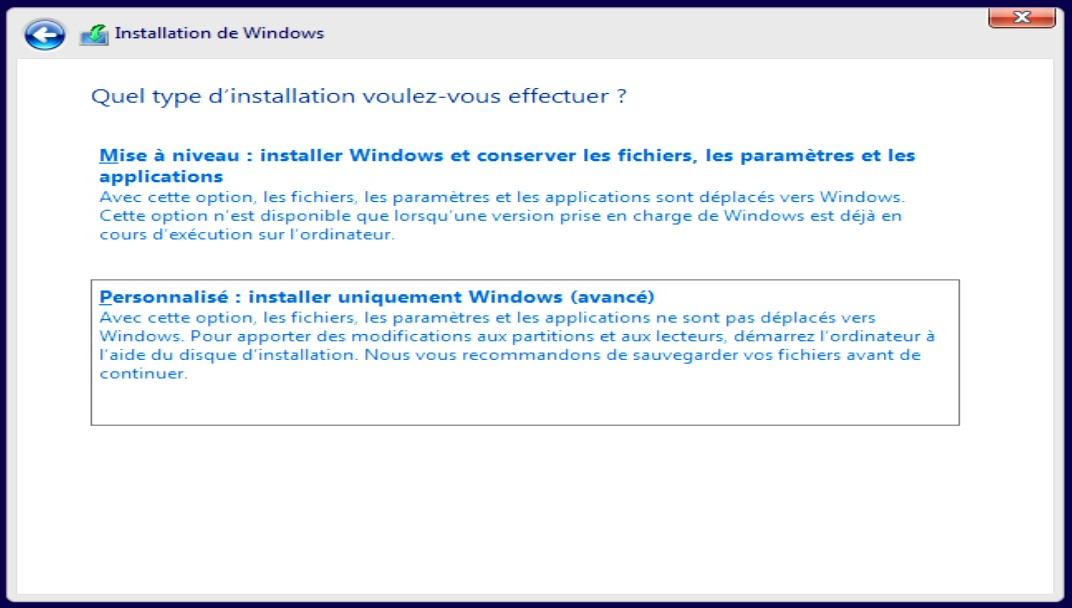
Cliquez sur Personnaliser. La liste des partitions présentes sur le disque dur ou SSD s’affiche dans une nouvelle boîte de dialogue :
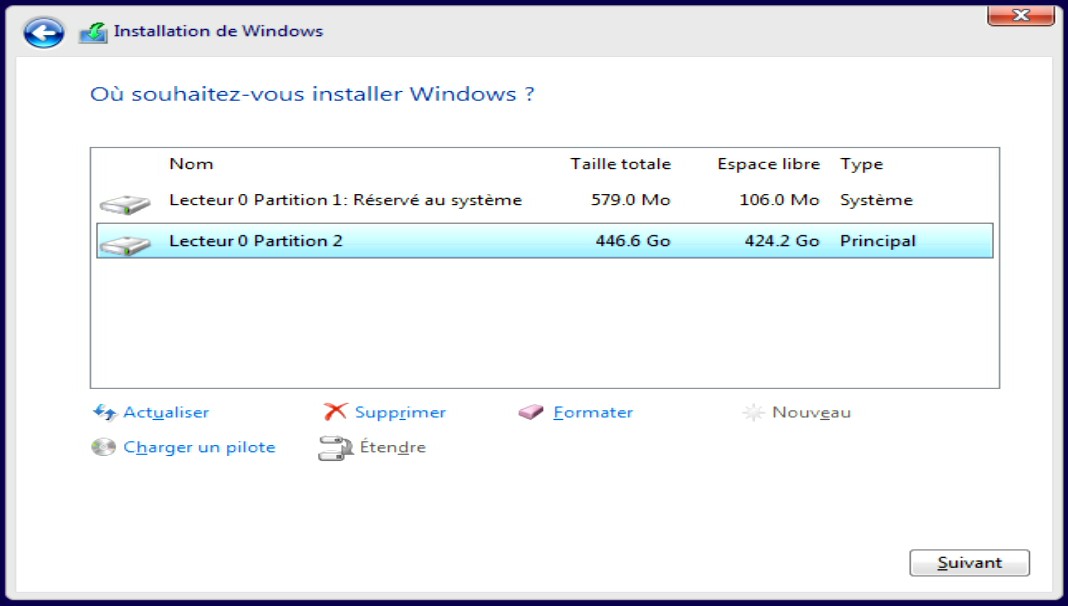
Supprimez toutes les partitions existantes en les sélectionnant tour à tour, puis en cliquant sur Supprimer, et en validant la suppression. Vous aurez alors un disque composé d’un seul espace non alloué :
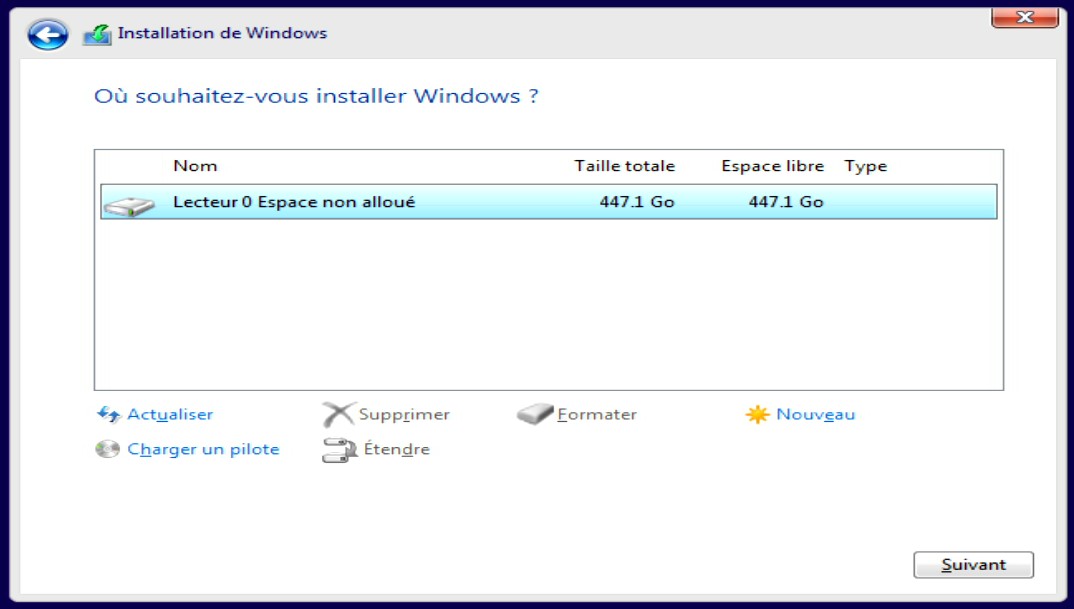
Cliquez sur Suivant. Le processus d’installation commence :
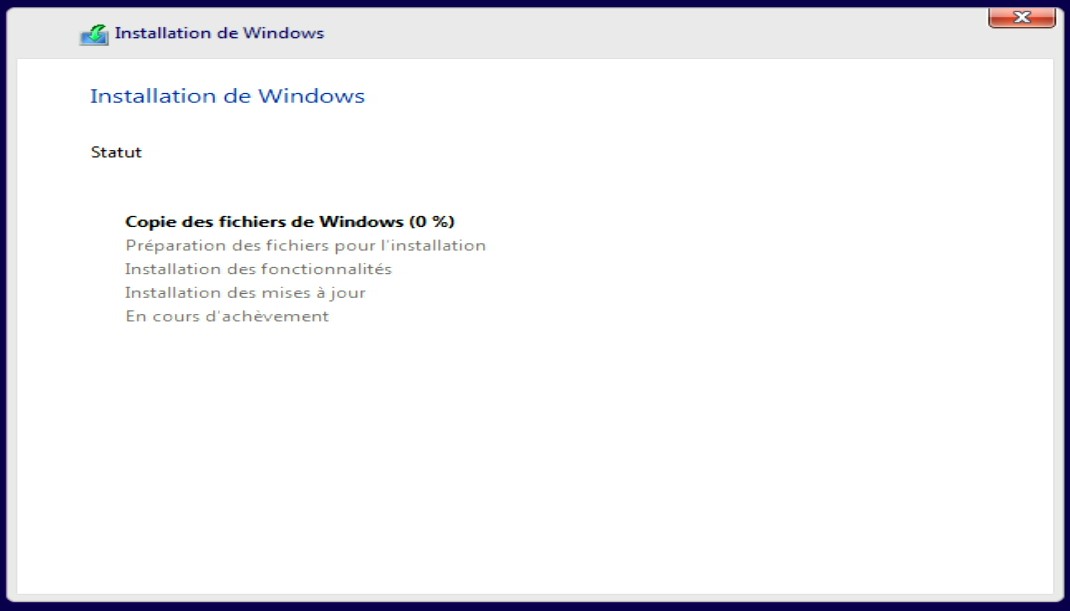
Patientez jusqu’à ce que cet écran s’affiche :
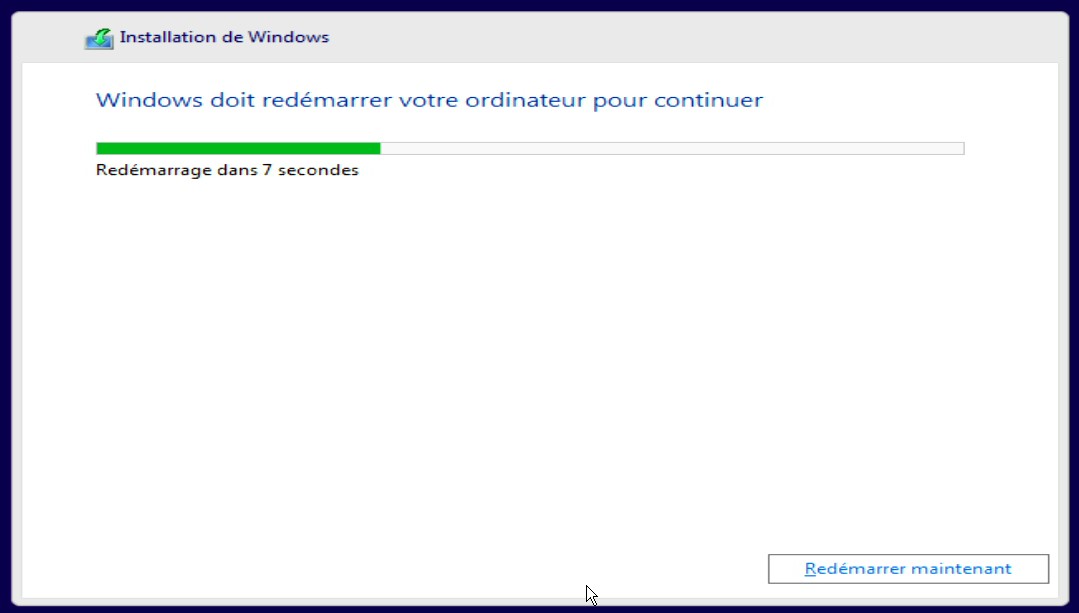
Windows redémarre. Pensez à redémarrer sur le disque dur/SSD sur lequel vous installez Windows, sinon, vous êtes reparti(e) pour une nouvelle installation ! Voici ce que vous devez voir sur l’écran :
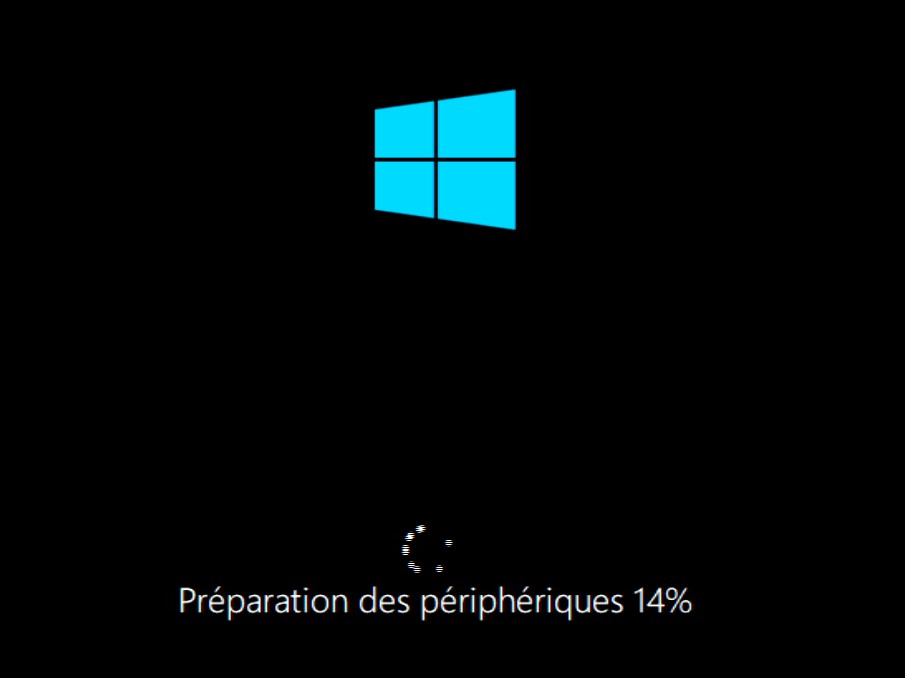
Une fois arrivé à 100%, l’ordinateur redémarre et cette boîte de dialogue s’affiche :
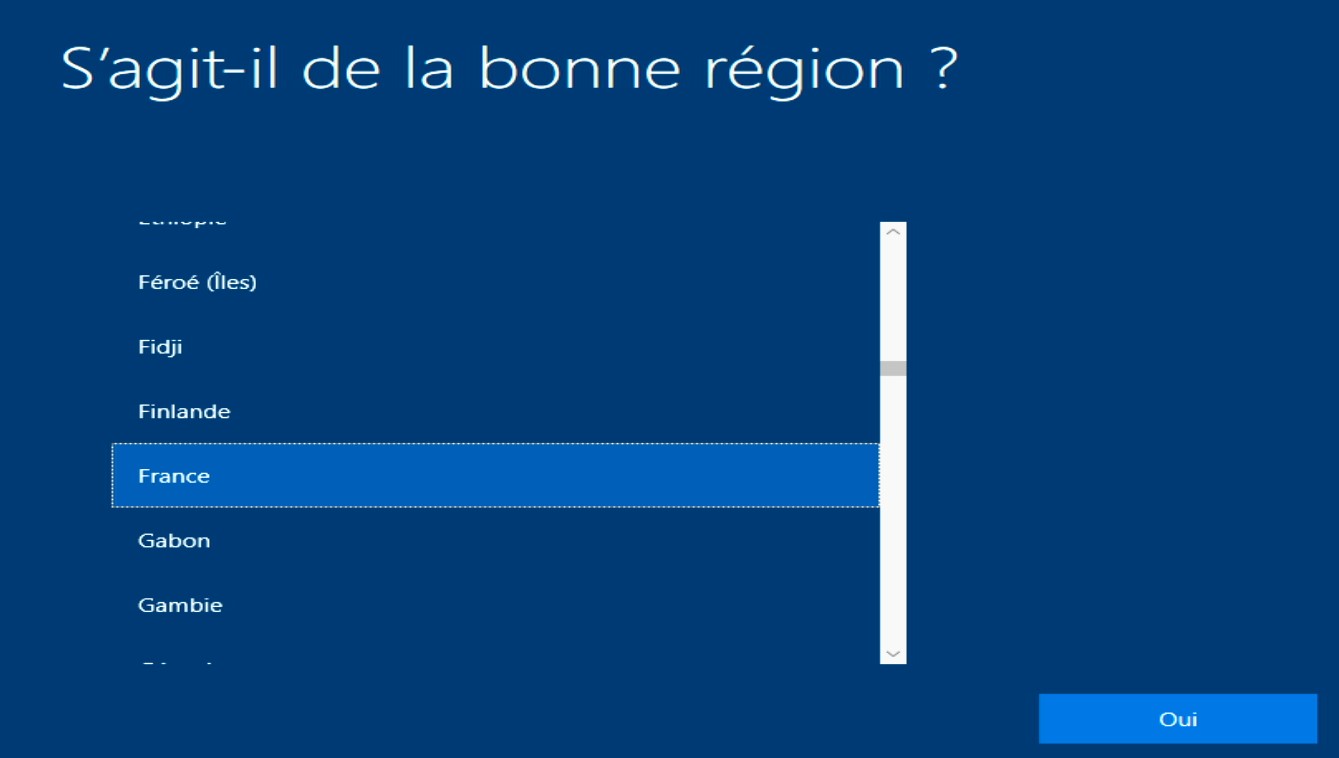
Changez la région si cela est nécessaire, puis cliquez sur Oui. Une nouvelle boîte de dialogue s’affiche :
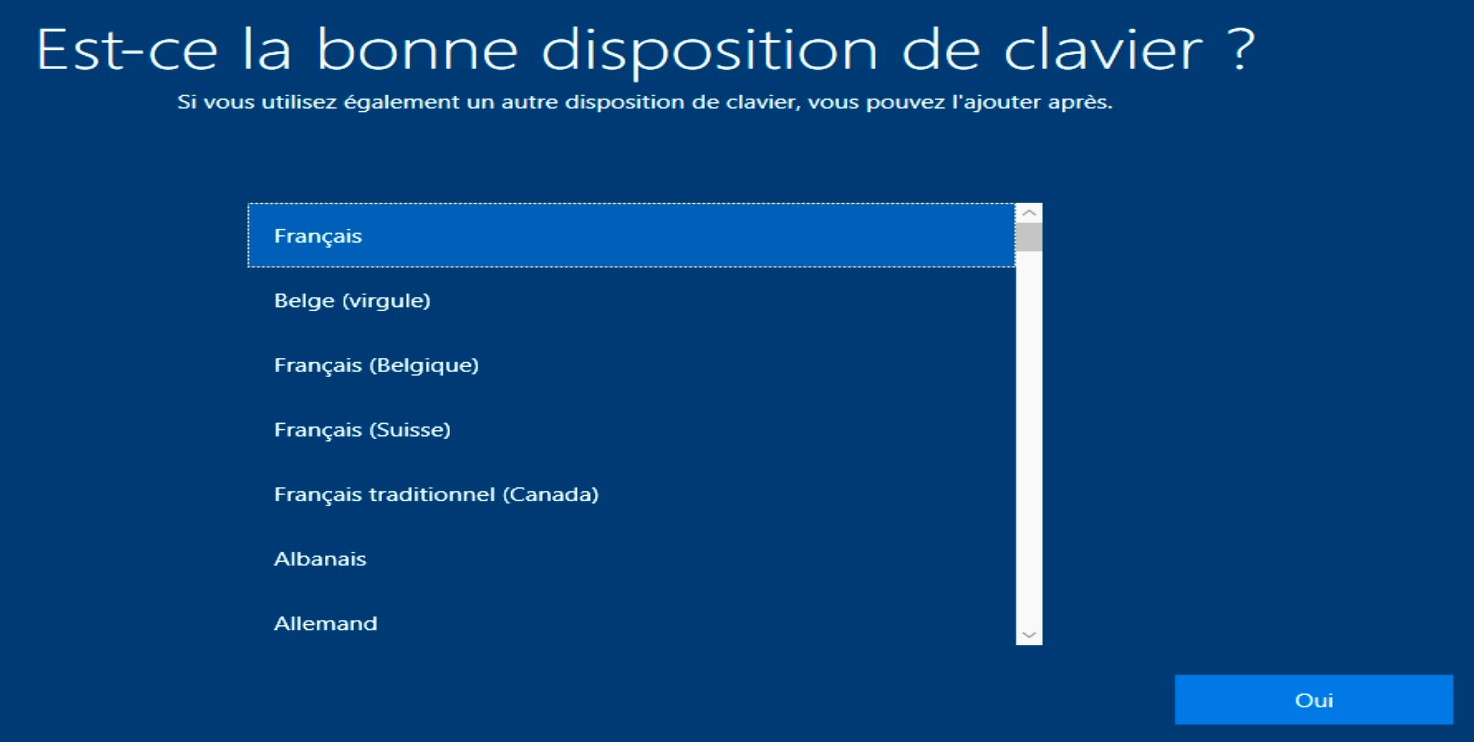
Choisissez si nécessaire une autre disposition que celle sélectionnée par défaut, puis cliquez sur Oui. On vous demande alors si vous voulez installer une autre disposition de clavier :

Cliquez sur Ignorer. On vous demande comment vous voulez configurer Windows :

Sélectionnez Configurer pour une utilisation personnelle, puis cliquez sur Suivant. Dans la prochaine étape, vous allez entrer vos identifiants de connexion. Pour profiter pleinement de Windows 10, je vous suggère d’utiliser un compte Outlook. Si vous n’avez pas un compte Outlook, cliquez sur Créer un compte et suivez les consignes qui s’affichent sur l’écran :
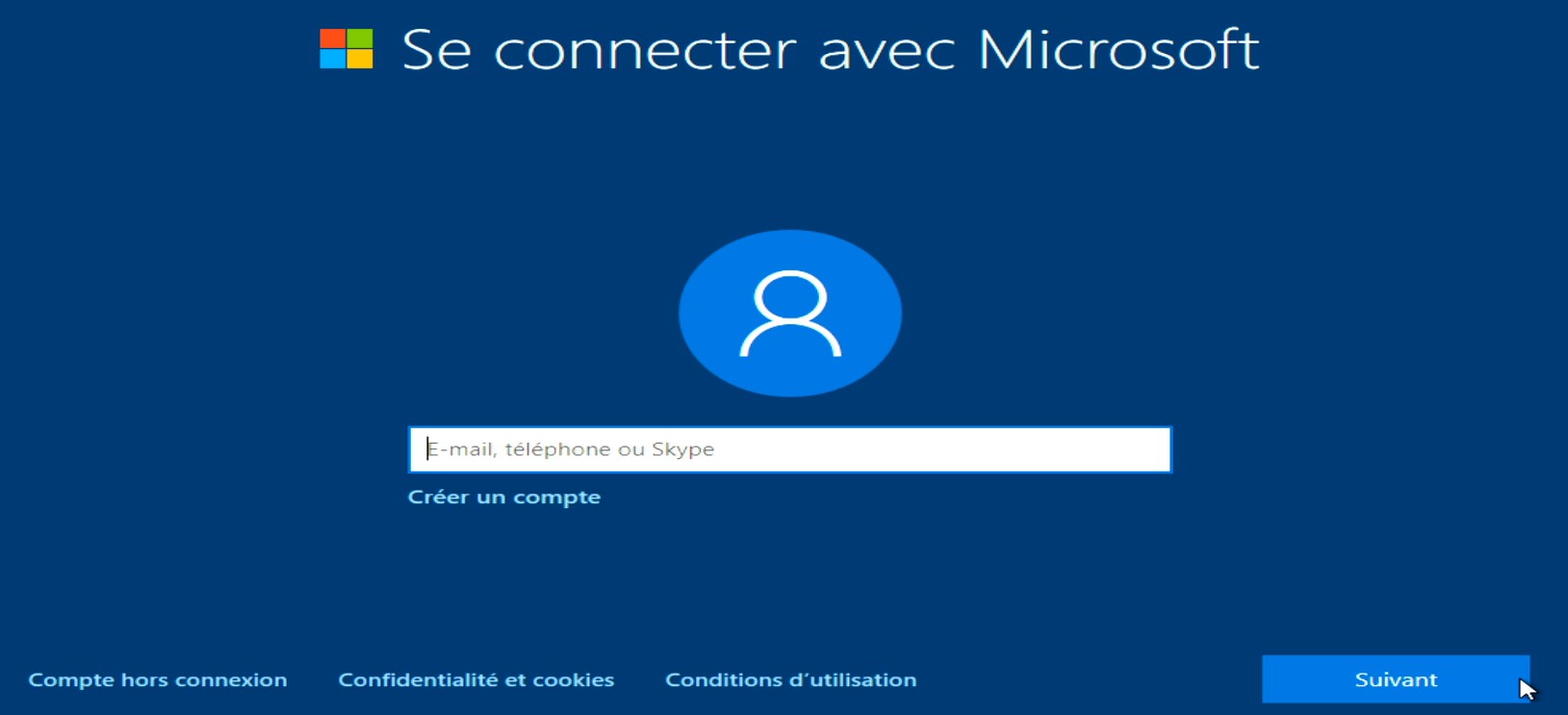
Entrez votre adresse Outlook et le mot de passe associé.
Dans la prochaine étape, vous allez pouvoir créer un code confidentiel. Cliquez sur Créer le code confidentiel :
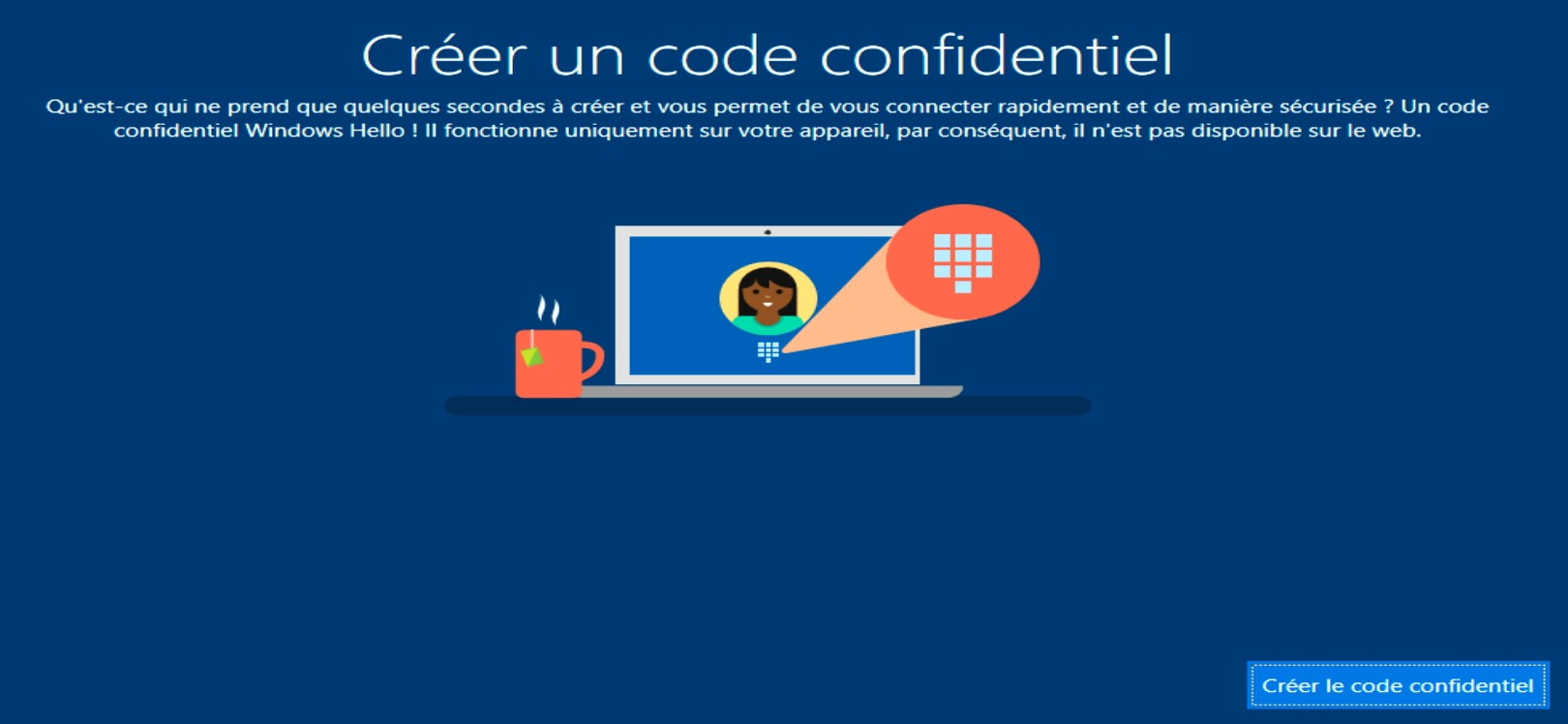
Une nouvelle boîte de dialogue s’affiche. Entrez le code confidentiel à deux reprises, puis cliquez sur OK :
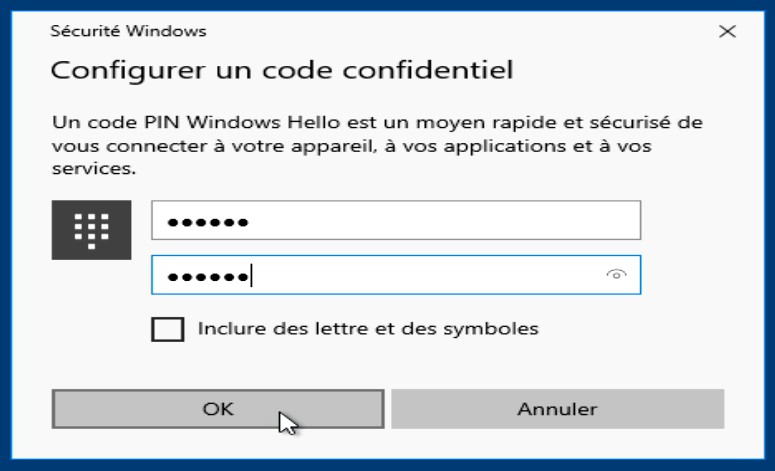
Plusieurs écrans de configuration vont alors se succéder. Faites vos choix, puis cliquez sur Accepter :
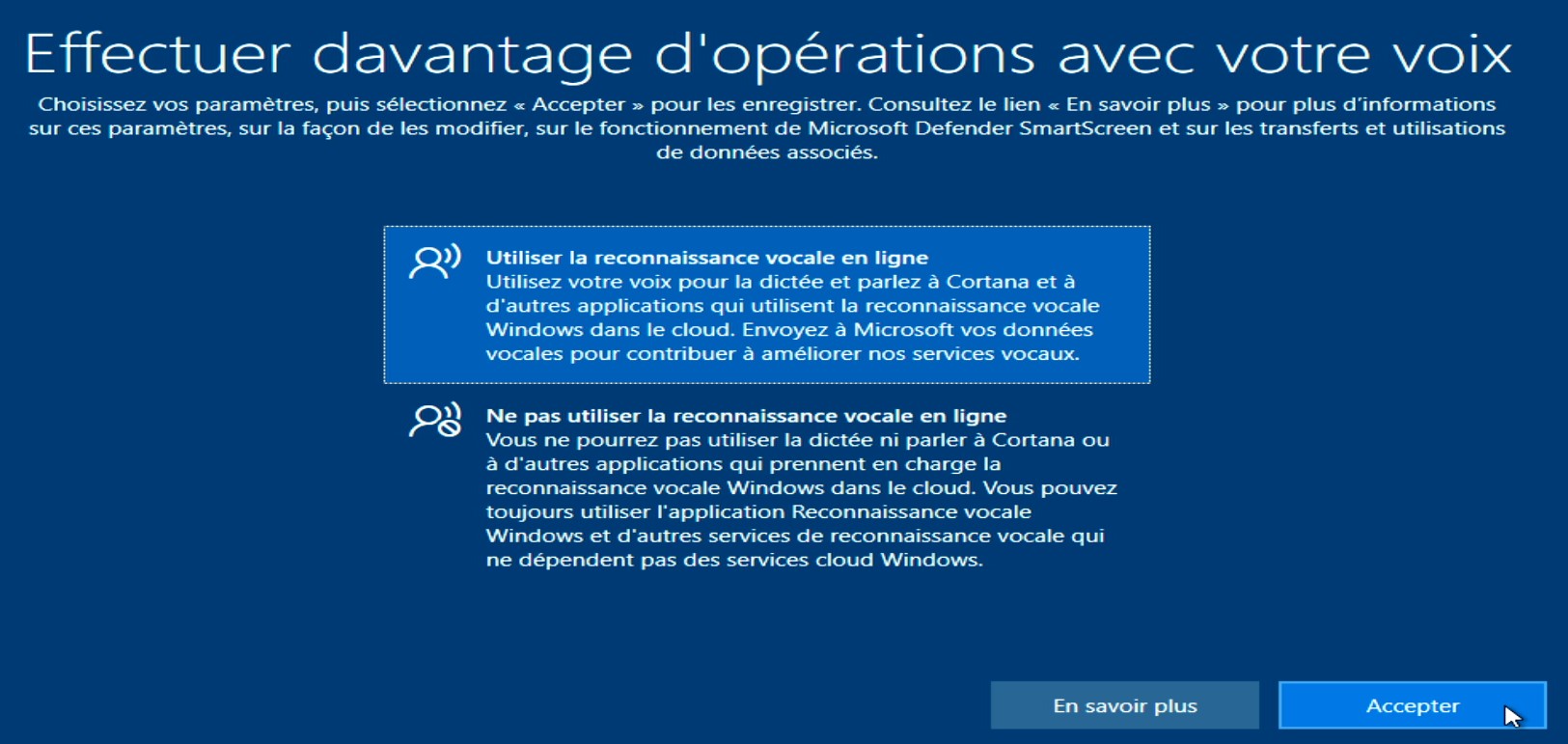
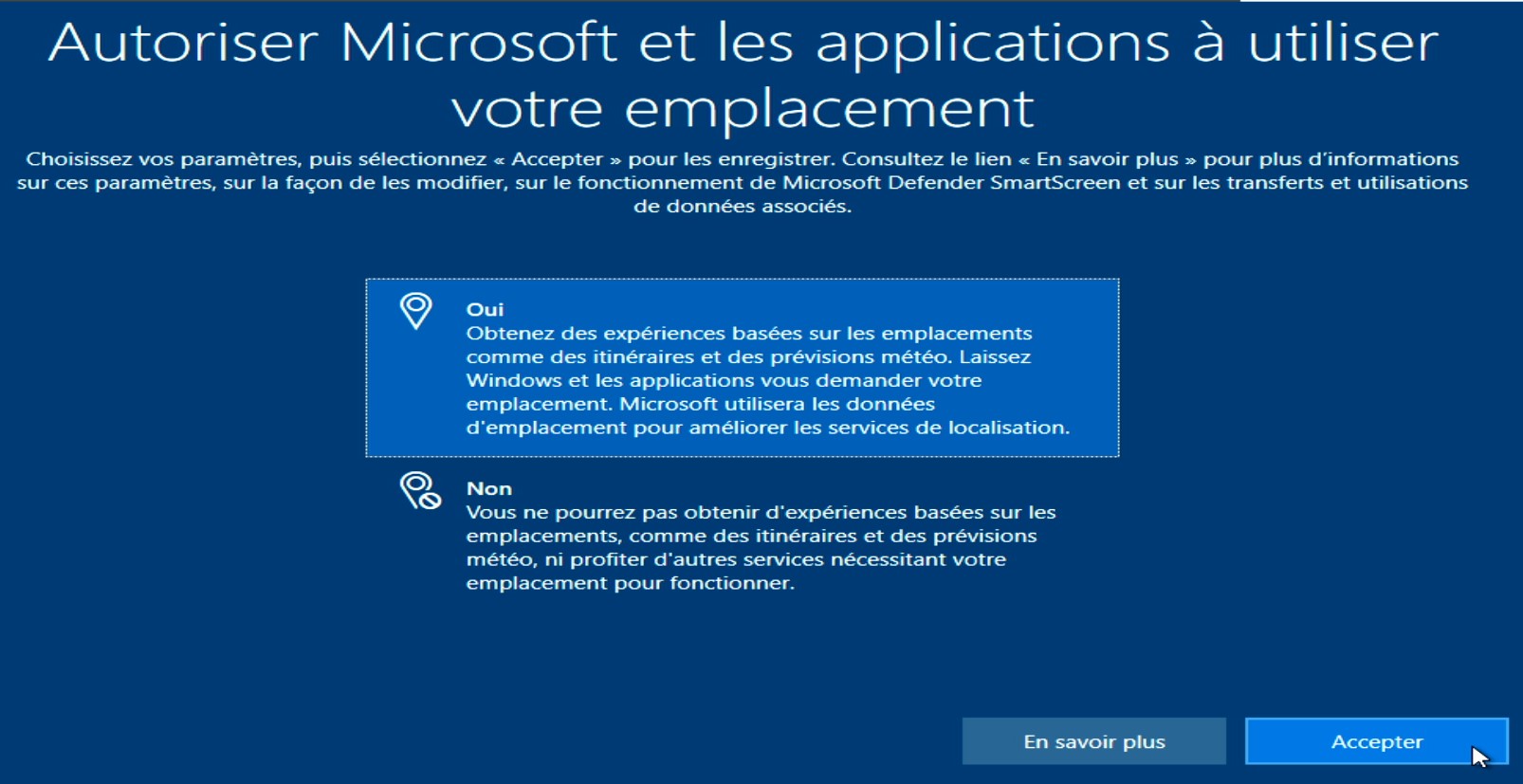
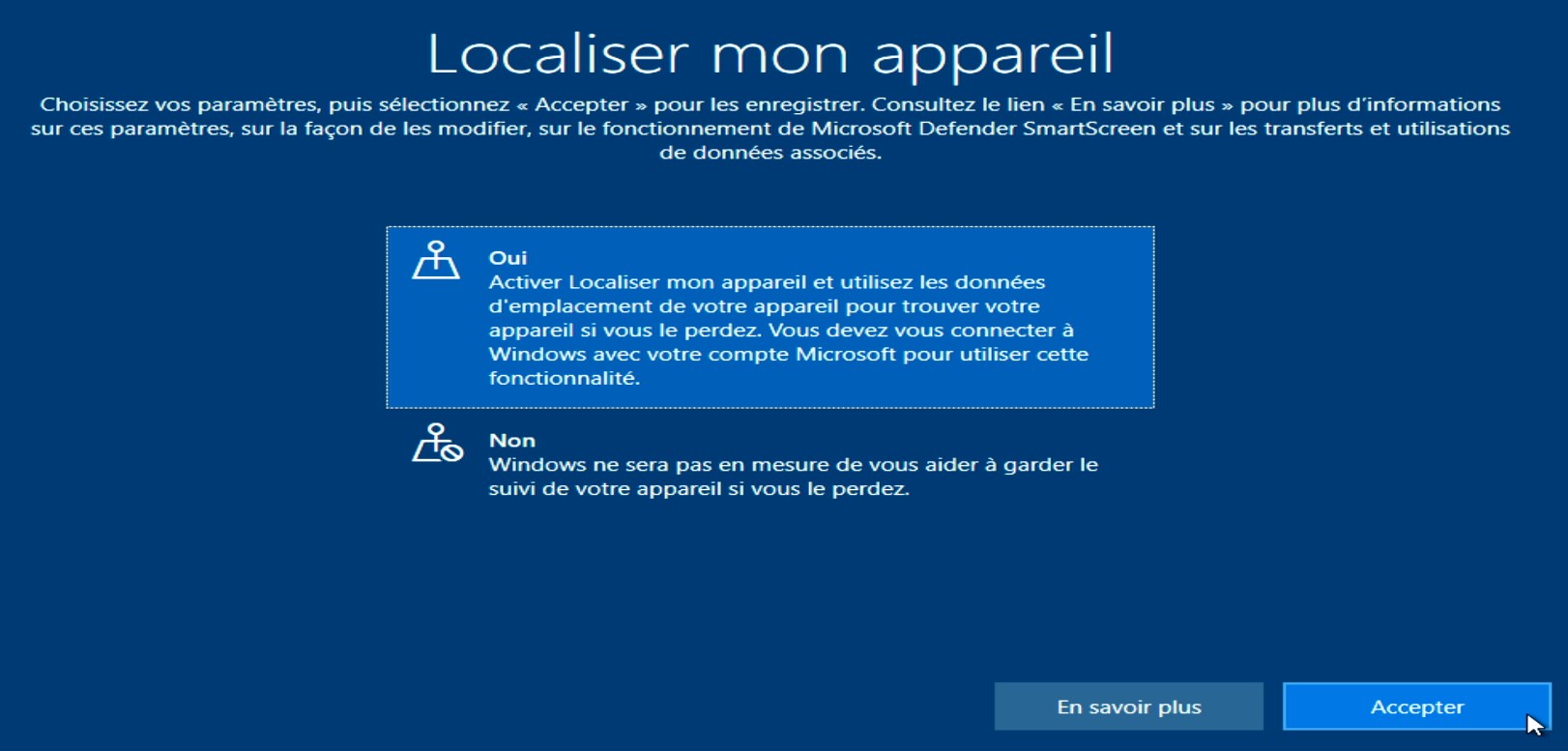
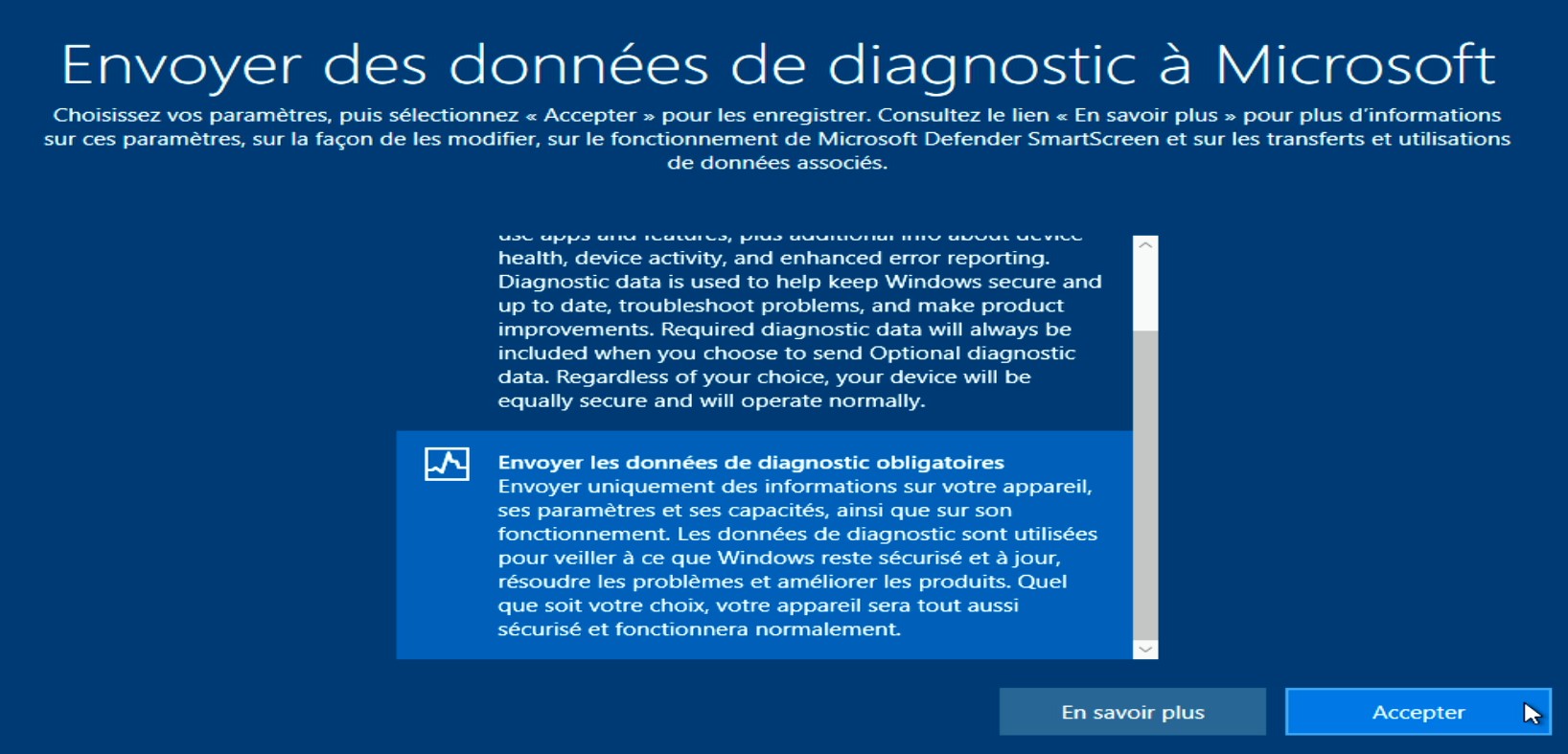
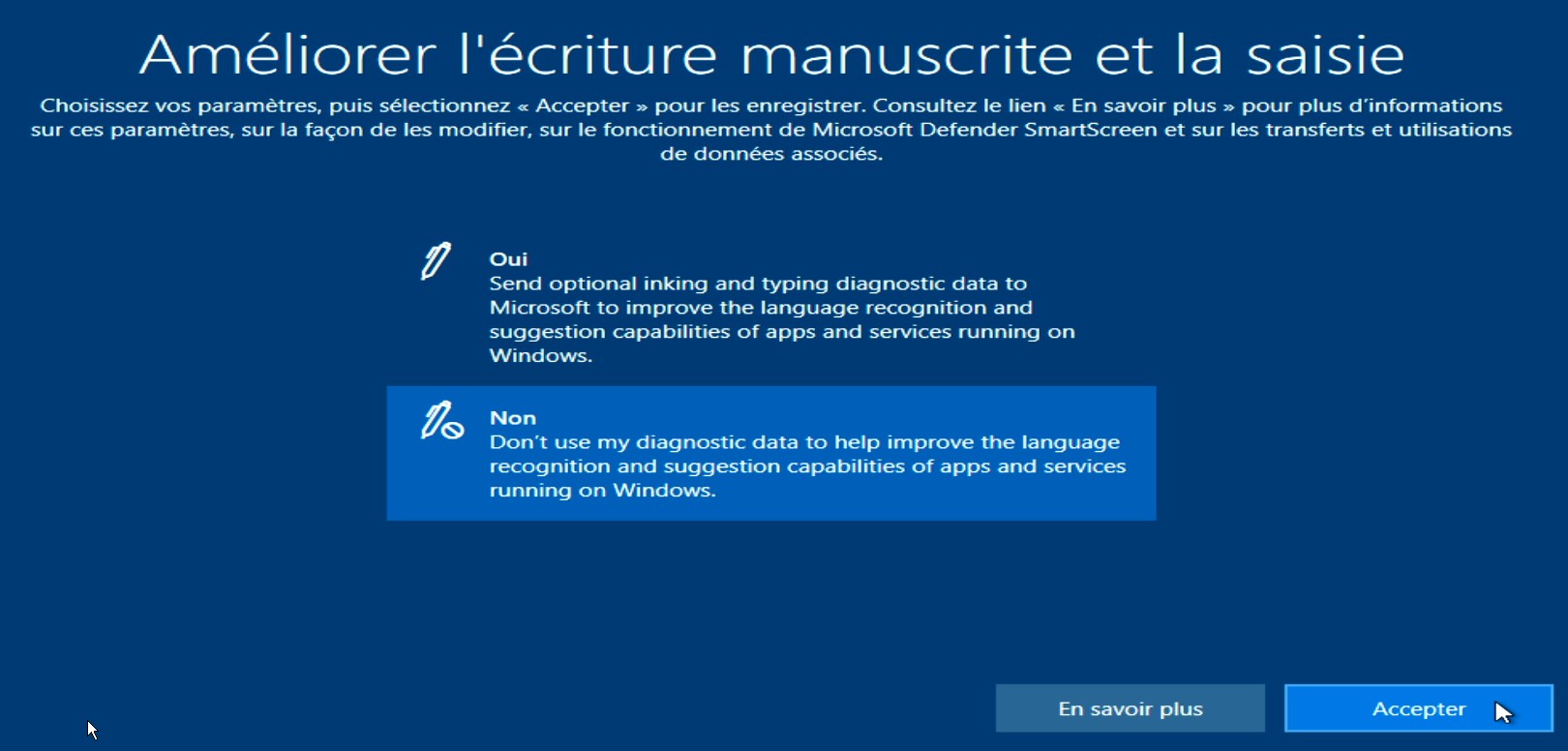
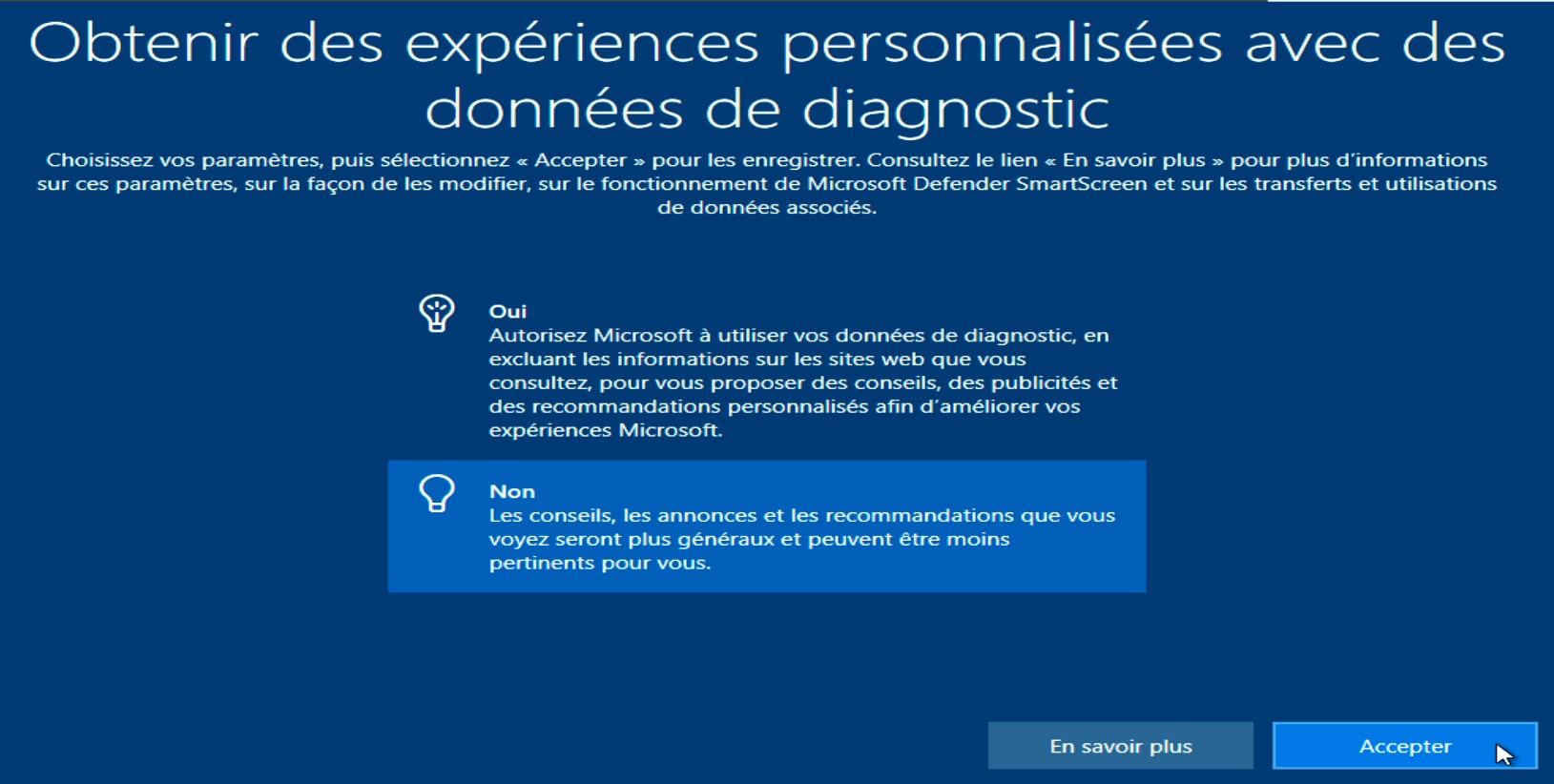
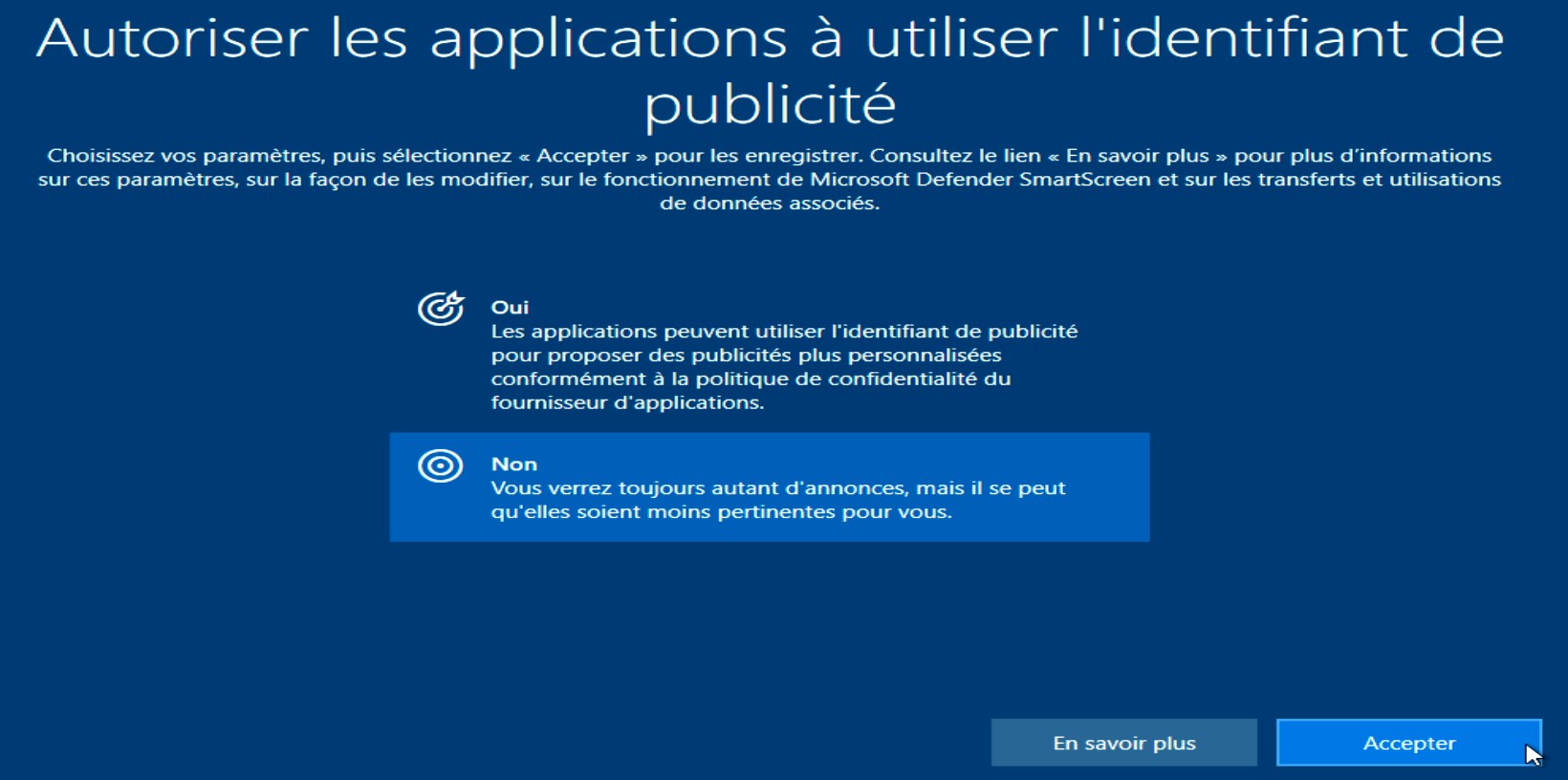
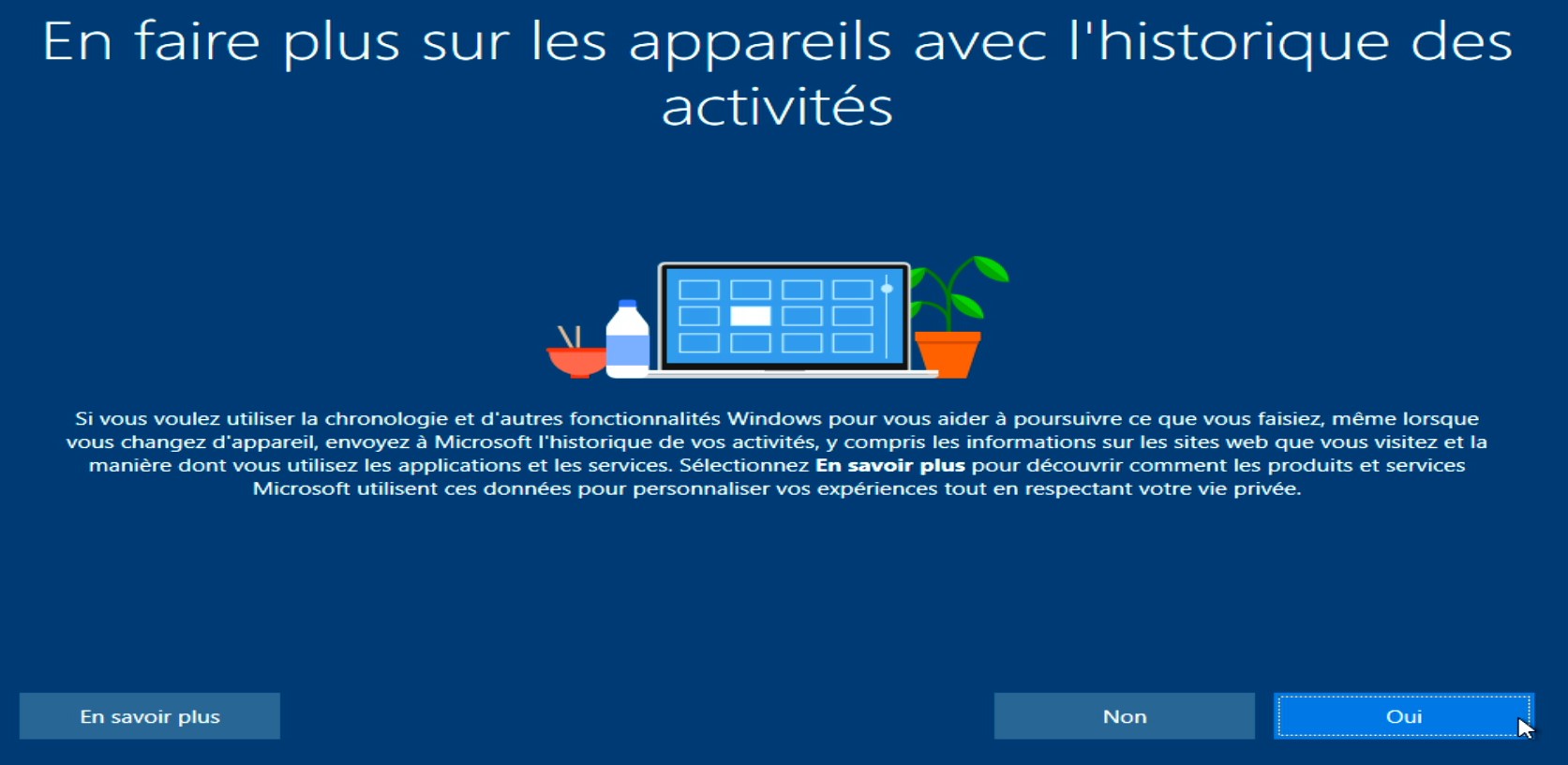
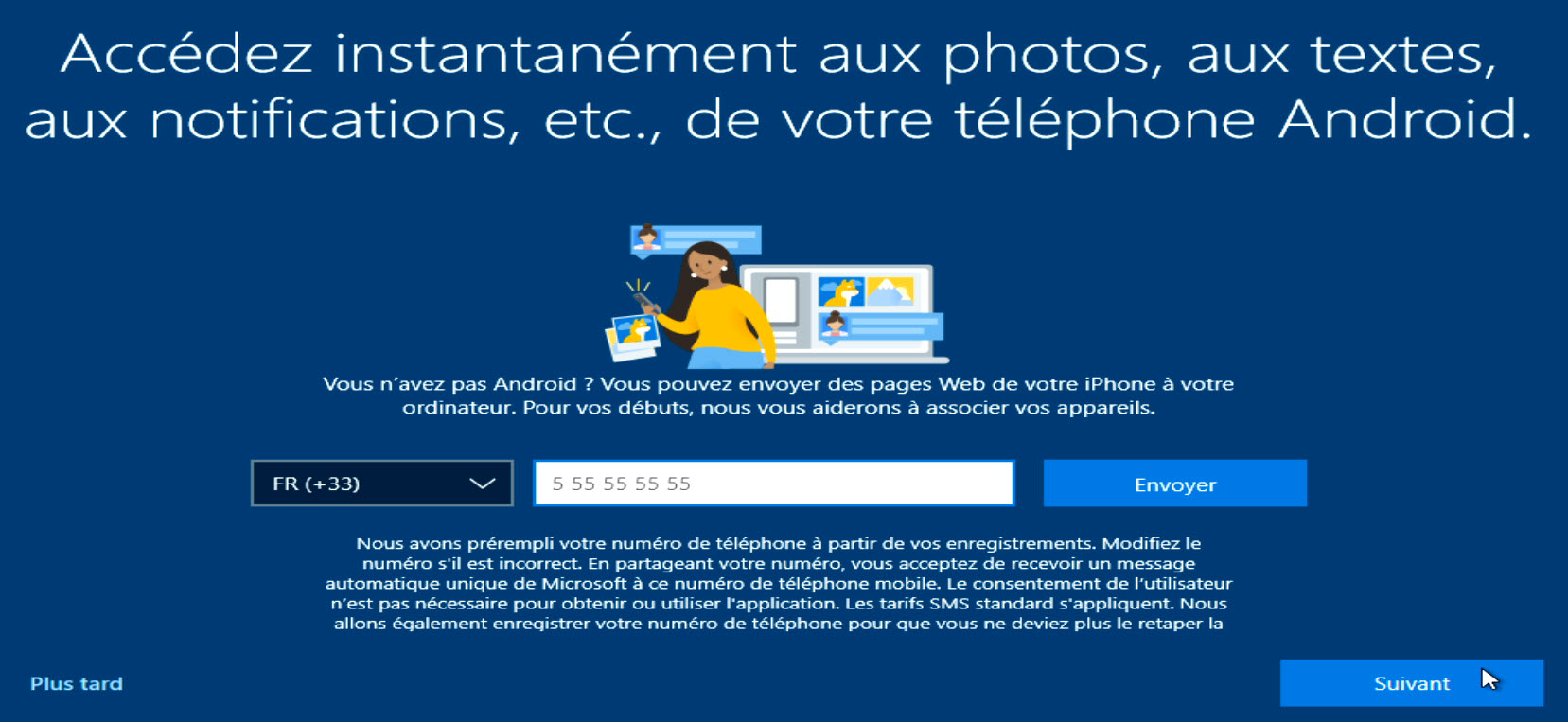
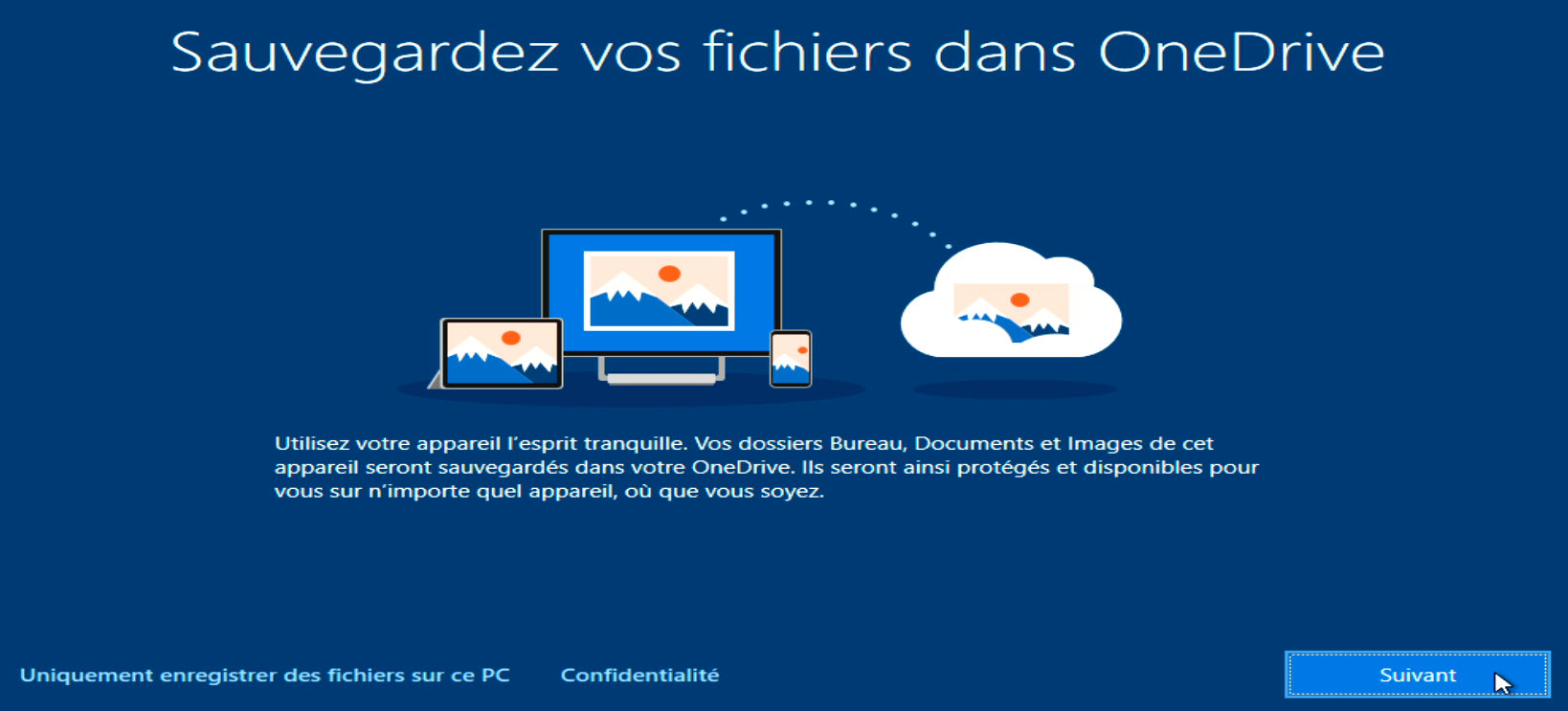

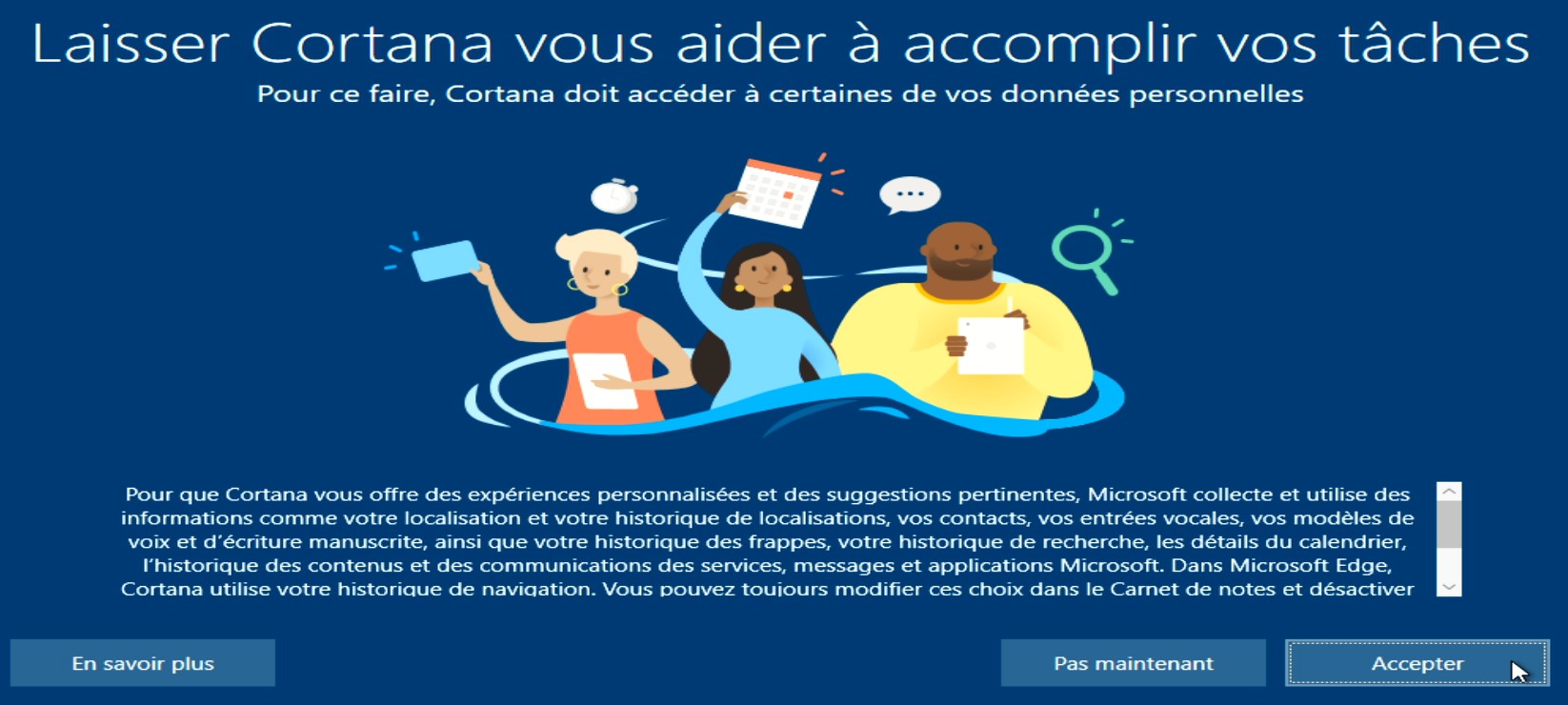
Ça y est, vous êtes presque au bout de l’installation. Plusieurs écrans contenant des messages textuels défilent sur l’écran :

Patientez. Au bout d’une ou deux minutes, vous devriez vous trouver face à cet écran :
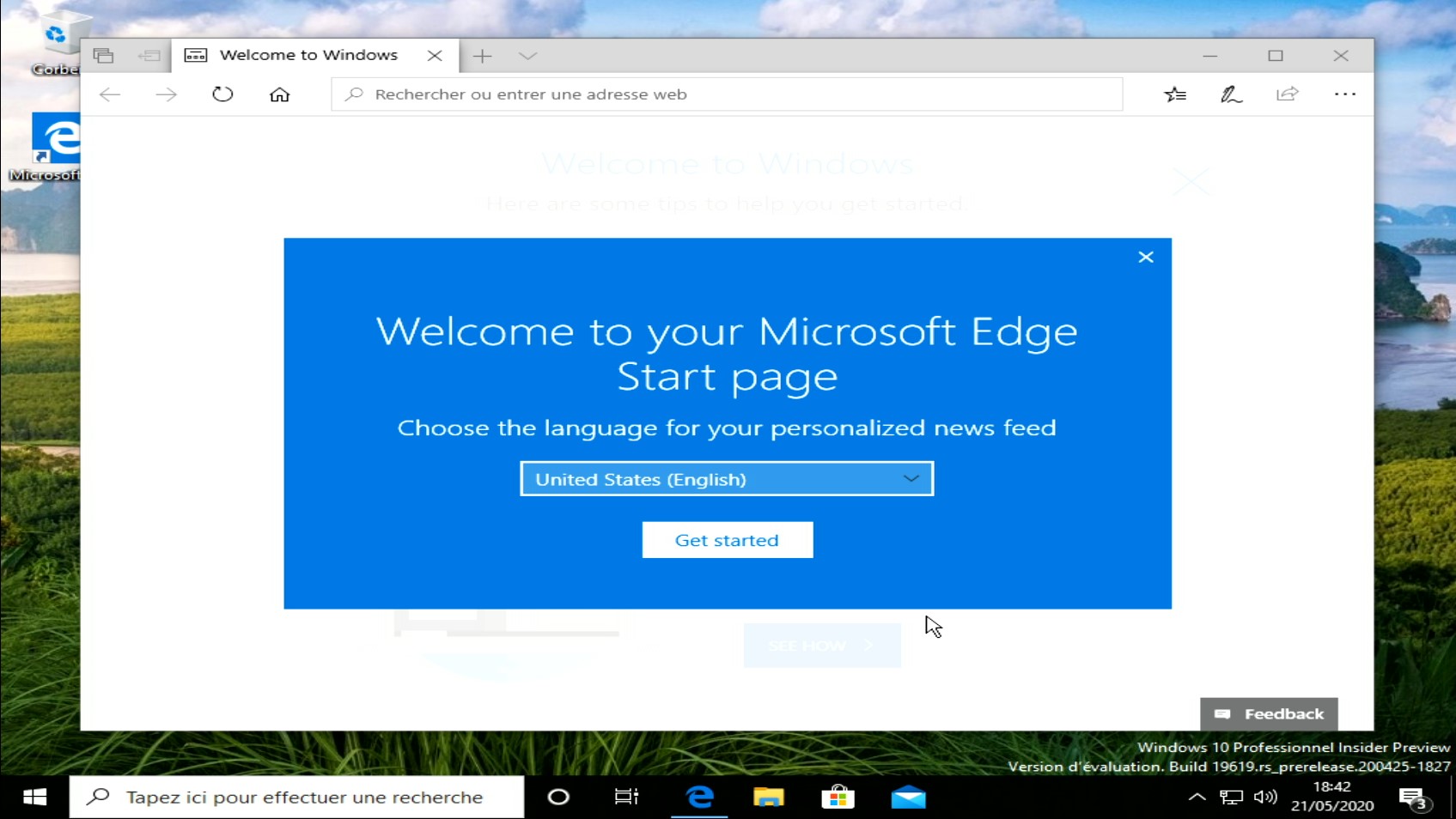
Bravo, vous venez d’installer la toute dernière version de Windows 10 !
Redémarrez l’ordinateur pour mettre à jour le pilote de la carte graphique et connectez-vous avec votre code confidentiel ou votre adresse mail/mot de passe :
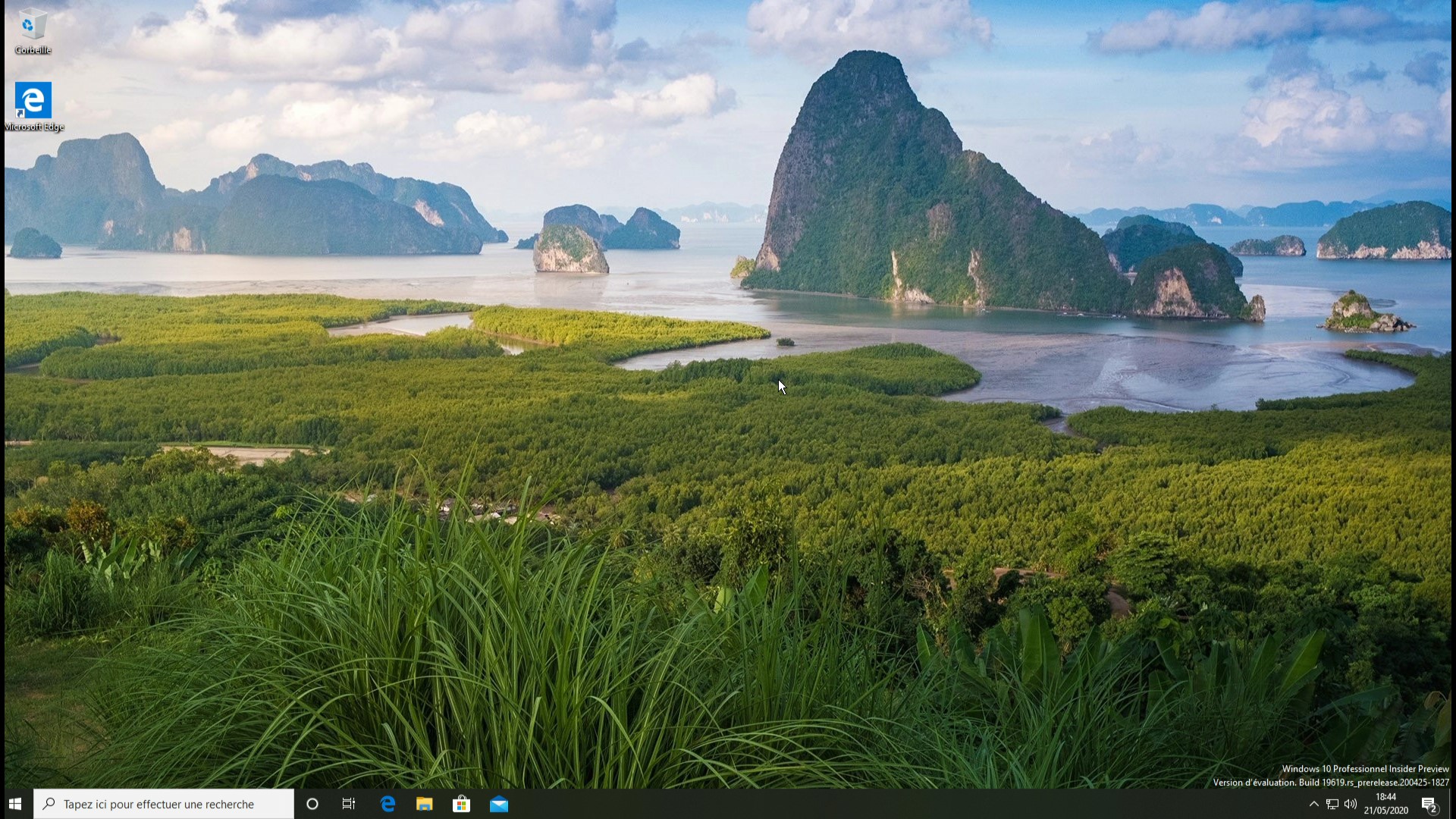
Je vous suggère de lancer Windows Update pour mettre à jour votre nouvelle version de Windows 10. Appuyez sur la touche Windows du clavier, puis tapez update. L’entrée Paramètres de Windows Update est sélectionnée dans la partie supérieure du menu Démarrer. Appuyez sur la touche Entrée pour exécuter Windows Update. Cliquez sur Rechercher des mises à jour. De nombreuses mises à jour s’installeront automatiquement :