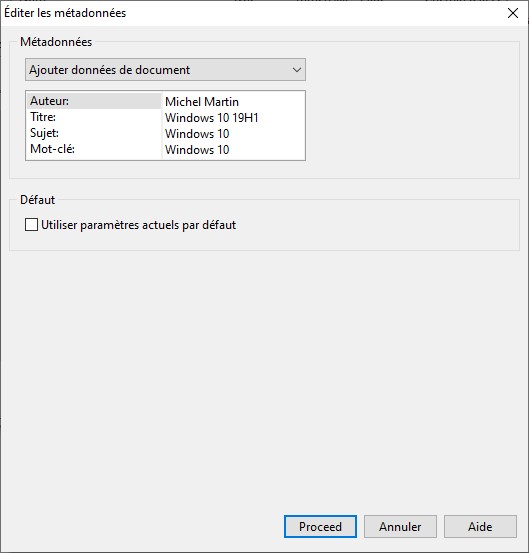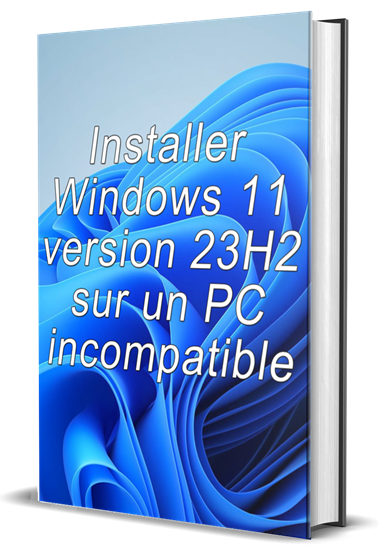Vous voulez retoucher des fichiers PDF, fusionner plusieurs fichiers PDF en un seul ou encore les convertir des fichiers PDF au format texte ? Vous êtes au bon endroit !
Cet article va vous présenter la version gratuite de l’application PDF Shaper. Par son intermédiaire, vous pourrez :
- Convertir des fichiers PDF au format texte ou en images.
- Créer un fichier PDF à partir d’un ensemble d’images.
- Extraire du texte, des images et des pages de fichiers PDF.
- Supprimer des images et des pages dans des fichiers PDF.
- Fusionner ou diviser des documents PDF.
- Énumérer des pages, faire pivoter des pages, rogner des pages.
Téléchargement et installation
Rendez-vous sur la page http://www.pdfshaper.com/download.html et cliquez sur le bouton DOWNLOAD sous PDF Shaper Free :
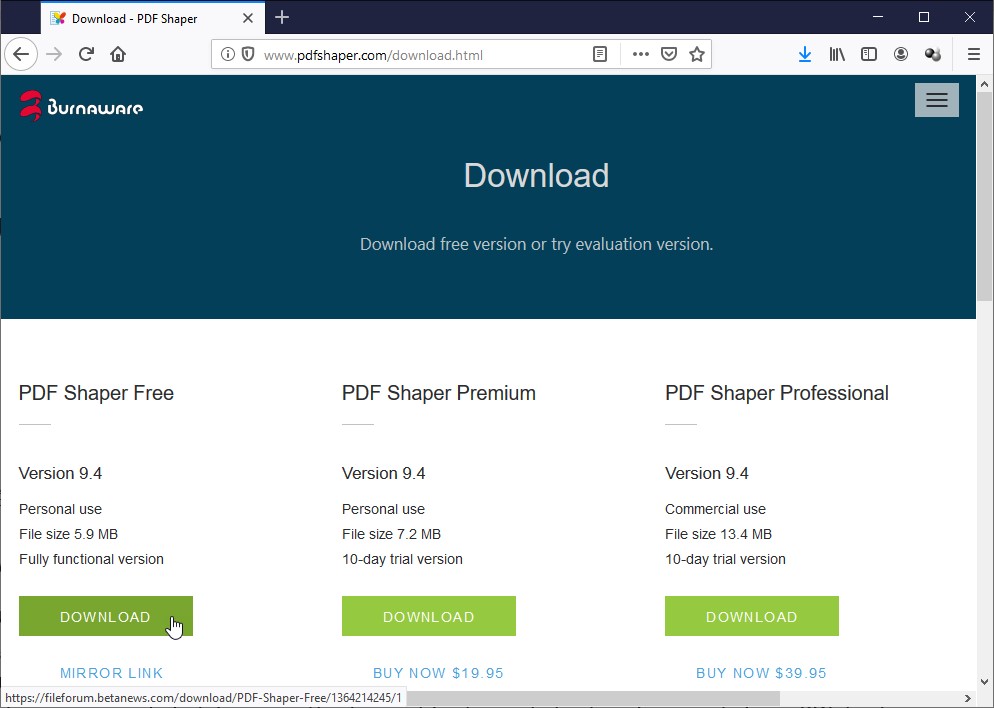
Le fichier téléchargé est un exécutable. Double-cliquez dessus pour installer PDF Shaper Free.
Acceptez les termes du contrat de licence et passez tour à tour tous les écrans de l’assistant d’installation. Quelques secondes plus tard, une boîte de dialogue indique que PDF Shaper Free a été installé. Cliquez sur Terminer pour quitter l’assistant d’installation et lancer PDF Shaper Free :
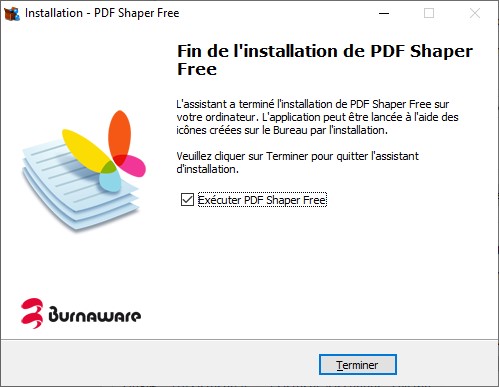
Voici comment se présente la fenêtre de l’application :
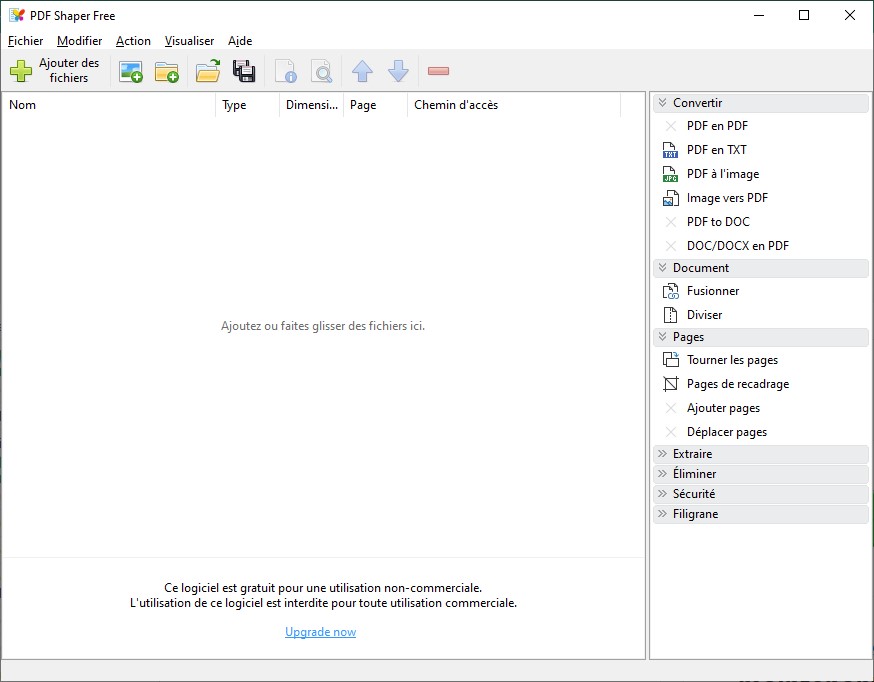
Examinons les possibilités de la version gratuite de PDF Shaper.
Extraction du texte d’un fichier PDF
Glissez déposez un fichier PDF sur la fenêtre de PDF Shaper, puis cliquez sur PDF en TXT, sous Convertir, dans la partie droite de la fenêtre. La boîte de dialogue PDF en TXT s’affiche. Indiquez si vous voulez préserver la mise en page du texte, si vous voulez numéroter les pages et quelle est l’étendue du traitement (toutes les pages, la première page, la dernière page ou certaine pages seulement), puis cliquez sur Proceed :
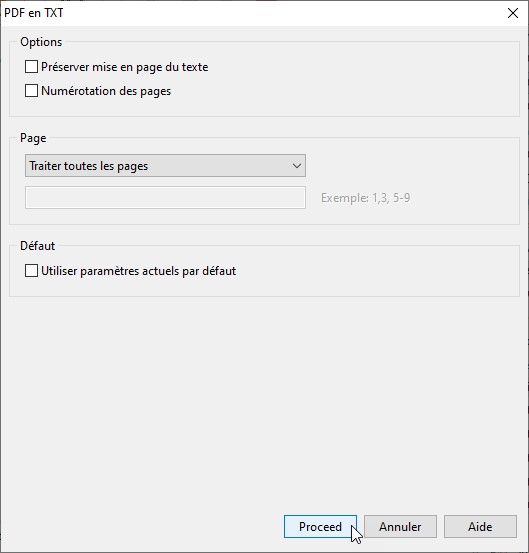
La boîte de dialogue Enregistrer sous s’affiche. Choisissez le dossier et le nom du fichier texte résultant, puis cliquez sur Enregistrer. La conversion est quasi-instantanée.
Si vous ne voulez pas créer un fichier texte, mais afficher le texte dans une fenêtre, cliquez sur Extraire du texte, sous Texte, dans la partie droite de la fenêtre. La fenêtre Extraire du texte s’affiche. Elle contient tout le texte du fichier PDF. Vous pouvez en sélectionner une partie et la copier dans le presse-papiers en cliquant sur Copier. Vous pouvez également la sauvegarder dans un fichier texte en cliquant sur Enregistrer :
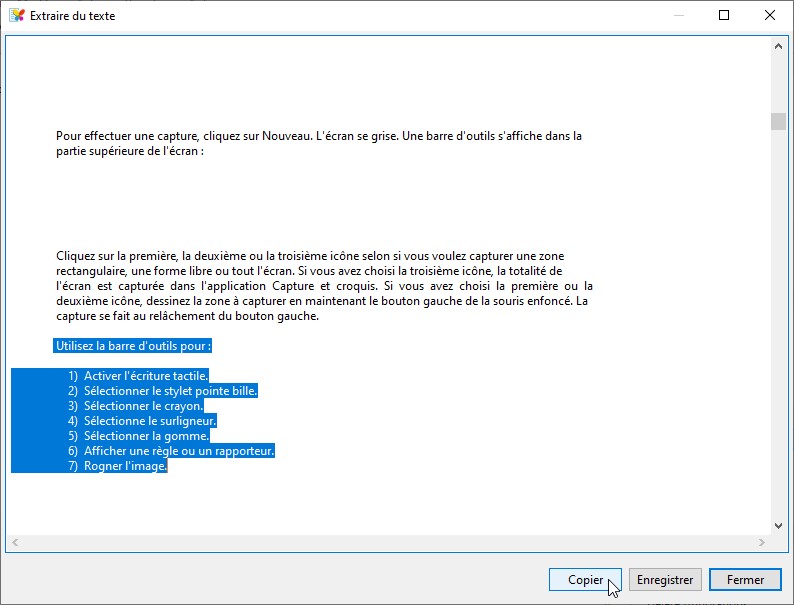
Conversion des pages en images
Une ou plusieurs des pages d’un fichier PDF peuvent être converties en images JPG, PNG, GIF, TIFF, BMP, WMP, EMF ou EPS. La résolution des images est librement ajustable entre 72 dpi et 300 dpi.
Glissez déposez un fichier PDF sur la fenêtre de PDF Shaper, puis cliquez sur PDF à l’image, sous Convertir, dans la partie droite de la fenêtre. La boîte de dialogue PDF à l’image s’affiche. Choisissez le format et la résolution des images, indiquez quelles pages vous voulez convertir, puis cliquez sur Proceed :
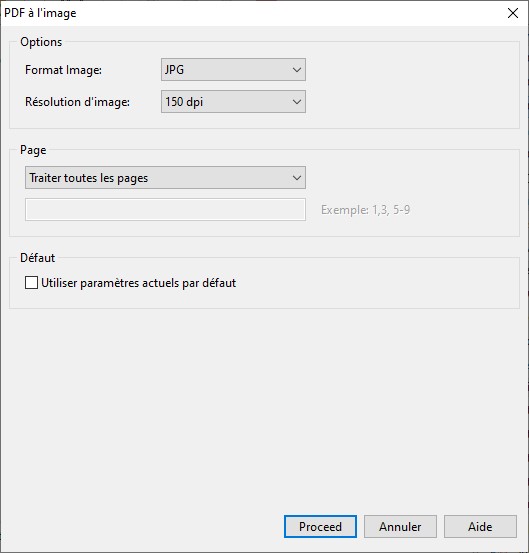
Conversion d’un ensemble d’images en un fichier PDF
Glissez déposez plusieurs images sur la fenêtre de PDF Shaper, puis cliquez sur Image vers PDF, sous Convertir, dans la partie droite de la fenêtre. La boîte de dialogue Image vers PDF s’affiche.
Indiquez comment doivent être intégrées les images dans le document PDF (en conservant les dimensions originales, en ajustant les images aux pages ou en conservant les proportions). Indiquez si les images doivent être centrées, choisissez un format de page, associez éventuellement des métadonnées au fichier PDF puis cliquez sur Proceed :
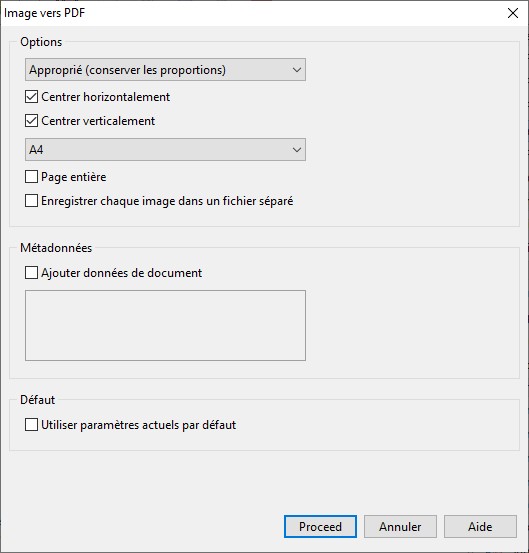
Fusionner plusieurs documents PDF
Glissez-déposez les documents PDF que vous voulez fusionner en un seul sur la fenêtre de PDF Shaper. L’ordre d’apparition des fichiers dans la fenêtre sera l’ordre de fusion. Cliquez sur Fusionner, sous Document, dans la partie droite de la fenêtre. La boîte de dialogue Enregistrer sous s’affiche. Choisissez un dossier et un nom pour le fichier PDF fusionné et validez en cliquant sur Enregistrer.
Découper un document PDF
Vous pouvez diviser un document PDF :
- En plusieurs documents de N pages chacun.
- En plusieurs fichiers en répartissant équitablement le nombre de pages.
Glissez-déposez un ou plusieurs documents PDF sur la fenêtre de PDF Shaper. Cliquez sur Diviser, sous Document, dans la partie droite de la fenêtre. La boîte de dialogue Diviser s’affiche. Indiquez si vous voulez découper le ou les documents PDF toutes les N pages (Split document by number of pages) ou par nombre de fichiers résultants (Split document by number of files). Cliquez sur Proceed pour procéder au découpage :
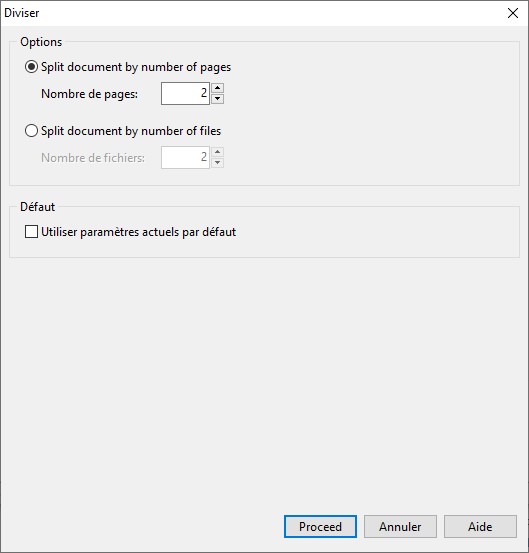
Faire pivoter les pages d’un document PDF
Vous voulez faire pivoter une, plusieurs ou toutes les pages d’un document PDF ? Glissez-déposez un ou plusieurs documents PDF sur la fenêtre de PDF Shaper. Cliquez sur Tourner les pages, sous Pages, dans la partie droite de la fenêtre. La boîte de dialogue Tourner les pages s’affiche. Indiquez quelles pages sont concernées dans le groupe d’options Page, choisissez l’ampleur de la rotation dans la liste déroulante Direction, puis cliquez sur Proceed :
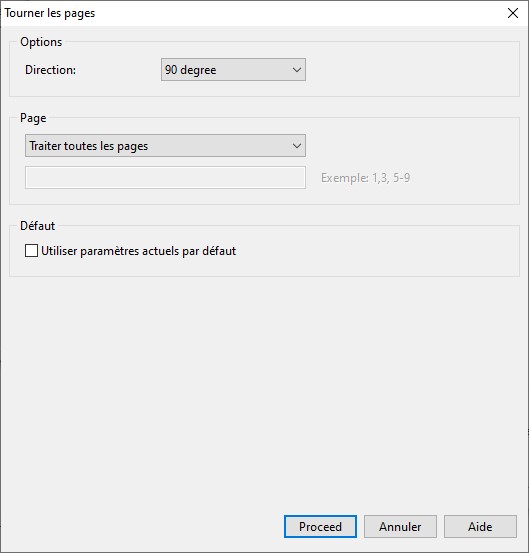
Marge des pages
Vous pouvez modifier les marges d’une, de plusieurs ou de toutes les pages d’un document PDF. Glissez-déposez un ou plusieurs documents PDF sur la fenêtre de PDF Shaper. Cliquez sur Pages de recadrage, sous Pages, dans la partie droite de la fenêtre. La boîte de dialogue Pages de recadrage s’affiche. Choisissez quelles pages sont concernées dans le groupe d’options Page, indiquez la taille des marges dans le groupe d’options Options, puis cliquez sur Proceed :
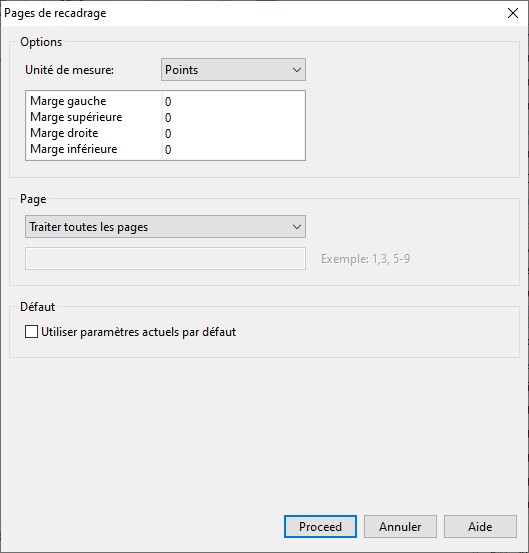
Extraction de pages d’un document PDF
Vous voulez extraire une ou plusieurs pages d’un document PDF ? Glissez-déposez le document PDF concerné sur la fenêtre de PDF Shaper. Cliquez sur Extraire des pages, sous Extraire, dans la partie droite de la fenêtre. La boîte de dialogue Extraire des pages s’affiche. Choisissez le type de pages à extraire dans la liste déroulante du groupe d’options Page. Supposons par exemple que vous vouliez extraire les pages 1 à 3, puis 25 à 54. Sélectionnez Extract selected pages dans la liste déroulante et tapez 1-3,25-54 dans la zone de texte (1).
Indiquez si vous voulez enregistrer chaque page extraite dans un fichier spécifique ou si vous voulez assembler les pages dans un seul fichier (2), puis cliquez sur Proceed :
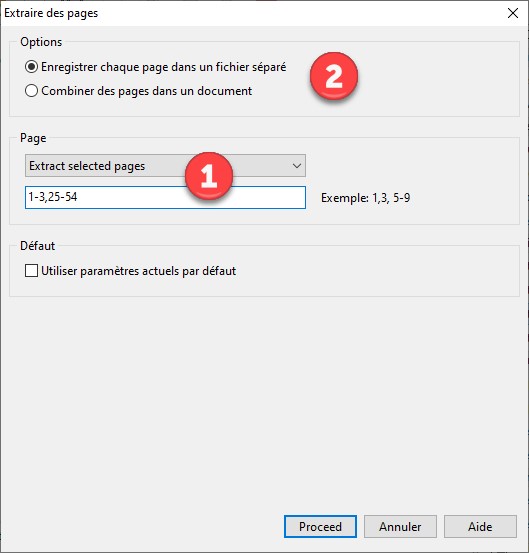
Extraction des images d’un document PDF
Glissez-déposez le document PDF dont vous voulez extraire les images sur la fenêtre de PDF Shaper. Cliquez sur Extraire des images, sous Extraire, dans la partie droite de la fenêtre. La boîte de dialogue Rechercher un dossier s’affiche. Définissez le dossier dans lequel doivent être placées les images contenues dans le document PDF, puis cliquez sur OK pour procéder à l’extraction.
Les images sont extraites dans différents formats. Si vous voulez les convertir en un seul format (JPG par exemple), consultez la page Convertisseur d’images.
Suppression de pages dans un document PDF
Il est possible de supprimer une ou plusieurs pages dans un document PDF. Glissez-déposez le document PDF concerné sur la fenêtre de PDF Shaper. Cliquez sur Supprimer pages, sous Éliminer, dans la partie droite de la fenêtre. La boîte de dialogue Supprimer pages s’affiche. Indiquez quelle(s) page(s) doivent être supprimées dans le groupe d’options Page. Conservez, ajoutez ou supprimez les métadonnées du fichier PDF, puis cliquez sur Proceed. Choisissez un dossier et un nom de fichier PDF pour stocker le document PDF original privé d’une ou de plusieurs de ses pages, puis validez en cliquant sur Enregistrer :
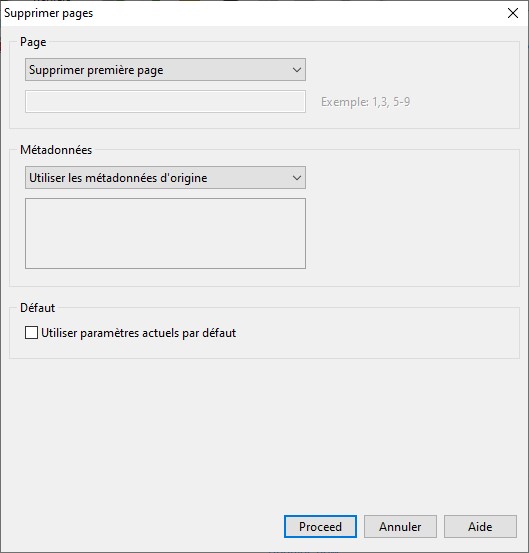
Suppression d’images dans un document PDF
Vous voulez supprimer les images qui se trouvent sur une page, sur plusieurs pages ou dans la totalité d’un document PDF ? Glissez-déposez le document PDF concerné sur la fenêtre de PDF Shaper. Cliquez sur Supprimer l’image, sous Éliminer, dans la partie droite de la fenêtre. La boîte de dialogue Supprimer l’image s’affiche. Indiquez quelle(s) page(s) sont concernées dans le groupe d’options Page. Conservez, ajoutez ou supprimez les métadonnées du fichier PDF, puis cliquez sur Proceed. Choisissez un dossier et un nom de fichier PDF pour stocker le document PDF original privé de ses images, puis validez en cliquant sur Enregistrer :
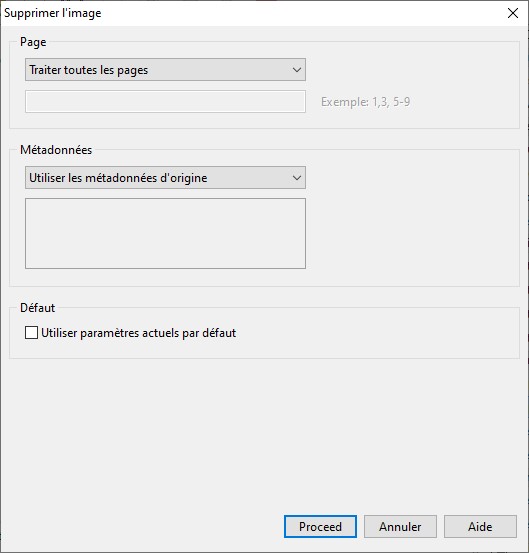
Editer les métadonnées d’un document PDF
Il est très simple de modifier les métadonnées d’un document PDF. Glissez-déposez le document PDF concerné sur la fenêtre de PDF Shaper. Cliquez sur Editer les métadonnées, sous Sécurité, dans la partie droite de la fenêtre. La boîte de dialogue Éditer les métadonnées s’affiche. Modifiez ou définissez une ou plusieurs métadonnées, puis cliquez sur Proceed. Le fichier PDF sera sauvegardé dans un autre fichier. Choisissez un dossier et un nom de fichier et validez en cliquant sur Enregistrer.