Certaines commandes MS-DOS sont particulièrement efficaces. C’est par exemple le cas de la commande DIR qui renvoie la liste des fichiers contenus dans un ou plusieurs dossiers.
Ouvrez l’Explorateur de fichiers et rendez-vous dans le dossier dont vous voulez lister le contenu. Ici par exemple, nous allons dans la bibliothèque Documents :
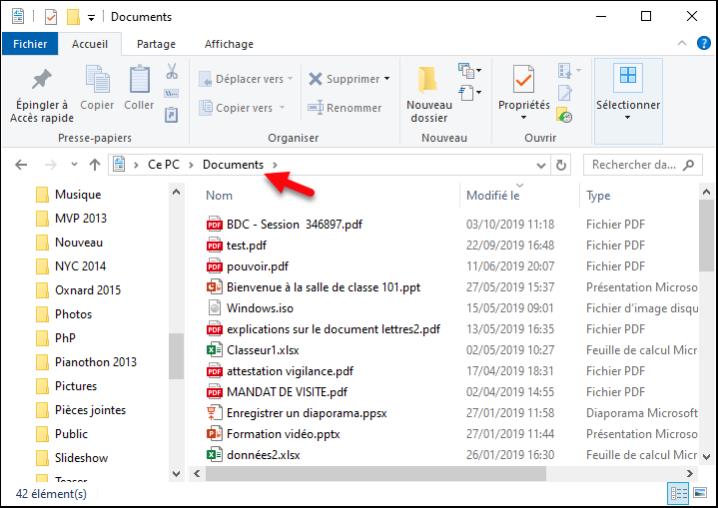
Cliquez dans la barre d’adresses, tapez cmd et appuyez sur la touche Entrée du clavier. Une fenêtre Invite de commandes s’ouvre et pointe sur le dossier en cours :
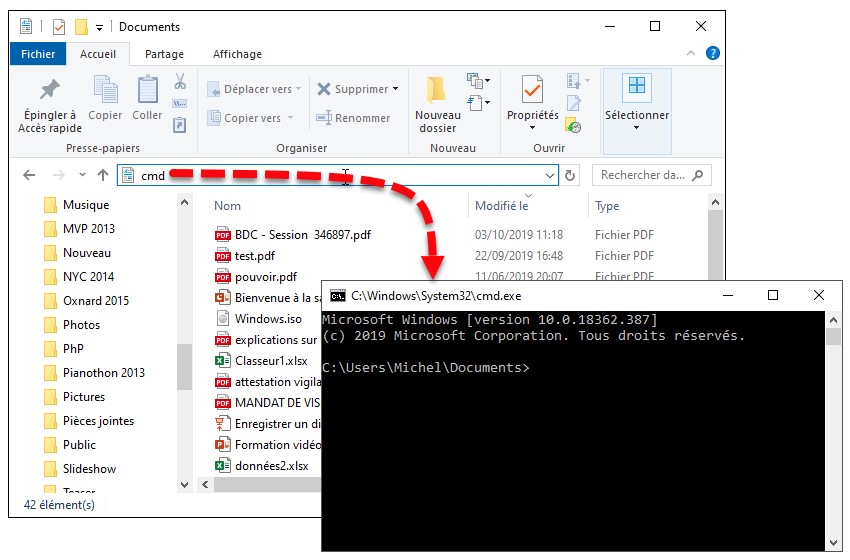
Tapez dir et appuyez sur la touche Entrée. La liste des fichiers est affichée dans la fenêtre Invite de commandes. Pour la rediriger vers un fichier texte, tapez la commande suivante et appuyez sur la touche Entrée:
dir >liste.txt
Le fichier liste.txt est créé dans le dossier courant. Double-cliquez-dessus pour l’ouvrir dans le Bloc-Notes :
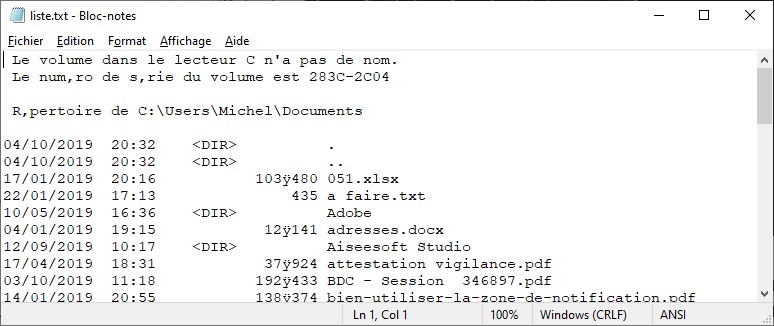
Un lecteur a posé une question qui pourrait être utile à d’autres personnes :
Comment afficher le contenu des sous-dossiers du dossier sur lequel porte la commande dir
Alors voilà : il suffit d’ajouter /s après le mot dir. Ce qui donne :
dir /s >liste.txt
Comme vous pourrez le constater, le contenu des sous-dossiers sera également listé dans le fichier liste.txt.


Salut !
L’enregistrement d’un fichier avec dos pose problème pour les accents c’est ce qui ma poussé à programmer une application Windows qui permet de lister un dossier dans son intégralité (dossiers/sous-dossiers).
Le tout au format HTML qui permet d’illustrer correctement la liste en arborescence.
Simple d’utilisation, comme un .bat. On place l’exécutable dans le dossier à lister, on le lance et un fichier se génère. Ensuite, reste à l’ouvrir avec un navigateur web…
Pour ceux que ça intéresse : http://lister.un.dossier.free.fr