Vous voulez accéder au BIOS/UEFI de votre ordinateur ou au menu de démarrage et, lorsque vous appuyez sur F2, F8 ou F11 (ou une autre touche pour y accéder) dès le démarrage de l’ordinateur, cette frappe n’est pas prise en compte ? Bienvenue dans le démarrage rapide de Windows 10 !
Rassurez-vous, il est toujours possible d’accéder aux différents menus de démarrage de l’ordinateur. C’est juste la méthode qui change.
Cliquez sur Démarrer, tapez démarrage avancé et cliquez sur Modifier les options de démarrage avancées dans la partie supérieure du menu Démarrer. La boîte de dialogue des paramètres s’affiche, onglet Récupération sélectionné. Sous Démarrage avancé, cliquez sur Redémarrer maintenant :
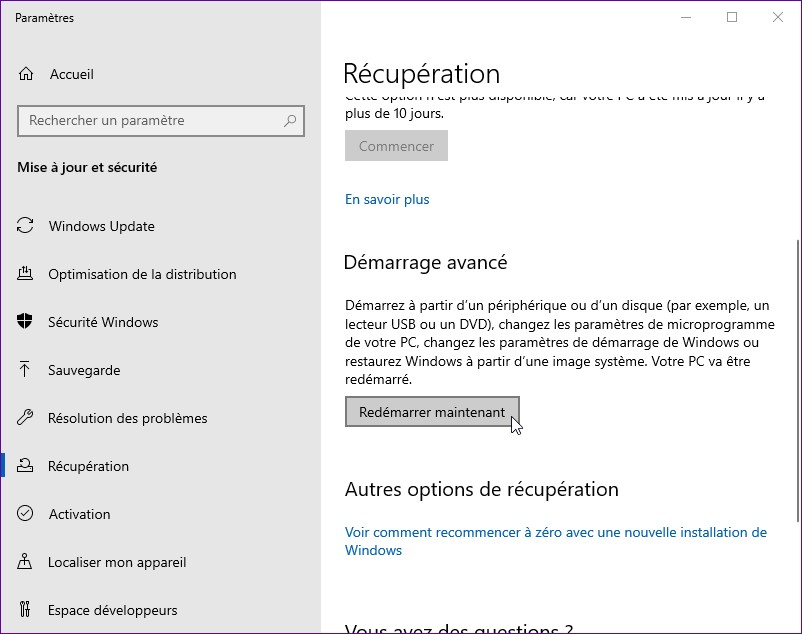
Après quelques secondes, un nouvel écran vous propose de choisir une option :

Cliquez sur Dépannage. L’écran Résolution des problèmes s’affiche :
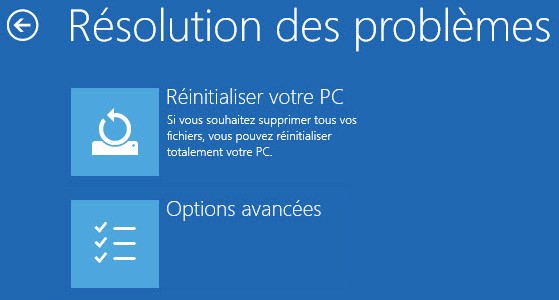
Cliquez sur Options avancées. L’écran Options avancées s’affiche :
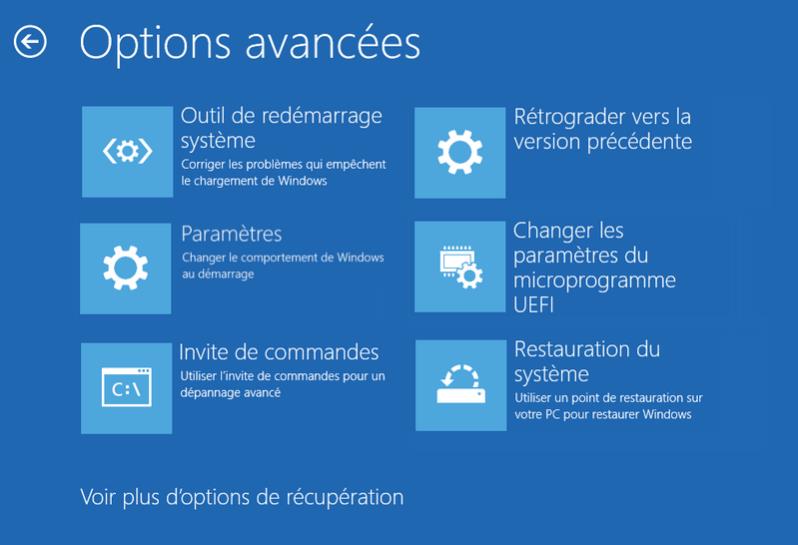
Plusieurs possibilités vous sont offertes. Ici, nous allons en examiner deux :
- Modification des options de démarrage
- Accès à l’UEFI
Modifier les options de démarrage de Windows
Cliquez sur Paramètres pour changer le comportement de Windows au démarrage de l’ordinateur. L’écran Paramètres s’affiche. Cliquez sur Redémarrer pour redémarrer l’ordinateur :
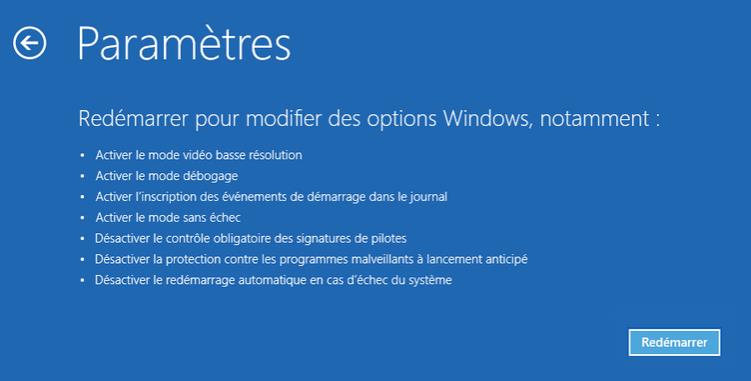
L’ordinateur redémarre et affiche les options suivantes :
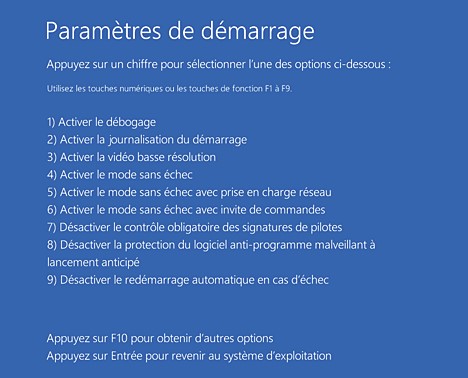
Appuyez sur la touche qui correspond à ce que vous voulez faire.
Modifier les paramètres UEFI
Si vous voulez accéder à l’UEFI, cliquez sur Changer les paramètres du microprogramme UEFI :
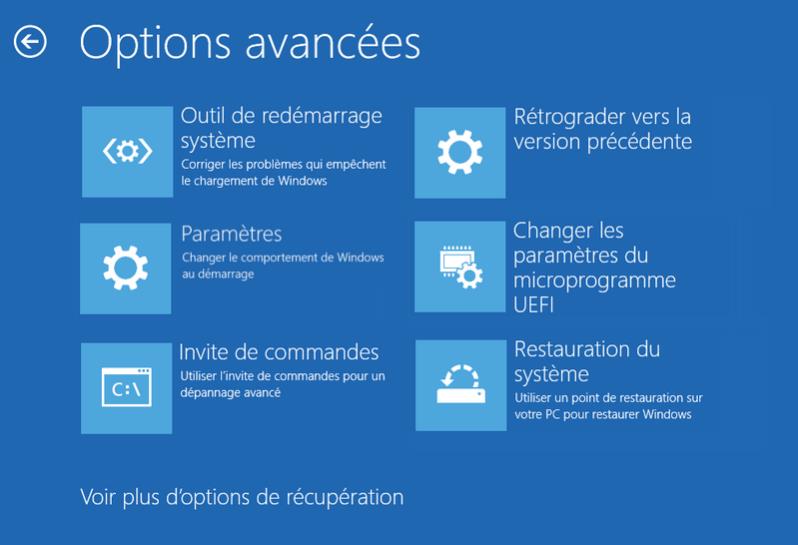
L’écran Changer les paramètres du microprogramme UEFI s’affiche. Cliquez sur Redémarrer :
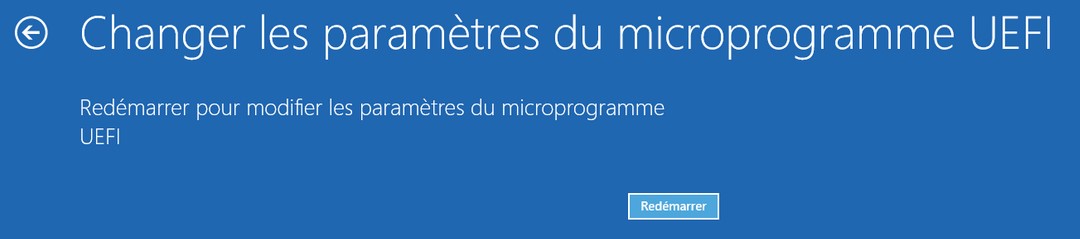
L’ordinateur redémarre et vous vous retrouvez dans l’UEFI :
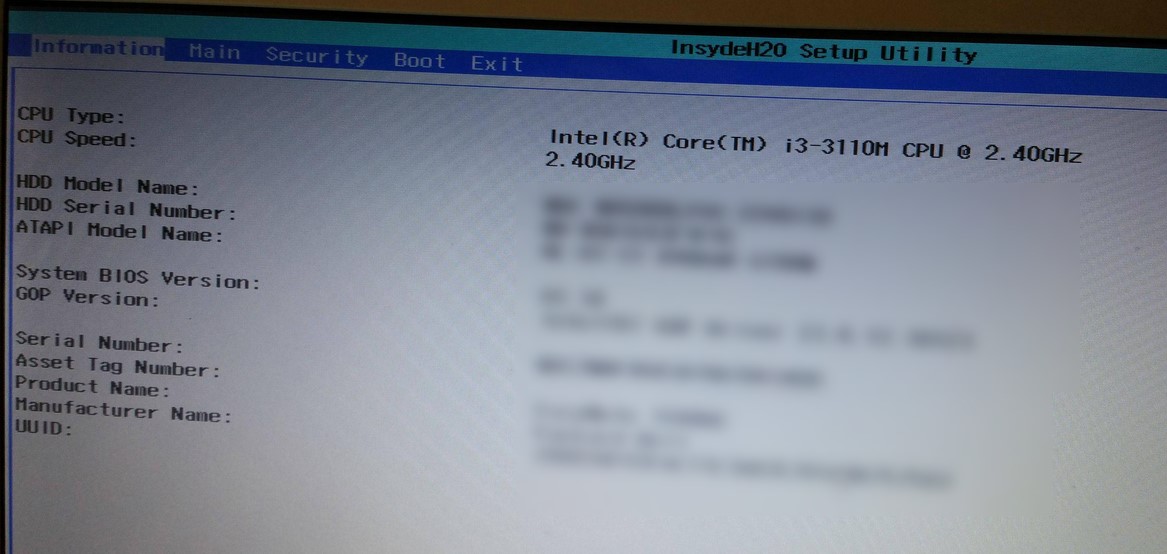
A vous de modifier les paramètres de l’UEFI comme vous l’entendez.

