Il se peut que l’affichage soit flou dans certaines applications de bureau lorsque vous modifiez la résolution du texte et des applications. Voici quelques exemples qui peuvent provoquer ce problème :
- Vous ouvrez une application sur un écran doté d’une haute résolution, puis vous déplacez l’application vers un autre écran doté d’une résolution différente.
- Vous connectez un ordinateur portable à un écran doté d’une résolution différente, puis vous choisissez un affichage sur le deuxième écran seulement.
- Vous vous connectez à distance à un autre PC dont l’écran a une résolution différente de celui à partir duquel vous vous connectez.
Première solution – Adaptation automatique
Pour résoudre ces problèmes, vous pouvez demander à Windows de faire en sorte (ou du moins d’essayer) que les applications de bureau ne soient pas floues lorsque vous modifiez vos paramètres d’affichage.
Cliquez sur Démarrer puis sur Paramètres. La boîte de dialogue Paramètres Windows s’affiche. Cliquez sur l’icône Système. L’onglet Affichage est actif par défaut. Déplacez le volet droit vers le bas pour atteindre le titre Mise à l’échelle et disposition, puis cliquez sur Paramètres avancés de mise à l’échelle :
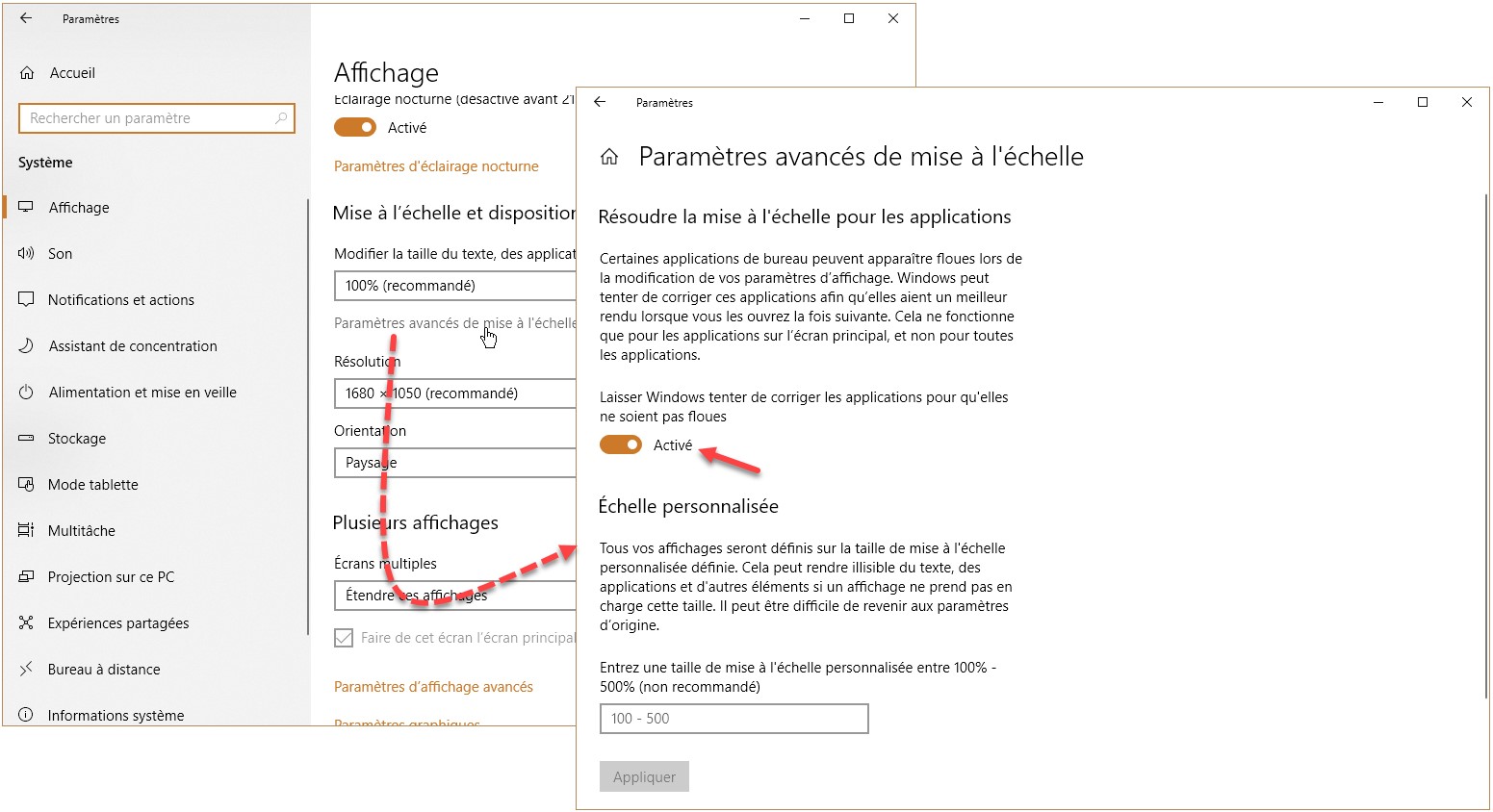
Fermez les boîtes de dialogue ouvertes. Le nouveau réglage est immédiatement pris en compte.
Deuxième solution – Action au cas par cas
En plus de ce réglage global, vous pouvez tenter de résoudre le problème au cas par cas, pour les applications desktop qui posent problème.
Ouvrez l’application desktop à corriger. Cliquez du bouton droit sur son icône dans la barre des tâches, cliquez du bouton droit sur son nom dans le menu contextuel et cliquez sur Propriétés :
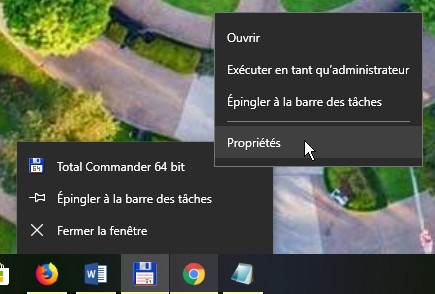
La boîte de dialogue des propriétés de l’application s’affiche. Basculez sur l’onglet Compatibilité et cliquez sur Modifier les paramètres PPP élevés :
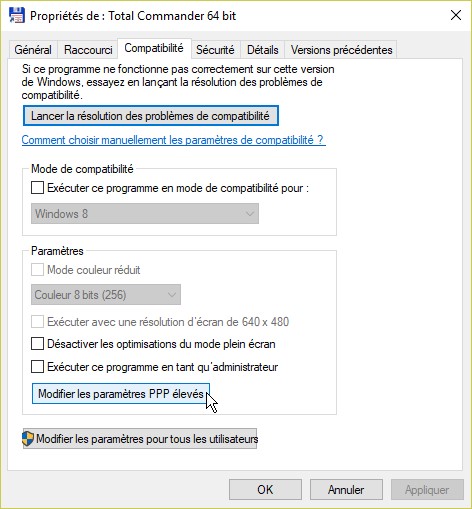
Une nouvelle boîte de dialogue s’affiche :
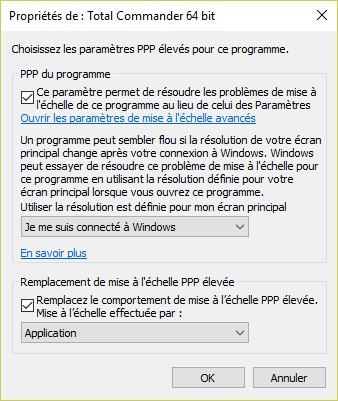
Dans le groupe d’options PPP du programme, cochez la case. Dans la liste déroulante, choisissez :
- Je me suis connecté à Windows pour utiliser la résolution qui a été définie pour votre affichage principal lors de votre connexion à Windows (c’est l’option utilisée par défaut).
- J’ouvre ce programme pour utiliser la résolution qui a été définie pour votre affichage principal au moment de l’ouverture du programme.
Dans le groupe d’options Remplacement de mise à l’échelle PPP élevé, cochez la case. Dans la liste déroulante, choisissez :
- Application pour désactiver tous les paramètres de mise à l’échelle de Windows et utiliser uniquement le paramètre défini par le développeur de l’application.
- Système pour remplacer les paramètres PPP de l’application et faire fonctionner l’application comme sur un écran basse résolution.
- Système (amélioré) pour que Windows essaie d’utiliser une mise à l’échelle PPP améliorée pour cette application.


Super solution ! Merci