Il est parfois utile d’arrêter la connexion Wi-Fi d’un ordinateur portable. Par exemple pour ne pas être dérangé pendant la rédaction d’un rapport urgent. Comment faites-vous pour déconnecter l’ordinateur ? Je suis prêt à parier que vous cliquez sur l’icône Réseau sans fil dans la zone de notification, sur l’icône de votre connexion puis sur le bouton Déconnecter :
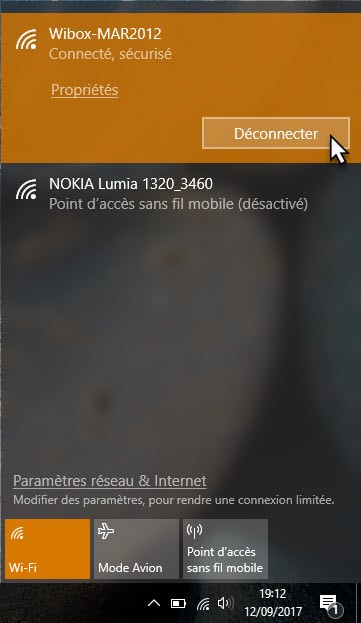
Et pour vous reconnecter ? Vous cliquez sur l’icône Réseau sans fil dans la zone de notification, sur l’icône de votre connexion, puis sur le bouton Se connecter.
Il n’y a rien à redire à cette technique, mais saviez-vous que Windows peut vous reconnecter automatiquement après un laps de temps que vous choisissez ?
Après avoir arrêté la connexion Wifi, cliquez sur l’icône Réseau sans fil dans la zone de notification, puis sur le bouton Wi-Fi juste au-dessus (1). La liste déroulante Réactiver le Wi-Fi (2) vous permet de choisir au bout de combien de temps le Wi-Fi sera automatiquement réactivé :
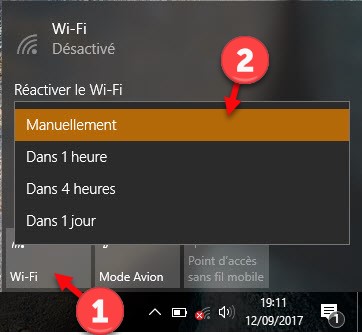
Téléchargez gratuitement le dossier du Wi-Fi
Le dossier du Wi-Fi est un PDF de 13 pages qui résume tout ce que vous devez savoir sur le Wi-Fi dans Windows 10.
Il vous montre comment :
- Tester une connexion Wi-Fi
- Partager une connexion Wi-Fi
- Retrouver votre clé Wi-Fi
- Oublier un réseau Wi-Fi
Cliquez sur ce bouton pour télécharger ce dossier :


JE NE SAIS PAS FAIRE SEULE ET JE SUIS SEULE VEUVE ET AGEE L ORDI EST DESACTIVE TOUS LES JOURS DEPUIS 2016 LA FREEBOX VIENT D ETRE CHANGEE MAIS CA NE FONCTIONNE PAS 0652207694 JE PAYE RECTA POUR RIEN DEPUIS 2016 QU EN PENSEZ VOUS REPAREZ MERCI JE NE PEUX LIRE LES MAILS NI LES SUPPRIMER NI LES ENVOYER SCAN WORD IMPRIMER NE FONCTIONNENT PLUS ?????