Cet article va vous montrer comment redimensionner vos images/photos en utilisant une ligne de commande. Ceux et celles qui aiment la ligne de commande ne sont plus à convaincre : c’est très efficace. Pour les autres, j’espère que cet article vous montrera que la ligne de commande peut être une alliée précieuse.
Allez sur la page http://www.rjlsoftware.com/software/utility/resizejpeg/ (ou sur https://bit.ly/2JJVO5D en raccourci). Téléchargez l’application Resize JPEGs v1.01 en cliquant sur le lien situé au milieu de la page.
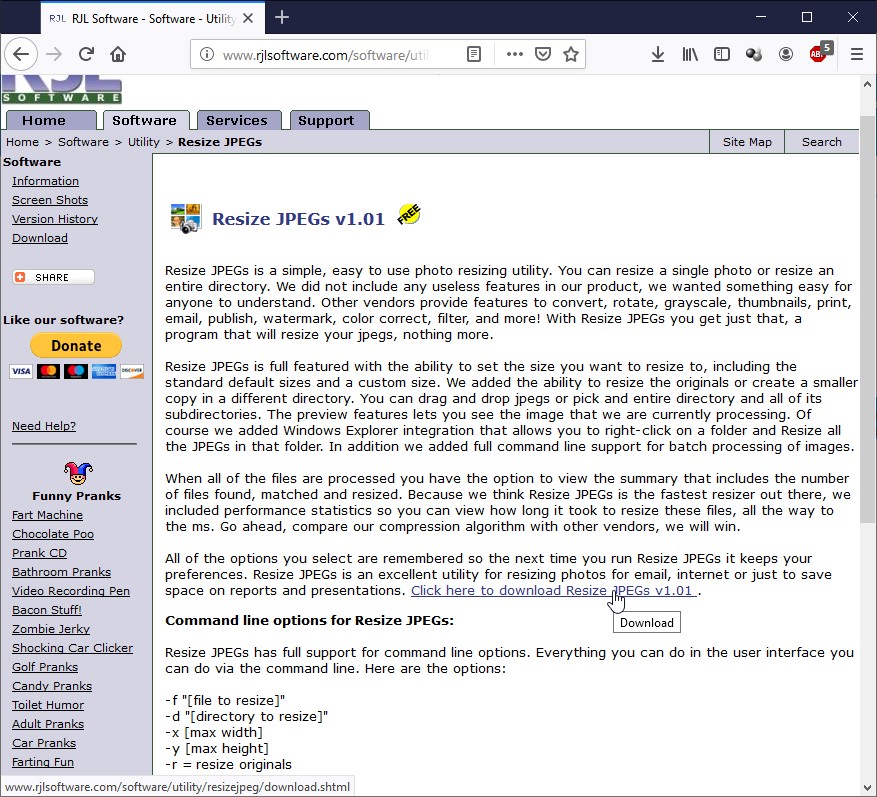
Une deuxième page s’affiche. Cliquez sur le lien Self-Extracting EXE file.
Une fois le fichier rsizejpegs.exe téléchargé, double-cliquez dessus. Choisissez le dossier dans lequel sera dézipé cette archive autoextractible, puis validez en cliquant sur Unzip :
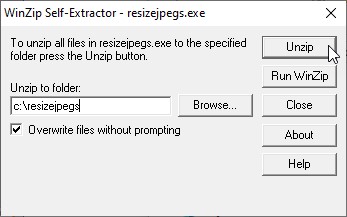
Appuyez sur la touche Windows du clavier, tapez cmd et cliquez sur Invite de commandes dans la partie supérieure du menu Démarrer. La fenêtre Invite de commandes s’affiche. Déplacez-vous dans le dossier d’installation de l’utilitaire Resize JPEGs avec une commande cd (change directory). Par exemple, si vous avez installé Resize JPEGs dans le dossier proposé par défaut, tapez cette commande puis appuyez sur la touche Entrée du clavier :
cd c:\resizejpegs
Pour redimensionner les images qui se trouvent (par exemple) dans le dossier c:\images en leur donnant une largeur maximale de 800 pixels, tapez la commande suivante :
resizejpegs.exe -d « c:\images\ » -r -a -c -x 800 -e
Comme vous le voyez, plusieurs paramètres sont passés sur la ligne de commande. Voici la liste des paramètres que vous pouvez utiliser :
| Paramètre | Signification |
| -f « fichier « | Redimensionne le fichier spécifié |
| -d « dossier » | Redimensionne les images du dossier spécifié |
| -x largeur | Largeur maximale du redimensionnement |
| -y hauteur | Hauteur maximale du redimensionnement |
| -r | Redimensionnement des fichiers originaux |
| -a | Toujours redimensionner |
| -c | Fermer lorsque le redimensionnement est terminé |
| -p | Prévisualisation |
| -s | Inclure les dossiers enfants |
| -e | Conserver la date et l’heure des fichiers |
| -o dossier | Dossier de sortie |
| -t | conserver le ration hauteur/largeur |
Dans cet exemple :
- Toutes les images du dossier c:\images (paramètre -d ‘ »c:\images\ ») sont redimensionnées.
- Les fichiers originaux sont redimensionnés (paramètre -r).
- Les fichiers sont toujours redimensionnés, qu’ils soient plus petits ou plus grands (paramètre -a).
- L’application s’auto-termine quand le redimensionnement est terminé (paramètre -c).
- La largeur maximale du redimensionnement est de 800 pixels (paramètre -x 800).
- La date et l’heure des fichiers sont conservées (paramètre -e).

