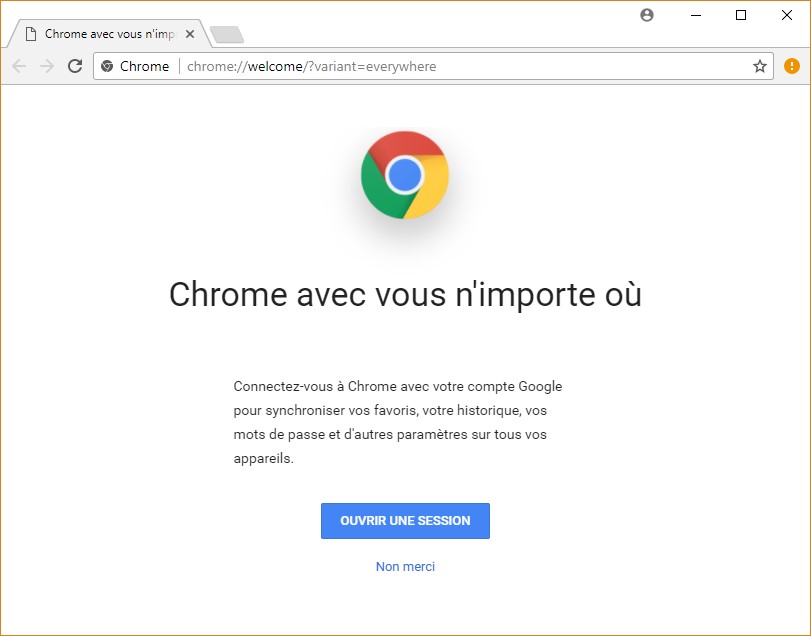Chrome n’est pas au mieux de sa forme ? Cet article va vous montrer comment le réinitialiser en quelques minutes.
Avant tout, je vous suggère d’exporter vos favoris et de noter vos mots de passe car ces éléments seront absents du navigateur auquel vous êtes sur le point de donner vie…
Ces précautions prises, fermez toutes les fenêtres de Google Chrome ouvertes.
Ouvrez le navigateur de fichiers en cliquant sur son icône dans la barre des tâches. Cliquez dans la barre d’adresses, tapez %LOCALAPPDATA%\Google\Chrome\User Data et appuyez sur la touche Entrée du clavier :
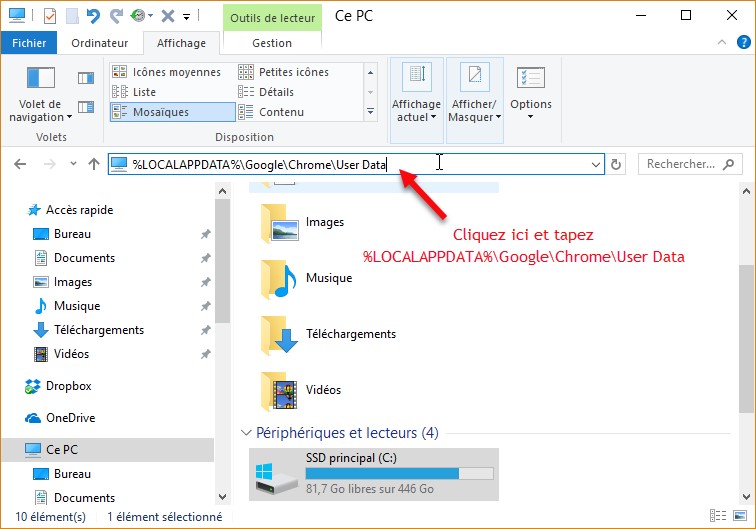
Le dossier User Data de l’application Google Chrome s’affiche :
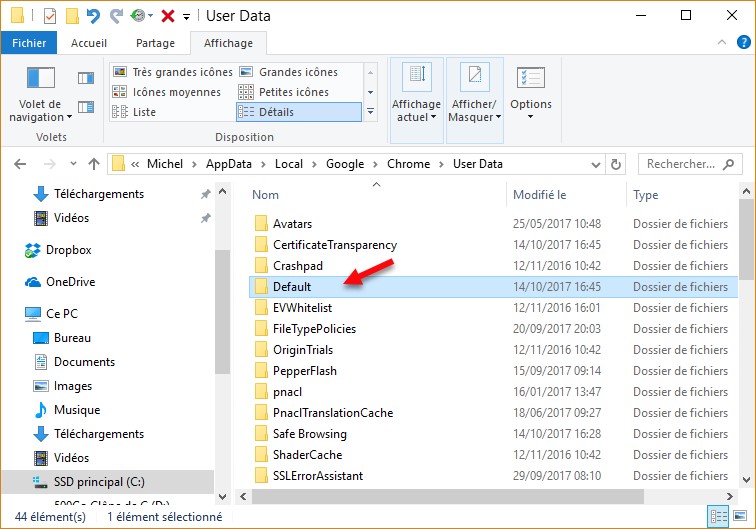
Repérez le dossier Default et renommez-le en ancien Default.
Lancez Google Chrome. Un dossier Default sera créé et vous retrouverez un Google Chrome flambant neuf :
Remarque
Vous n’êtes pas content de la modification ?
Il est toujours temps de retourner en arrière : supprimez le dossier Default qui a été créé par Google Chrome et renommez le dossier ancien Default en Default.