Il arrive parfois que Microsoft Edge ne soit plus au mieux de sa forme : il se « plante » de façon aléatoire, ralentit dans certains traitements, affiche des fenêtres popup, ou a un comportement … étrange ! Il est temps de le réinitialiser.
Malheureusement, Microsoft Edge n’est pas une application comme une autre : il est intimement lié au système et sa réinitialisation ne consiste pas en une simple désinstallation/réinstallation.
Première approche – Suppression des données de navigation
Cliquez sur l’icône Plus, dans l’angle supérieur droit de l’écran et cliquez sur Paramètres dans le menu. Sous Effacer les données de navigation, cliquez sur Choisir les éléments à effacer :
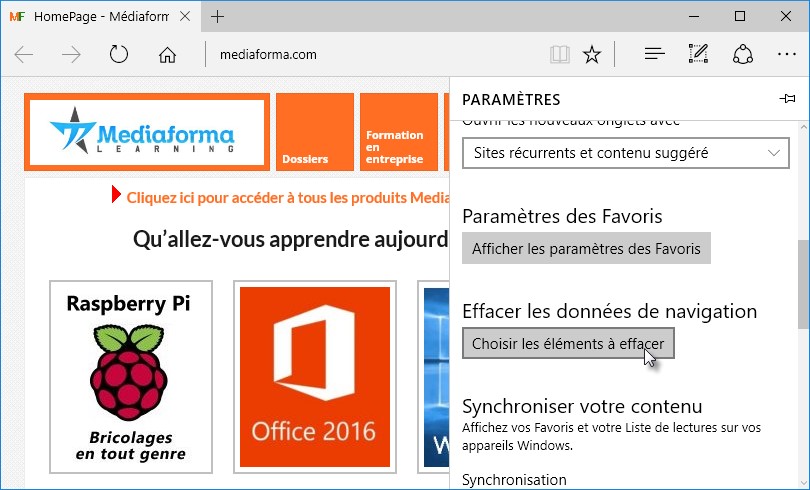
Choisissez les données à effacer et cliquez sur Effacer :
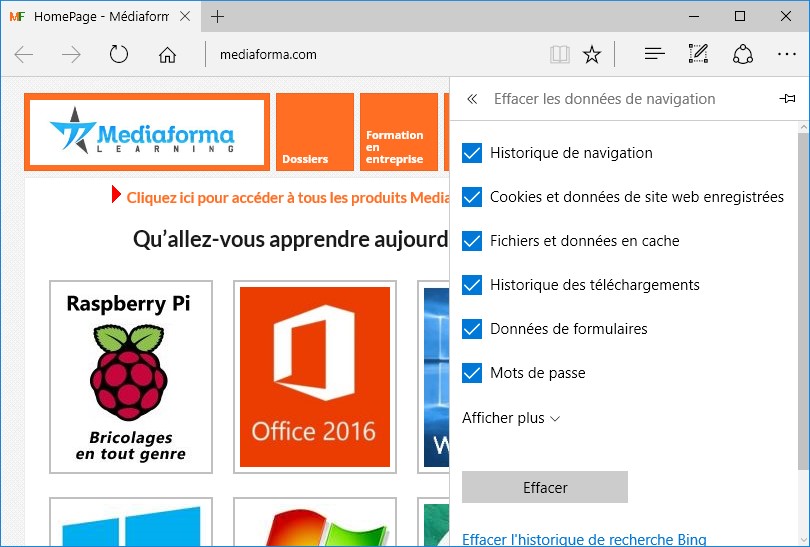
Cette première approche, très légère, peut néanmoins résoudre quelques problèmes. Si nécessaire, vous devrez peut-être la compléter en restaurant la page de démarrage. Pour cela, consultez la page suivante :
https://www.mediaforma.com/windows-10-modification-de-la-page-de-demarrage/
Deuxième approche – Utilisation du programme sfc.exe
Le programme sfc.exe (System File Checker) est fourni avec Windows. Il est en mesure de réparer les fichiers systèmes corrompus. Comme Microsoft Edge fait partie du système, sfc.exe pourra également le réparer.
Cliquez sur du bouton droit sur le bouton Démarrer, puis cliquez sur Invite de commandes (admin) dans le menu qui s’affiche. Le contrôle du compte d’utilisateur se manifeste. Confirmez l’exécution de l’Invite de commandes en mode administrateur en cliquant sur Oui. Dans la fenêtre Invite de commandes, tapez sfc /scannow et appuyez sur la touche Entrée du clavier :
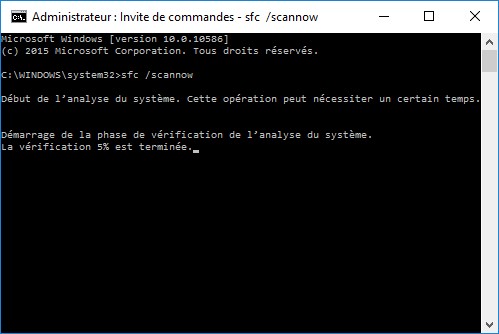
Il ne vous reste plus qu’à patienter jusqu’à la fin du processus de réparation des fichiers système.
Troisième approche – Utilisation de PowerShell
Si les deux premières approches n’arrivent pas à réparer Microsoft Edge, voici une troisième approche qui devrait régler tous vos problèmes.
Commencez par créer un point de restauration, comme indiqué dans cet article :
https://www.mediaforma.com/windows-10-definir-un-point-de-restauration/
Une fois le point de restauration créé, appuyez simultanément sur les touches Windows et R pour ouvrir la boîte de dialogue Exécuter. Tapez ce chemin et appuyez sur la touche Entrée du clavier :
C:\Users\nom\AppData\Local\Packages\Microsoft.MicrosoftEdge_8wekyb3d8bbwe
Où nom est votre nom d’utilisateur.
Le dossier Microsoft.MicrosoftEdge_8wekyb3d8bbwe s’ouvre dans l’explorateur de fichiers.
Supprimez tous les fichiers et les dossiers contenus dans ce dossier.
Remarque
Si vous n’arrivez pas à supprimer tous les fichiers et les dossiers dans Microsoft.MicrosoftEdge_8wekyb3d8bbwe, redémarrez l’ordinateur, puis supprimez les fichiers récalcitrants.
Une fois les fichiers supprimés, cliquez sur le bouton Démarrer, tapez powershell, cliquez du bouton droit sur Windows Powershell et sélectionnez Exécuter en tant qu’administrateur dans le menu. Le contrôle du compte d’utilisateur se manifeste. Confirmez l’exécution de Powershell en cliquant sur Oui. Tapez la commande suivante et appuyez sur la touche Entrée du clavier :
Get-AppXPackage -AllUsers -Name Microsoft.MicrosoftEdge | Foreach {Add-AppxPackage -DisableDevelopmentMode -Register “$($_.InstallLocation)\AppXManifest.xml” -Verbose}
Quelques secondes plus tard, l’écran de PowerShell doit se présenter comme ceci :
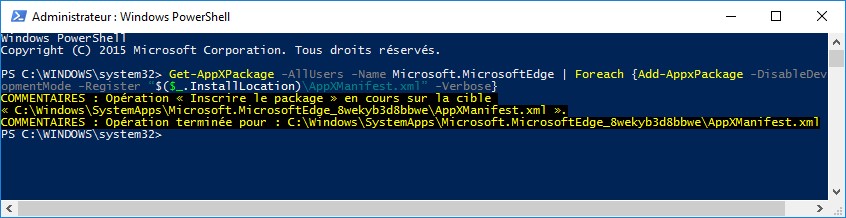
Lancez Edge en cliquant sur son icône dans la barre des tâches ou en l’exécutant depuis le menu Démarrer. Voici ce que vous devriez obtenir si Microsoft Edge a bien été réinitialisé :
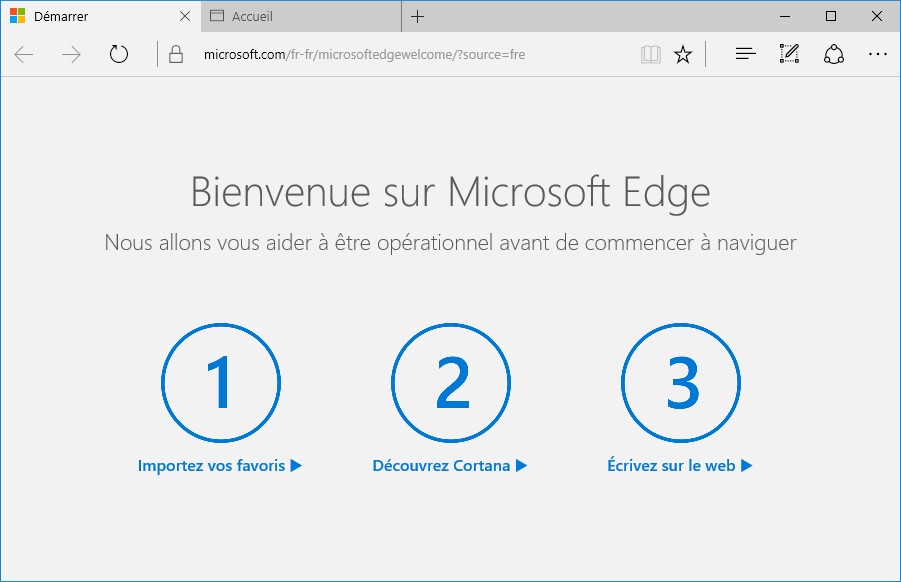


J’ai fait l’étape deux et trois ne pouvant pas faire la 1 car mon microsoft edge ne s’ouvre que 2 secondes et se referme, mais malgré ces deux étapes aucune n’a fonctionné