Cet article va vous montrer comment sauvegarder automatiquement un ou plusieurs dossiers sur un disque annexe en utilisant la fonctionnalité de sauvegarde de Windows 10. Les versions successives de vos fichiers seront conservées pendant un temps plus ou moins long, selon votre convenance.
Désigner le lecteur de sauvegarde
Cliquez sur Démarrer, tapez sauvegarde et cliquez sur Paramètres de sauvegarde. Cette action affiche la fenêtre Paramètres, onglet Sauvegarde sélectionné :
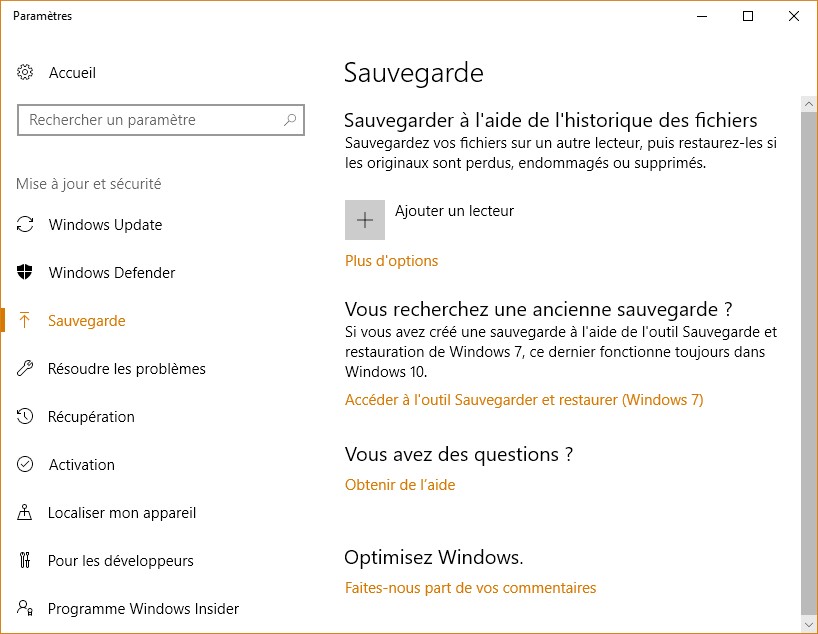
Dans le volet droit, sous Sauvegarder à l’aide de l’historique des fichiers, cliquez sur Ajouter un lecteur. Après une brève recherche, les unités de sauvegarde potentielles apparaissent dans la partie gauche de la fenêtre :
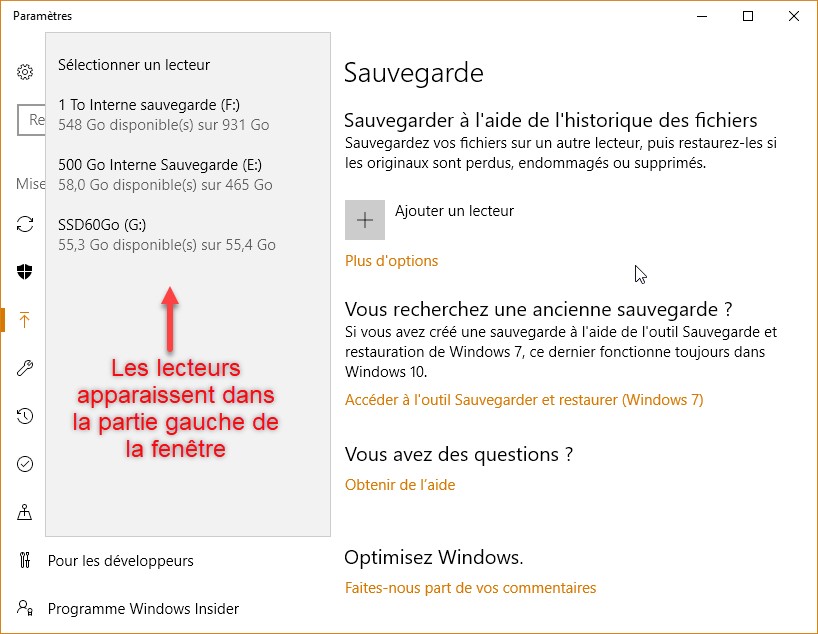
Faites votre choix en cliquant sur un des disques proposés. Un interrupteur nommé Sauvegarder automatiquement mes fichiers est alors activé :
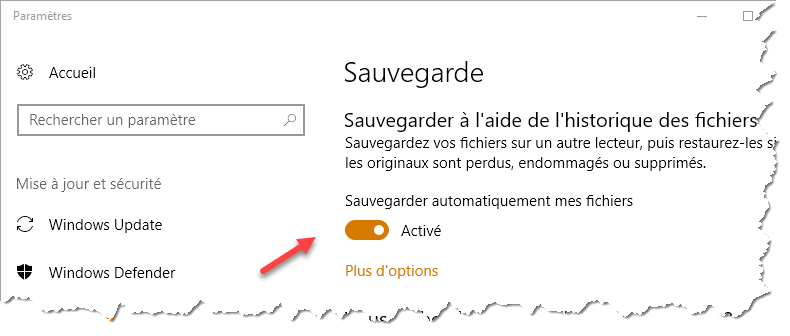
Paramétrer la sauvegarde
Cliquez sur le lien Plus d’options. Les dossiers sauvegardés ainsi que les options de sauvegarde s’affichent dans un écran de paramétrage. Comme l’indiquent les deux premières listes déroulantes, par défaut, les sauvegardes seront effectuées toutes les heures et seront conservées sans limite de durée :
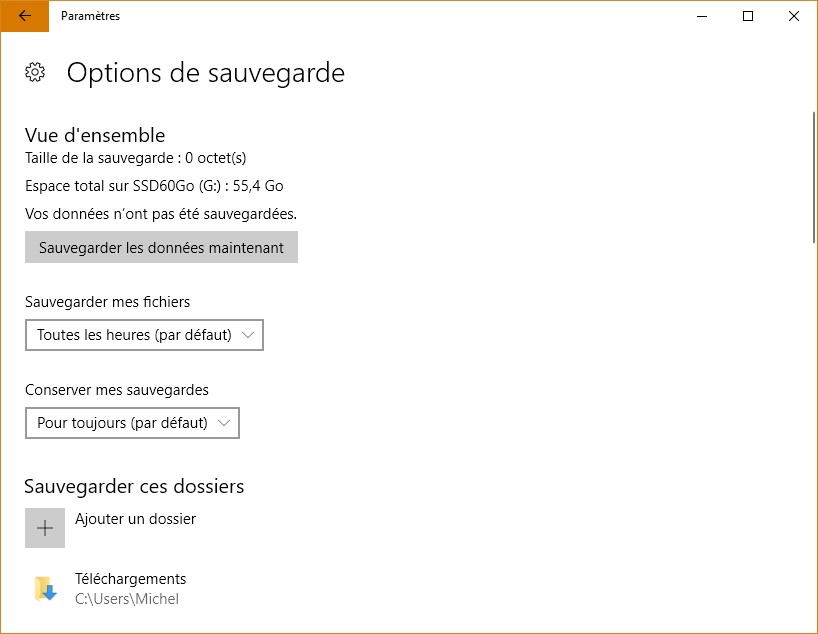
En agissant sur la première liste déroulante, vous pouvez modifier le temps entre deux sauvegardes : 10 minutes, 15 minutes, 20 minutes, 30 minutes, 3 heures, 6 heures,12 heures ou une fois par jour.
En agissant sur la seconde liste déroulante, vous pouvez déterminer la durée de vie des sauvegardes : jusqu’à saturation de l’espace, 1 mois, 3 mois, 6 mois, 9 mois, 1 and, ou deux ans.
Après avoir choisi l’intervalle entre deux sauvegardes et la durée de vie des sauvegardes, déplacez-vous un peu plus bas dans la fenêtre Options de sauvegarde. Sous Sauvegarder ces dossiers apparaissent les dossiers à sauvegarder. Plusieurs dossiers par défaut vous sont proposés. Si vous ne voulez pas sauvegarder un de ces dossiers, cliquez dessus. Un bouton Supprimer apparaît. Cliquez sur ce bouton pour indiquer que vous ne voulez pas sauvegarder ce dossier :
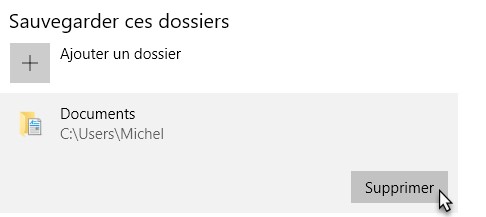
Recommencez autant de fois que nécessaire pour que seuls les dossiers que vous voulez sauvegarder soient afficher sous Sauvegarder ces dossiers.
Inversement, si vous voulez sauvegarder un dossier qui n’apparaît pas sous Sauvegarder ces dossiers, cliquez sur Ajouter un dossier et désignez le dossier que vous voulez sauvegarder.
Remarque
Sous Exclure ces dossiers, le bouton Ajouter un dossier permet d’exclure un ou plusieurs sous-dossiers des dossiers sauvegardés. Par exemple, si vous avez demandé la sauvegarde du dossier c:\données, mais que vous ne voulez pas sauvegarder le dossier c:\données\fleurs, vous devrez exclure ce dossier.
Lancer la première sauvegarde
Lorsque tous les dossiers à sauvegarder (et éventuellement à exclure) ont été désignés, cliquez sur Sauvegarder les données maintenant, dans la partie supérieure de la boîte de dialogue Options de sauvegarde. Le transfert démarre immédiatement. Au bout de quelques instants, vous serez informé de la taille de la sauvegarde, de la date de la dernière sauvegarde et de l’espace total du disque :
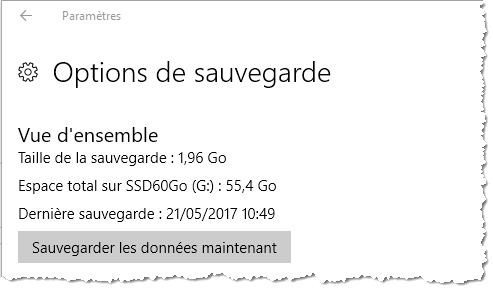
Vous pouvez refermer la boîte de dialogue Options des sauvegardes. Les prochaines sauvegardes se feront automatiquement selon le rythme que vous avez choisi.
Changer le lecteur de sauvegarde
Il est parfois nécessaire de changer le lecteur sur lequel les dossiers sont sauvegardés. Par exemple parce que sa taille est insuffisante. Dans ce cas, cliquez sur Démarrer, tapez sauvegarde puis cliquez sur Paramètres de sauvegarde. Dans la fenêtre Sauvegarde, sous Sauvegarder automatiquement mes fichiers, cliquez sur Plus d’options :
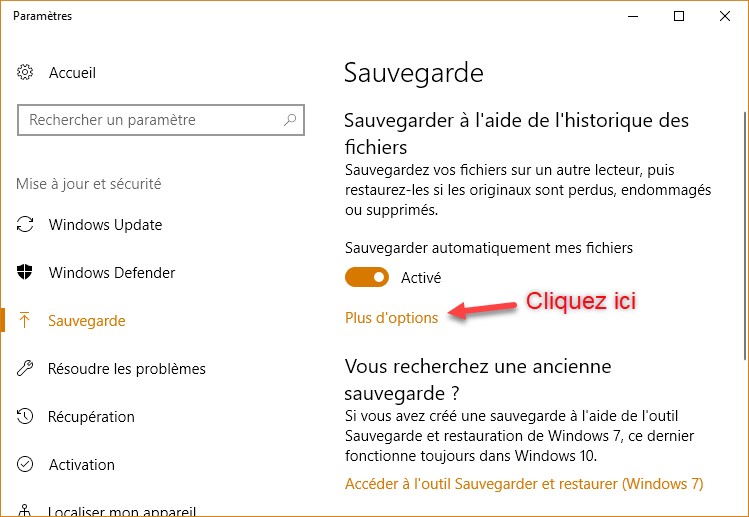
La fenêtre Options de sauvegarde s’affiche. Déplacez-vous dans la partie inférieure de cette fenêtre, puis cliquez sur Arrêter d’utiliser ce lecteur, sous Sauvegarder sur un autre lecteur :
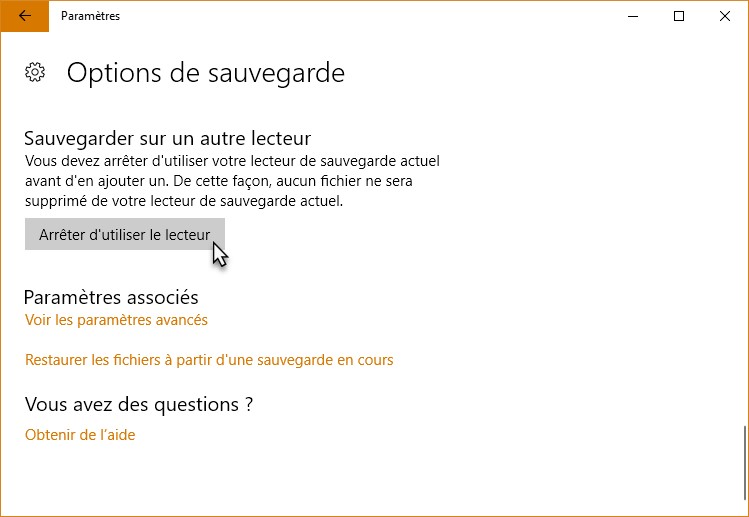
Il ne vous reste plus qu’à retourner à la fenêtre Sauvegarde en cliquant sur l’icône en forme de flèche, dans l’angle supérieur gauche de la fenêtre et à choisir un autre lecteur.
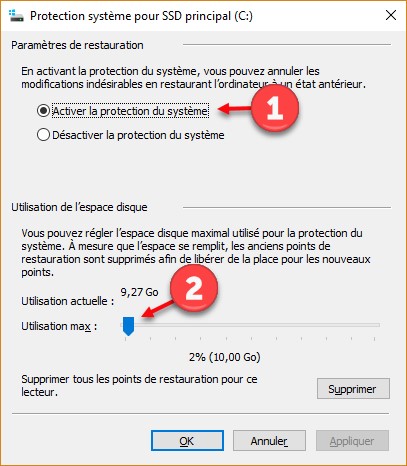
Téléchargez gratuitement le dossier de la restauration système
Le dossier de la restauration système est un PDF de 15 pages qui résume tout ce que vous devez savoir sur la restauration système dans Windows 10.
Il vous montre comment :
- Activer la restauration système
- Créer un point de restauration
- Restaurer le système
- Supprimer certains points de restauration
- Automatiser la création de points de restauration
Cliquez sur ce bouton pour télécharger ce dossier :

