Je ne sais pas si vous êtes comme moi, mais lorsque je suis devant mon ordinateur, le temps à tendance à passer très vite sans que je m’en aperçoive. C’est en utilisant un Mac que j’ai eu cette idée : pourquoi ne pas demander au PC de dire l’heure … toutes les heures, histoire d’avoir un peu plus de contrôle sur le temps qui passe…
Saisie du code dans un fichier VBS
Commencez par ouvrir le bloc-notes de Windows. Pour cela, cliquez sur Démarrer, tapez bloc et cliquez sur Bloc-notes dans la partie supérieure du menu Démarrer. Le bloc-notes s’affiche. Tapez les commandes suivantes :
Dim speaks, speech
speaks="Il est "& hour(time) & "heures"
Set speech=CreateObject("sapi.spvoice")
speech.Speak speaks
Voici ce que vous devriez avoir :
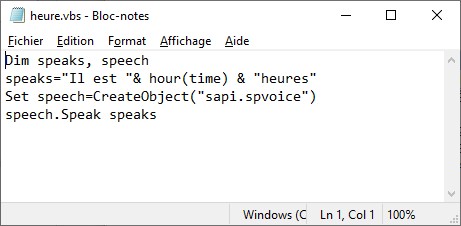
Sauvegardez ce texte dans le fichier heure.vbs, dans un dossier facile à retrouver. Par exemple dans votre dossier Documents ou n’importe quel autre dossier à votre convenance.
Programmation du planificateur de tâches
Cliquez sur Démarrer, tapez planificateur et cliquez sur Planificateur de tâches, dans la partie supérieure du menu Démarrer. Le planificateur de tâches s’affiche.
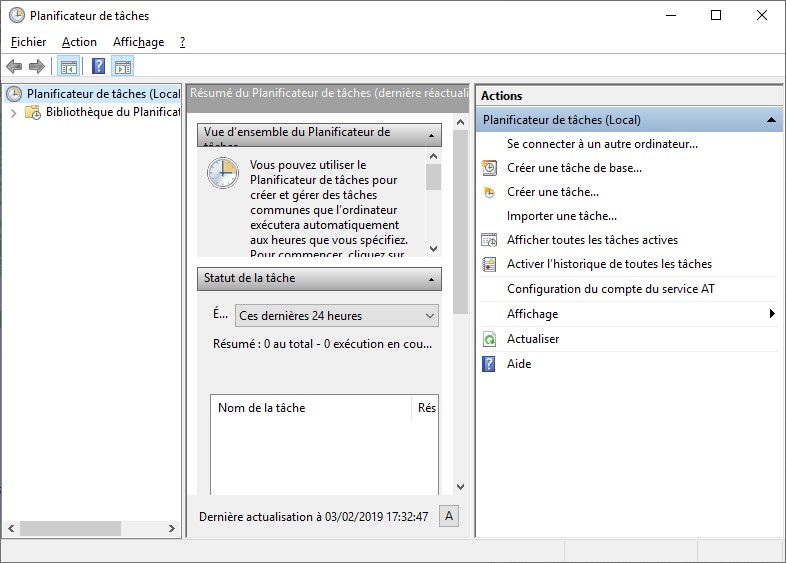
Dans la partie droite de la fenêtre du planificateur de tâches, sous Actions, cliquez sur Créer une tâche. Donnez le nom “heure” à cette tâche :
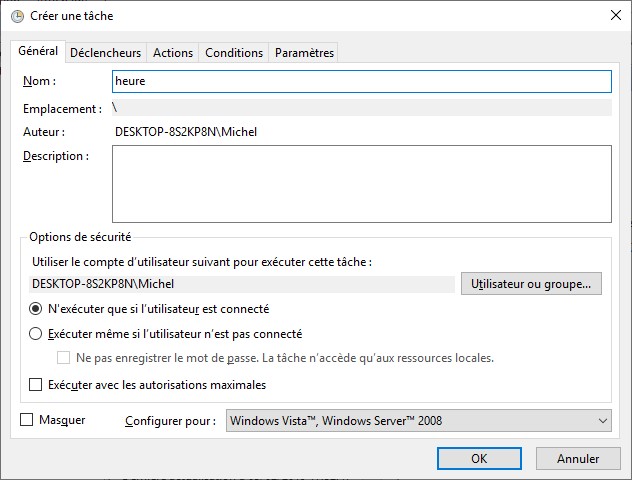
Basculez sur l’onglet Déclencheurs. Cette tâche doit s’exécuter toutes les heures pleines. Cliquez sur Nouveau. Dans la boîte de dialogue Nouveau déclencheur, définissez l’heure pleine la plus proche de l’heure actuelle, cochez la case Répéter la tâche toutes les, choisissez 1 heure dans la première liste déroulante, et Indéfiniment dans la deuxième. Validez en cliquant sur OK.
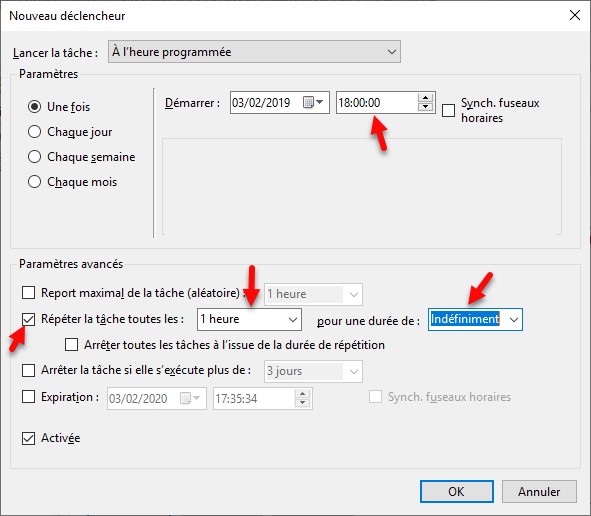
Basculez sur l’onglet Actions et cliquez sur Nouveau. Cette action déclenche l’affichage de la boîte de dialogue Nouvelle action. Assurez-vous que la commande Démarrer un programme est sélectionnée dans la liste déroulante Action. Désignez le programme heure.vbs créé précédemment (ici, ce programme a été stocké dans le dossier c:\data\encours) et validez en cliquant sur OK.
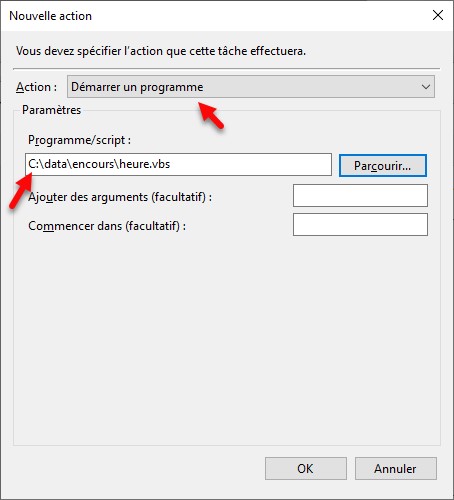
Fermez la boîte de dialogue Créer une tâche en cliquant sur OK, puis fermez le planificateur de tâches en cliquant sur sa case de fermeture.
A partir de maintenant, un message vocal précisant l’heure sera émis à chaque changement d’heure.


Bonjour
Très intéressant et très utile pour moi.
Le problème est que Windows 10 me demande avec quoi ouvrir le fichier heure.vbs quand c’est le planificateur de tâche.
Par contre, si je clique directement sur le fichier, il s’exécute sans problème !?