Lorsque vous cliquez sur une adresse de messagerie dans une page Web ou dans un message e-mail, un nouveau message est automatiquement créé en utilisant le client de messagerie par défaut. Sur Windows 10, il s’agit de l’application Mail, qui est fournie avec le système. Cet article va vous montrer comment utiliser Outlook ou Gmail comme client de messagerie par défaut.
Utiliser Outlook comme messagerie par défaut
Vous avez installé Office sur votre ordinateur et vous aimeriez utiliser Outlook par défaut .img C’est très simple : cliquez sur Démarrer (ou appuyez sur la touche Windows du clavier), tapez défaut et cliquez sur Applications par défaut dans la partie supérieure du menu Démarrer. La fenêtre Paramètres Windows s’affiche, onglet Applications par défaut sélectionné :

Sous Messagerie électronique, cliquez sur Courrier puis choisissez Outlook :

Vous pouvez refermer la boîte de dialogue des paramètres. Lorsque vous cliquerez sur une adresse -email, un nouveau message sera créé dans Outlook.
Utiliser Gmail comme messagerie par défaut
Pour pouvoir utiliser Gmail comme messagerie par défaut, vous devrez passer par le navigateur Google Chrome. S’il n’est pas déjà installé sur votre ordinateur, rendez-vous sur la page https://www.google.fr/chrome/ pour l’installer.
Cliquez sur Démarrer (ou appuyez sur la touche Windows du clavier), tapez défaut et cliquez sur Applications par défaut dans la partie supérieure du menu Démarrer. La fenêtre Paramètres Windows s’affiche, onglet Applications par défaut sélectionné.
Sous Messagerie électronique, cliquez sur l’icône Courrier, puis choisissez Google Chrome dans la liste :

Configuration de Google Chrome
Lancez Google Chrome. Cliquez sur l’icône Personnaliser et contrôler Google Chrome dans l’angle supérieur droit de l’application et cliquez sur Paramètres dans le menu. La page chrome://settings/ s’affiche. Déplacez-vous dans la partie inférieure de cette page puis cliquez sur le lien Paramètres avancés. Sous Confidentialité et sécurité, cliquez sur Paramètres du site :
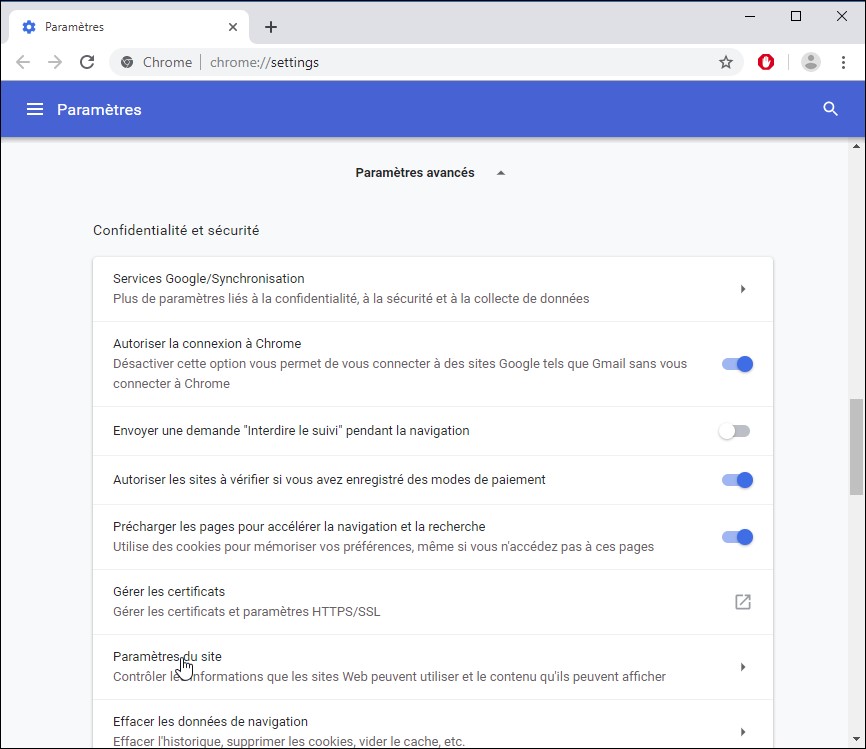
Sous Autorisations, cliquez sur Gestionnaires :
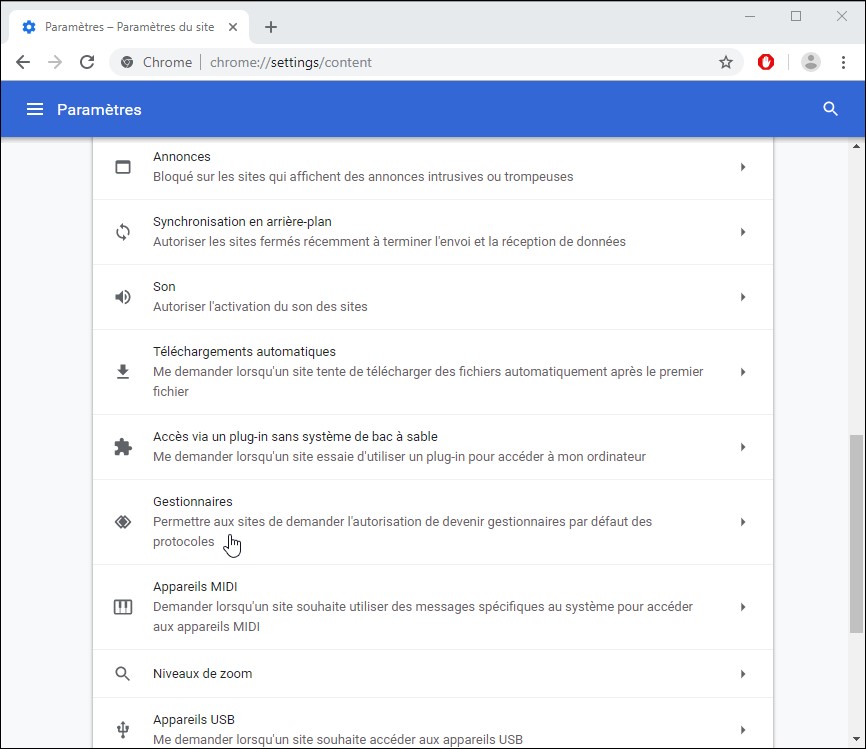
Déplacez l’interrupteur Permettre aux sites de demander l’autorisation de devenir gestionnaires par défaut des protocoles sur Marche :
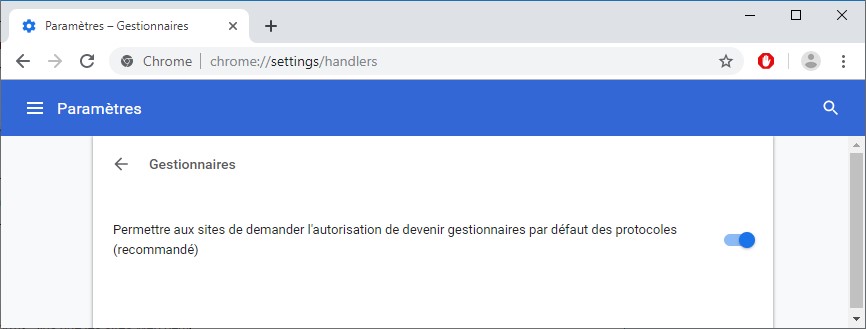
La configuration de Google Chrome est terminée.
Configuration de Gmail
Toujours avec Google Chrome, rendez-vous sur votre messagerie Gmail en allant sur la page https://www.google.com/gmail/.
A droite de la barre d’adresses, cliquez sur l’icône Cette page veut installer un gestionnaire de services :
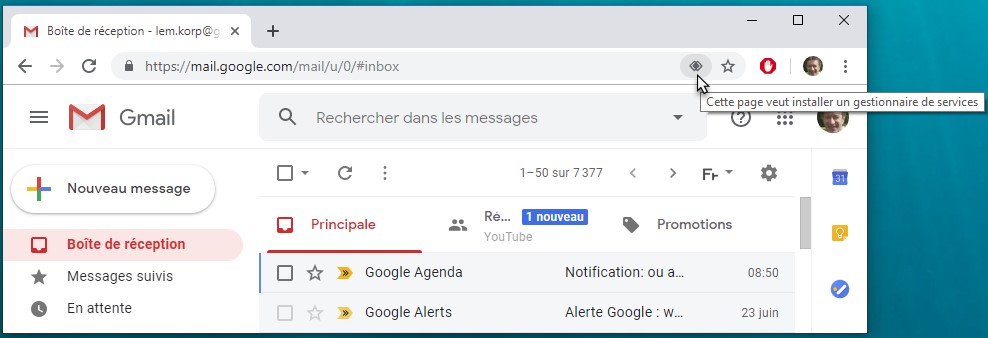
Une boîte de dialogue s’affiche. Cliquez sur Autoriser :
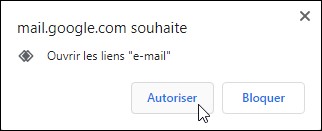
Désormais, lorsque vous cliquerez sur une adresse e-mail, une fenêtre de composition de message sera ouverte dans Gmail.


J’ai essayé cette procédure pour configurer Gmail comme messagerie par défaut sous Windows 10 à trois reprise. Cette procédure ne fonctionne pas