Windows 10 permettait de choisir les applications utilisées par défaut pour certaines activités, telles que la navigation Web, l’envoi d’e-mails ou la lecture de contenus multimédias. Cette possibilité a été supprimée dans la première édition de Windows 11. Mais elle revient dans la version 22H2 :
- Appuyez simultanément sur Windows et I.
- Cliquez sur Applications dans le volet gauche et sur Applications par défaut dans le volet droit.
- Sélectionnez une application dans la liste alphabétique et cliquez sur le bouton Définir par défaut pour que tous les fichiers qu’elle sait manipuler s’ouvrent dans cette application.
Voyons un exemple pratique. Supposons que vous ayez installé le navigateur Chrome sur votre ordinateur et que vous vouliez qu’il devienne votre navigateur par défaut. Appuyez simultanément sur Windows et I. Dans la fenêtre des paramètres, cliquez sur Applications dans le volet gauche et sur Applications par défaut dans le volet droit. Pour accéder facilement à l’application Chrome, tapez chrome dans la zone de texte Rechercher des applications :
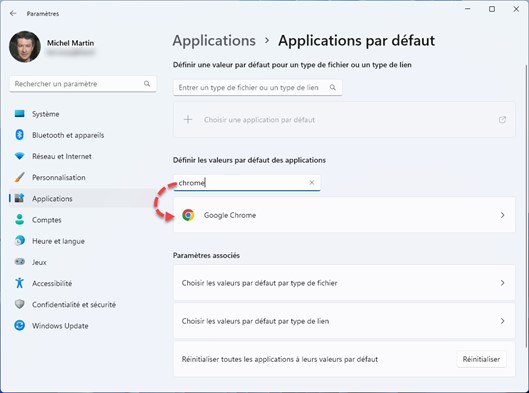
Cliquez sur Chrome. La liste des extensions liées au Web s’affiche dans la fenêtre Applications/Applications par défaut/Google Chrome. Cliquez sur le bouton Définir par défaut, dans la partie supérieure de la fenêtre pour que les fichiers compatibles avec cette application y soient toujours ouverts :
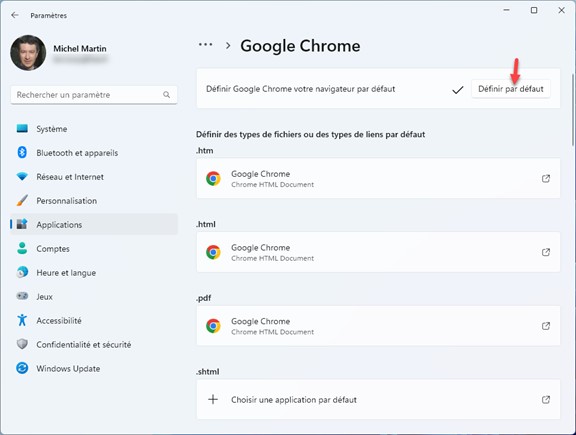
Astuce :
Lorsque vous lancez pour la première fois un navigateur que vous venez d’installer, on vous demande si vous voulez l’utiliser par défaut. C’est une façon bien plus simple de procéder, même si une méthode de rattrapage existe…

