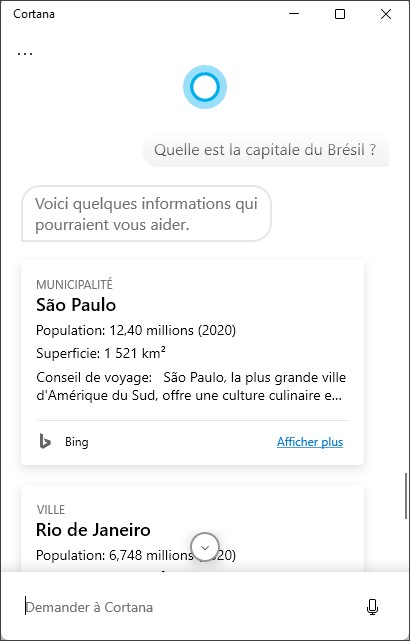Connectez un microphone (ou une webcam) à votre ordinateur et assurez-vous qu’il (elle) est bien reconnu(e). Pour cela, appuyez puis relâchez la touche Windows, puis tapez gestionnaire. L’entrée Gestionnaire de périphériques est en surbrillance sous Meilleur résultat. Appuyez sur la touche Entrée pour exécuter cette application. Vérifiez que votre micro est bien reconnu en développant la section Entrées et sorties audio :
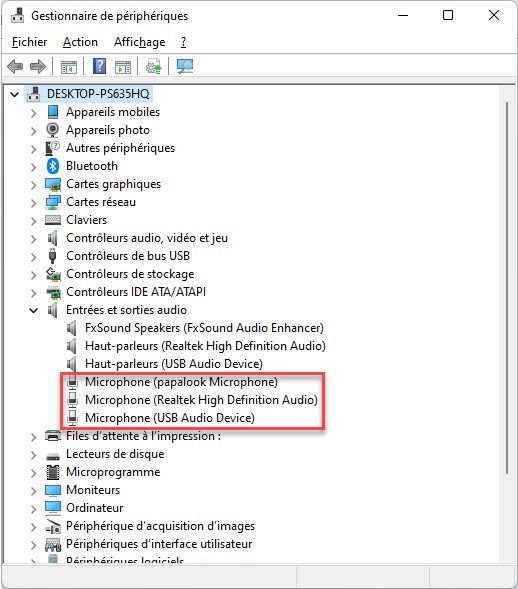
Dans cet exemple, trois entrées microphones ont été détectées (ce qui ne signifie pas nécessairement que trois microphones y sont connectés).
Si nécessaire, vous pouvez régler le niveau d’entrée d’un micro. Pour cela, cliquez du bouton droit sur l’icône qui représente un haut-parleur dans la partie droite de la barre des tâches et choisissez Paramètres audio dans le menu contextuel :
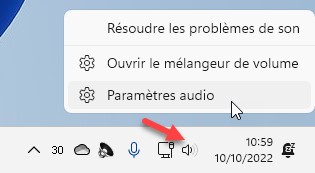
La boîte de dialogue Système/Son s’affiche. Sous Entrée, sélectionnez le microphone que vous voulez utiliser (1), puis réglez son volume d’entrée en agissant sur le curseur Volume :
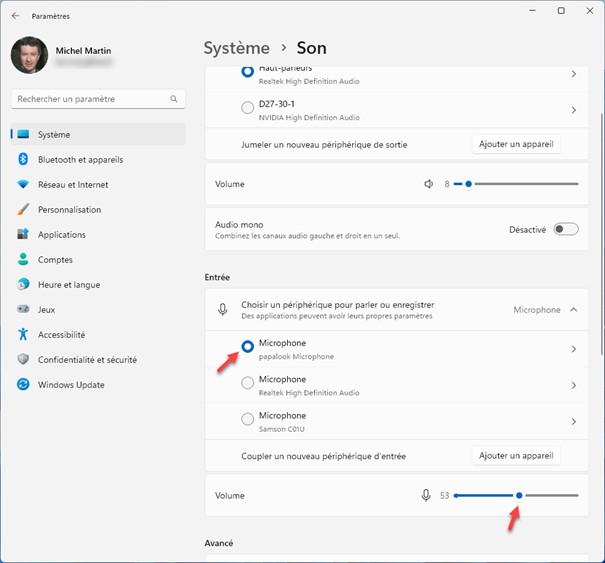
Pour tester le réglage du niveau d’entrée, cliquez sur le signe « > » à droite du microphone concerné sous Entrée. La fenêtre Système/Son/Propriétés s’affiche. Cliquez sur Démarrer le test et parlez. Ajustez la distance du microphone ou le curseur Volume d’entrée pour obtenir un niveau d’entrée compris entre 50 et 90 pour cent du volume total :
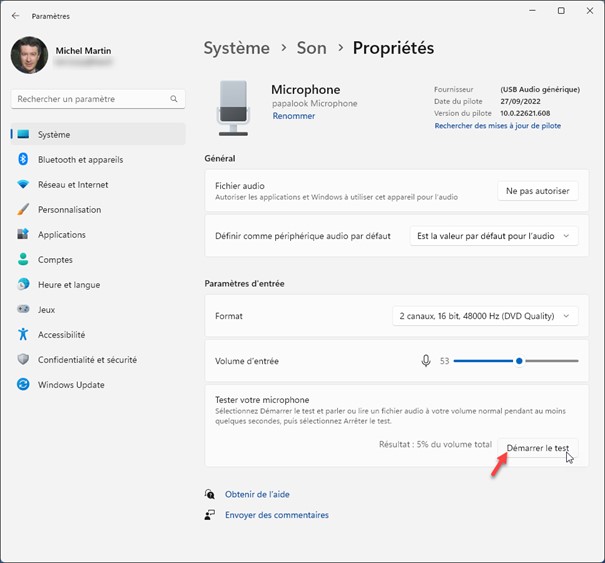
Fermez la fenêtre des paramètres en cliquant sur sa case de fermeture.
Maintenant que votre microphone est réglé, vous pouvez formuler vos requêtes en parlant. Cliquez sur l’icône du microphone, à droite de la zone de saisie Demander à Cortana et posez votre question :