L’application Photos a deux fonctions principales : la retouche photo et le montage vidéo.
Cette section s’intéresse à la retouche photo. Toutes vos photos sont accessibles, qu’elles se trouvent sur votre disque dur ou dans votre espace OneDrive. Quelques clics souris suffisent pour les retoucher ou lancer un diaporama, ou encore, pour les compléter en y ajoutant les photos qui se trouvent sur votre appareil photo ou votre téléphone.
Pour lancer l’application Photos, appuyez puis relâchez la touche Windows, puis tapez photos. L’entrée photos est en surbrillance dans la partie supérieure du menu Démarrer. Appuyez sur la touche Entrée pour l’exécuter. Vos photos sont directement accessibles dans la partie inférieure de la fenêtre. Elles apparaissent sous la forme de vignettes et sont classées par ordre inverse chronologique.
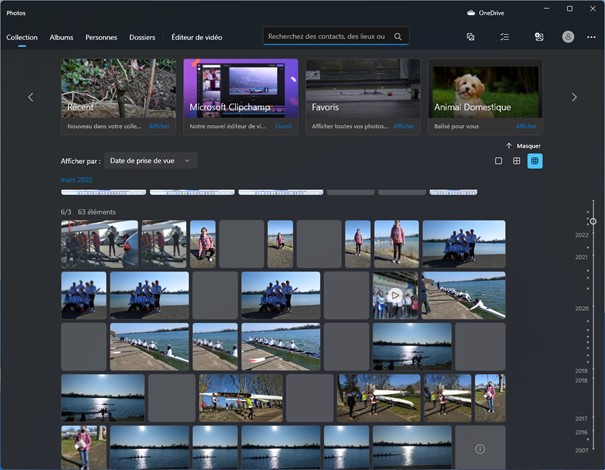
Cliquez sur une photo pour l’afficher en grand. Dans la barre d’outils supérieure, cliquez sur l’icône Modifier l’image ou appuyez simultanément sur les touches Contrôle et E :
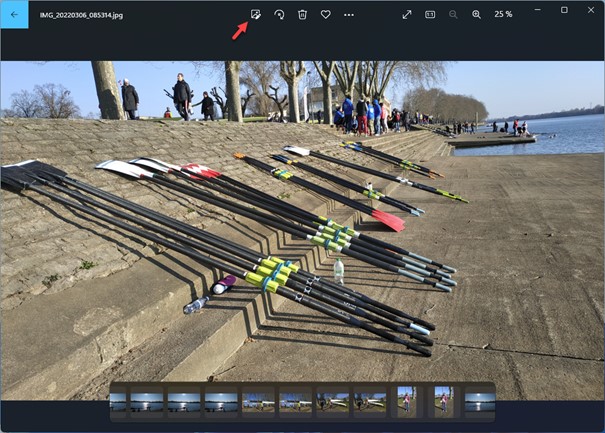
Maintenant, vous pouvez apporter des modifications à l’image. Essentiellement grâce aux onglets Rogner, Ajustement, Filtre et Annotation :
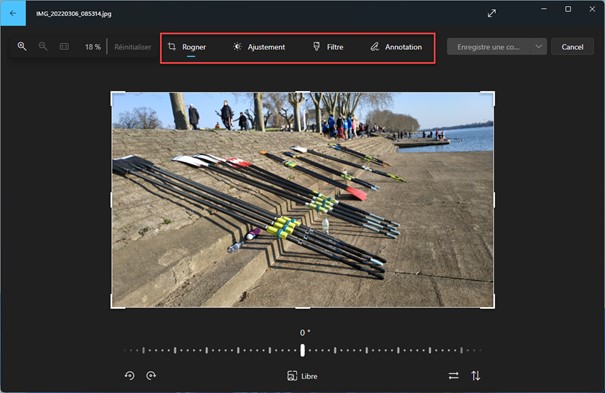
L’onglet Rogner est sélectionné par défaut. Il vous permet de :
- Supprimer une partie de la photo en agissant sur les poignées de rognage (1).
- Faire pivoter l’image en agissant sur la poignée de rotation (2) ou sur les icônes 90° à gauche et 90° à droite (3).
- Basculer l’image dans le sens horizontal ou vertical (4).
- Appliquer un rognage prédéfini en cliquant sur l’icône Libre (5).
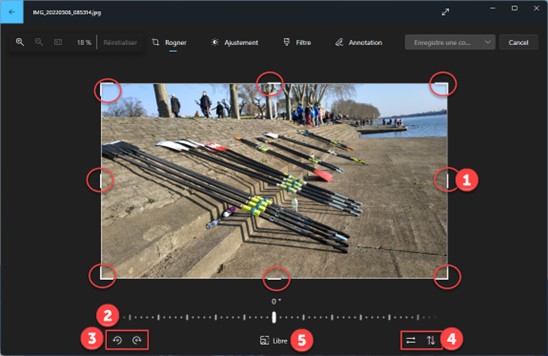
Lorsque vous cliquez sur l’icône Libre, plusieurs formats d’image prédéfinis sont proposés. Cliquez sur l’un d’entre eux pour rogner l’image en conséquence, puis cliquez sur Terminé :
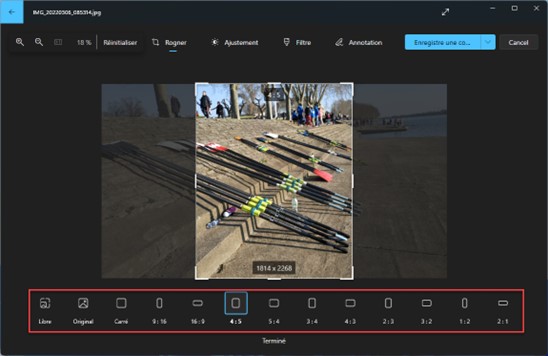
L’onglet Ajustement vous permet d’agir sur la luminosité, l’exposition, le contraste, les couleurs essentielles, les ombres et le vignetage (coins estompés). Mais aussi sur la saturation, la chaleur et la teinte :
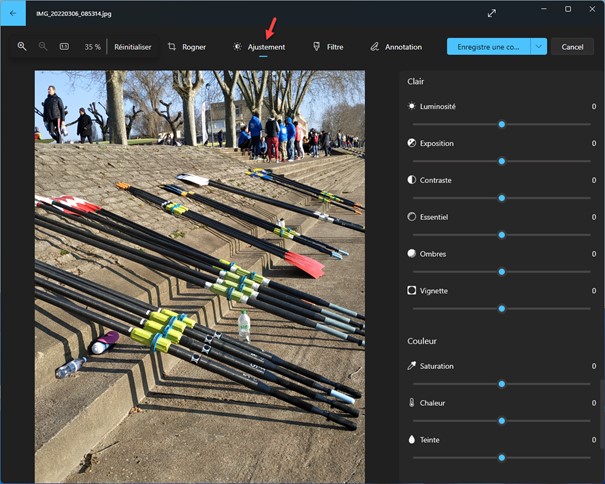
L’onglet Filtre donne accès à plusieurs filtres prédéfinis, Il suffit de cliquer sur l’un d’entre eux pour modifier l’image en conséquence. Vous pouvez également cliquer sur Optimisation automatique pour laisser l’application Photos optimiser l’apparence de l’image :
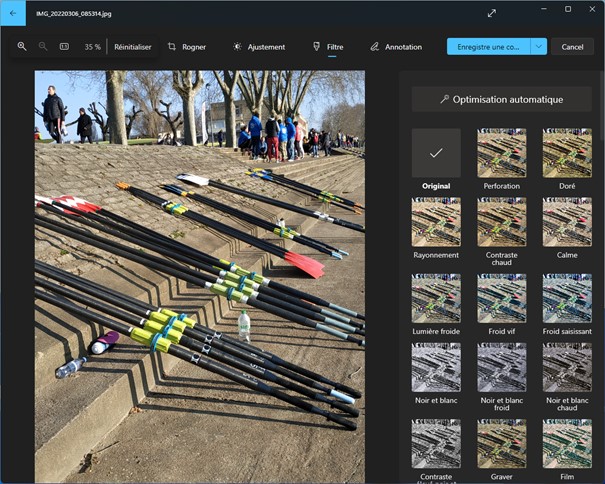
Enfin, l’onglet Annotation permet d’ajouter des annotations manuscrites sur l’image. Vous disposez d’un stylet, d’un surligneur et d’une gomme :
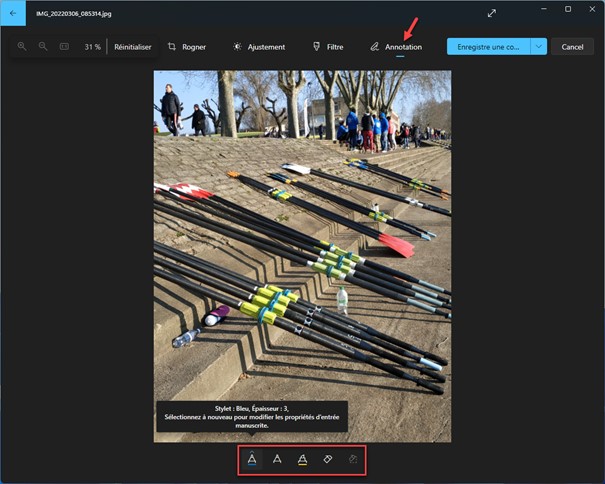
Pour enregistrer les modifications, vous pouvez cliquer sur :
- Enregistrer une copie pour créer une copie modifiée de l’original.
- La flèche à droite de Enregistrer une copie, puis sur Enregistrer pour modifier la photo originale.
Pour annuler les modifications, cliquez sur l’icône Cancel.


