Si vous appréciiez le panneau Actualités et champs d’intérêt de Windows 10, le panneau Widgets de Windows 11 a toutes les chances de vous plaire. Vous l’utiliserez pour effectuer des recherches sur le Web, consulter la météo, afficher vos photos, obtenir des mises à jour sportives ou encore lire les news, d’un simple clic de souris.
Pour ouvrir le panneau Widgets, pointez l’icône Widgets, à l’extrême gauche de la barre des tâches, ou appuyez simultanément sur les touches Windows et W du clavier :

Le panneau Widgets regroupe essentiellement des news :
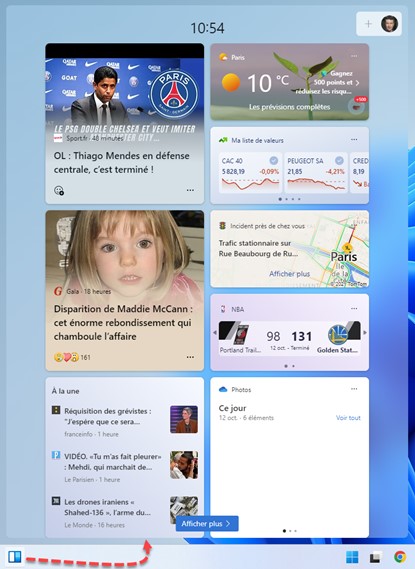
Ajouter ou supprimer des widgets
Pour ajouter de nouveaux widgets, cliquez sur le bouton Ajouter des widgets dans l’angle supérieur droit du panneau Widgets. Cette action affiche la boîte de dialogue Paramètres du widget :
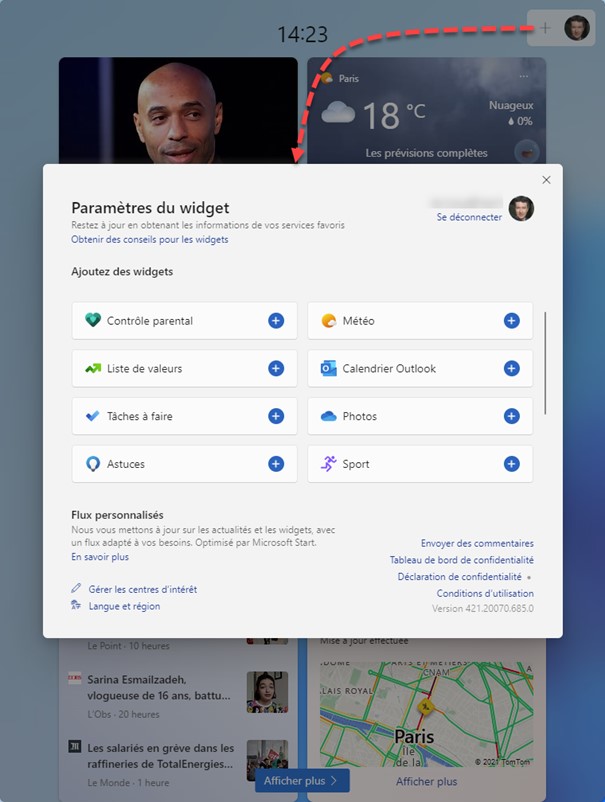
Cliquez sur l’icône « + » des widgets que vous voulez ajouter. Ici, les widgets Météo, Photos et Astuces :
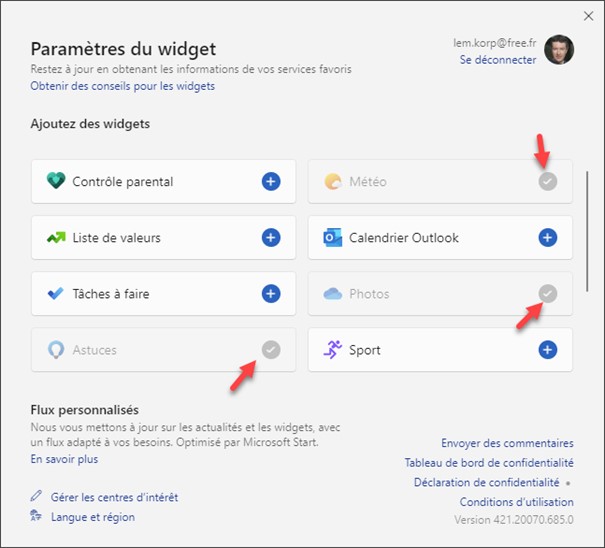
Les widgets sélectionnés apparaissent dans la partie supérieure du panneau Widgets.
Pour supprimer un widget, cliquez sur son icône Autres options (qui représente des points de suspension) et choisissez Désépingler un widget dans le menu :
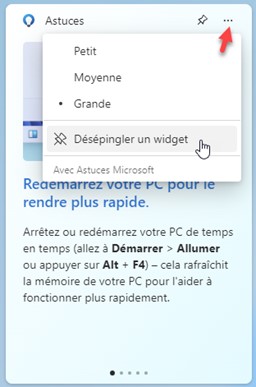
Bien entendu, vous pourrez réépingler ce widget par la suite en utilisant la technique décrite au début de cette section.
Déplacer les widgets
Seuls les widgets épinglés peuvent être déplacés. À titre d’information, tous les widgets ajoutés au panneau Widgets sont automatiquement épinglés.
Lorsqu’un widget peut être épinglé, une icône contenant des points de suspension apparaît dans son angle supérieur droit. Cliquez sur cette icône et choisissez Épingler le widget dans le menu pour épingler le widget :
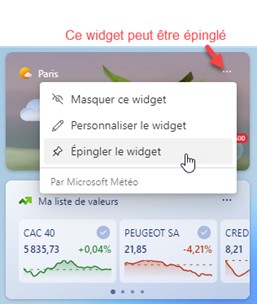
Vous pouvez réorganiser les widgets épinglés par de simples glisser-déposer. Pointez le widget à déplacer. Le pointeur se transforme en une main. Maintenez le bouton gauche de la souris enfoncé et déposez le widget à son nouvel emplacement :
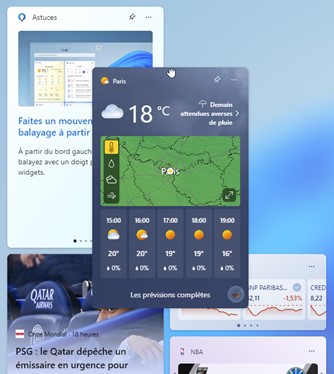
Modifier la taille d’un widget
Cliquez sur l’icône qui représente des points de suspension, dans l’angle supérieur droit du widget concerné et choisissez sa taille dans le menu :
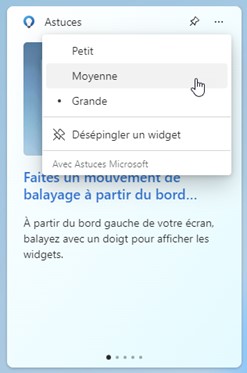
Personnaliser les widgets
Certains widgets peuvent être personnalisés. Lorsque c’est le cas, cliquez sur l’icône qui représente des points de suspension, dans l’angle supérieur droit du widget concerné et choisissez Personnaliser le widget dans le menu :
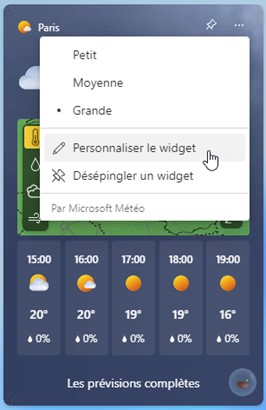
L’allure du widget change. Faites les modifications souhaitées, puis cliquez sur Enregistrer pour les prendre en compte :
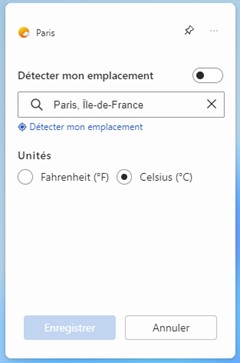
Les actualités du panneau Widgets
La partie inférieure du panneau Widgets affiche les actualités. Pour choisir quelles actualités sont affichées, cliquez sur Ajouter des widgets, puis sur Gérer les centres d’intérêt :
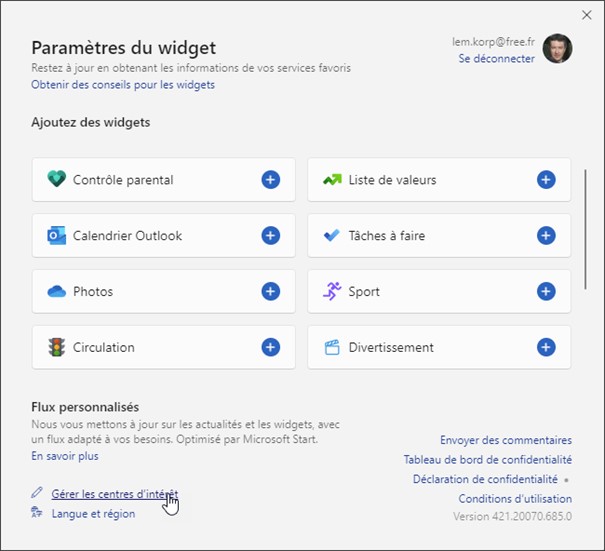
La page Microsoft Start s’affiche dans votre navigateur par défaut.
Remarque
Lorsque vous lirez ces lignes, son URL devrait être :
https://www.msn.com/fr-fr/feed/personalize?ocid=winp2octtaskbar
Si la page pointe vers les centres d’intérêts américains, remplacez en-us par fr-fr dans l’URL.
Cliquez sur les thèmes qui vous intéressent. Ici par exemple, les thèmes Actualités à la Une, France et Monde sont sélectionnés. Par contre, les autres thèmes ne sont pas sélectionnés :
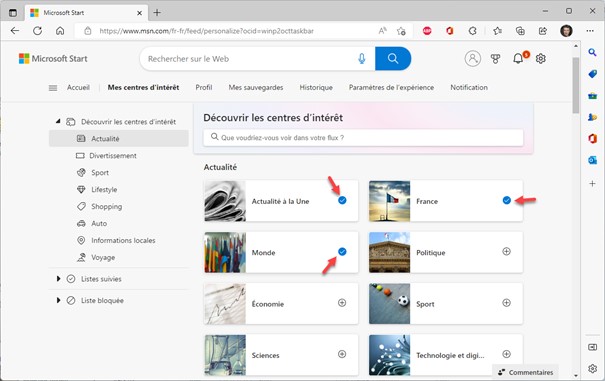
Fermez la page Microsoft Start. Vos centres d’intérêts sont immédiatement pris en compte dans la section Actualités du panneau Widgets.

