L’Explorateur de fichiers de Windows 11 22H2 a subi quelques modifications et améliorations.
La page d’accueil regroupe trois sections :
- Accès rapide: les fichiers et dossiers fréquemment utilisés.
- Favoris: les fichiers et dossiers favoris (dans la version 21H1, ils s’appelaient fichiers épinglés).
- Récent: les fichiers récemment utilisés.
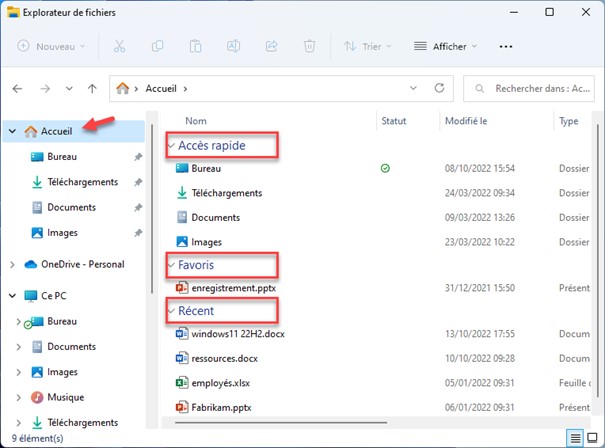
Pour ajouter un dossier dans la section Accès rapide, cliquez dessus avec le bouton droit de la souris et sélectionnez Épingler à Accès rapide dans le menu contextuel.
Pour ajouter un fichier dans la section Favoris, cliquez dessus avec le bouton droit et choisissez Ajouter aux favoris dans le menu contextuel.
Si la section Récent n’apparaît pas dans la partie droite de la fenêtre de l’explorateur de fichiers, appuyez simultanément sur les touches Windows et I du clavier. La fenêtre des paramètres s’affiche. Cliquez sur Personnalisation dans le volet gauche, puis sur Démarrer dans le volet droit :
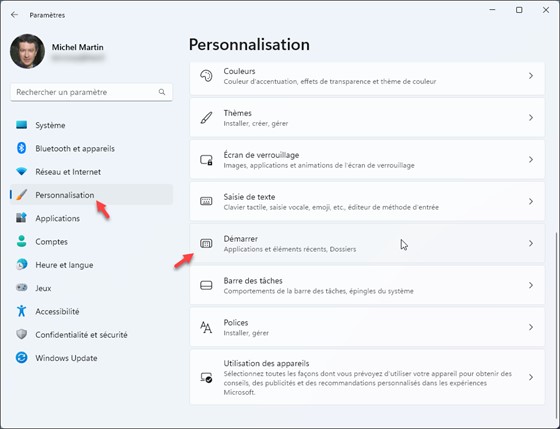
La fenêtre Personnalisation/Démarrer s’affiche. Placez l’interrupteur Afficher les éléments récemment ouverts dans Démarrer, les Listes de raccourcis et l’Explorateur de fichier en position Activé, puis fermez la fenêtre des paramètres :
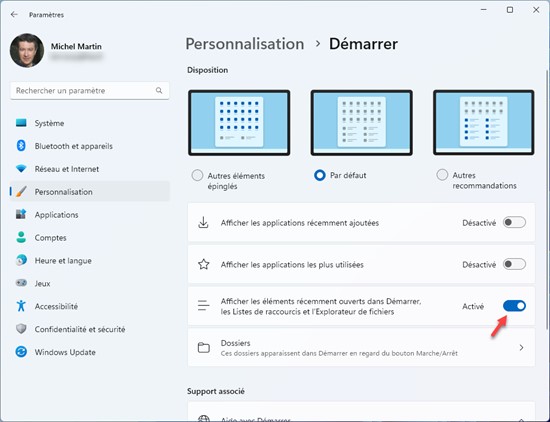
La barre d’outils simplifie les opérations les plus courantes. Son contenu et la disponibilité de ses icônes varient en fonction de l’élément ou des éléments sélectionné(s) :

Examinons les icônes de la barre d’outils.
L’icône Nouveau permet de créer un nouveau dossier, raccourci ou fichier. Les commandes dans ce menu peuvent différer chez vous. Elles dépendent des applications installées :
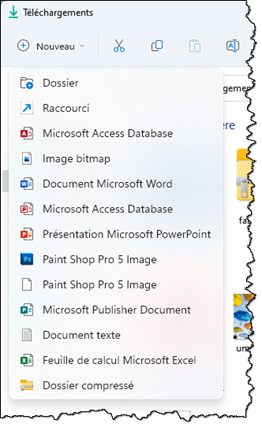
Les icônes suivantes sont très classiques : Couper, Copier, Coller et Renommer.
L’icône Partager permet de partager le fichier sélectionné avec un partage de proximité ou avec une des applications qui supportent le partage. Ici par exemple, pour un fichier JPG :

L’icône Supprimer place la sélection (un ou plusieurs fichiers et/ou dossiers) dans la corbeille. Si la sélection a été supprimée par erreur, appuyez sur Contrôle + Z pour la restaurer.
L’icône Trier permet de trier le dossier courant par dates de modification ou de création, par types, par tailles, par auteurs, par catégories, par mots-clés ou par titres :
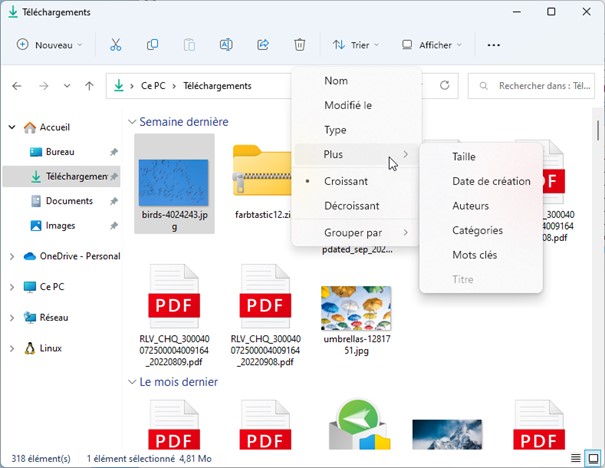
Remarque
Les informations telles que mots-clés, titre, auteurs et catégories peuvent être affectées à certains types de fichiers via le volet des détails.
Sous l’entrée Grouper par, plusieurs commandes permettent de regrouper les fichiers par noms, dates de modification, tailles, etc. :
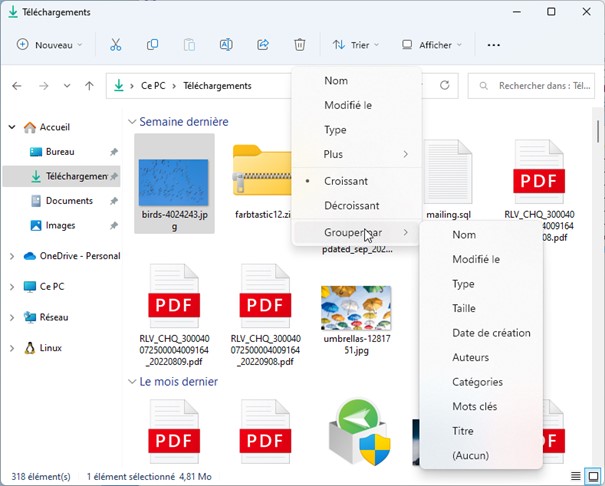
L’icône Afficher détermine la façon dont apparaissent les fichiers et dossiers :
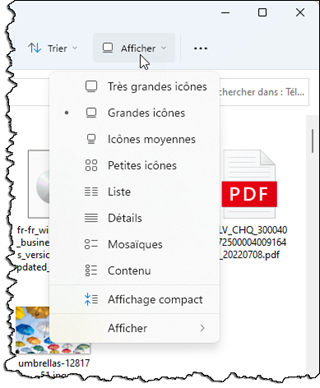
La commande Détails du menu Afficher affiche diverses informations telles que la date de dernière modification, le type, la taille, etc. :
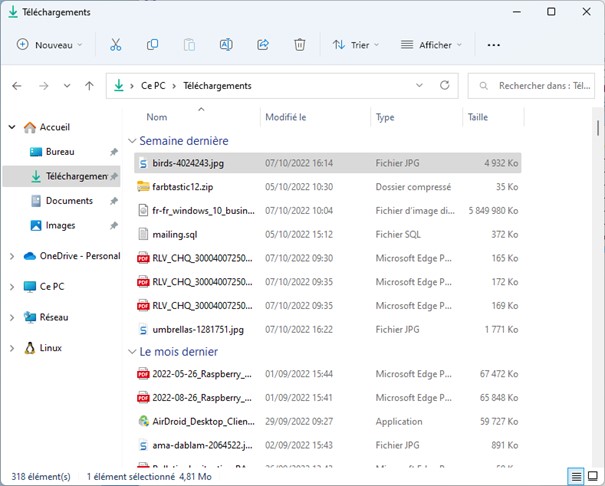
Si vous voulez afficher d’autres informations pour chaque fichier, ou, au contraire, si certaines des informations affichées par défaut ne vous sont pas utiles, cliquez avec le bouton droit de la souris sur la ligne d’en-têtes (la ligne où apparaissent les libellés Nom, Modifié le, Type et Taille) et faites votre choix dans les champs proposés :
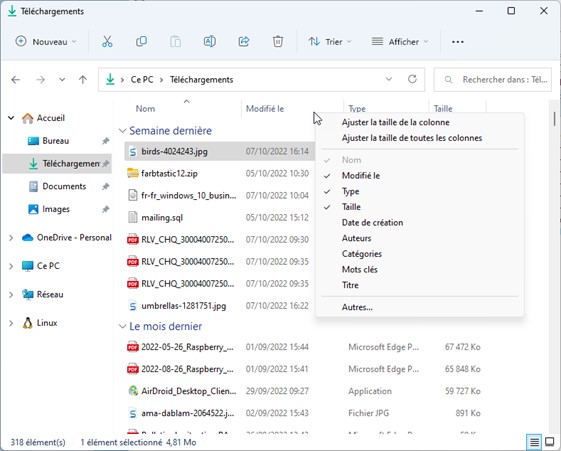
Si les champs proposés ne sont pas suffisants, cliquez sur Autres pour avoir bien plus de choix :
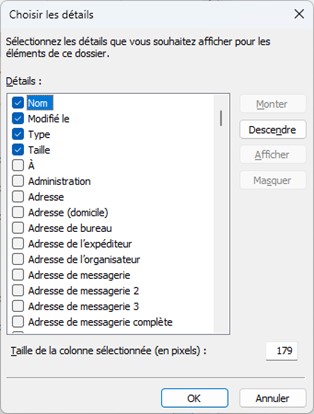
Lorsque vous cliquez sur l’icône Afficher, la commande Afficher permet d’afficher ou de cacher des volets complémentaires dans l’explorateur de fichiers :
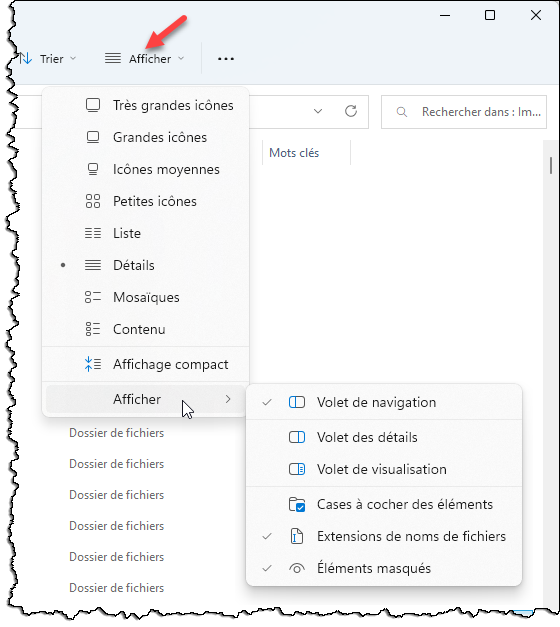
Examinons les commandes disponibles :
- Volet de navigation: il s’affiche dans la partie gauche de l’explorateur. Il donne accès à l’arborescence des mémoires de masse de l’ordinateur et aux éléments partagés sur le réseau local.
- Volet des détails: il s’affiche dans la partie droite de l’explorateur. Il donne des informations complémentaires sur l’élément ou les éléments sélectionné(s). Ici par exemple, le volet des détails affiche des informations complémentaires sur le fichier JPG sélectionné :
- Volet de visualisation: il s’affiche dans la partie droite de l’explorateur. Ce volet est très pratique pour afficher le contenu de fichiers texte ou issus de la suite Microsoft Office ou encore pour obtenir un aperçu de plus grande taille des images. N’hésitez pas à redimensionner ce volet en agissant sur sa bordure intérieure :
- Cases à cocher des éléments: lorsque cette commande est précédée d’une coche, une case à cocher est associée à chaque fichier et dossier pour faciliter leur sélection.
- Extensions de noms de fichiers : lorsque cette case est cochée, les extensions des noms des fichiers apparaissent en clair.
- Éléments masqués: lorsque cette case est cochée, les éléments système et masqués apparaissent dans l’explorateur.
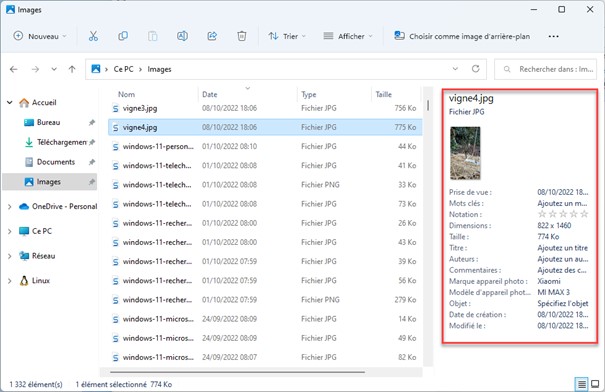
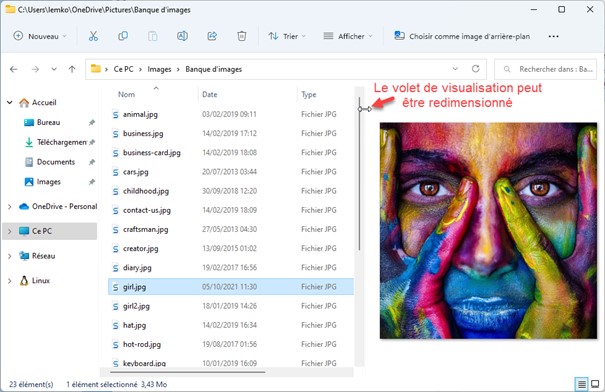
L’icône En savoir plus regroupe plusieurs commandes très intéressantes. Ces commandes dépendent de l’élément sélectionné. Ici par exemple, lorsqu’une image est sélectionnée :
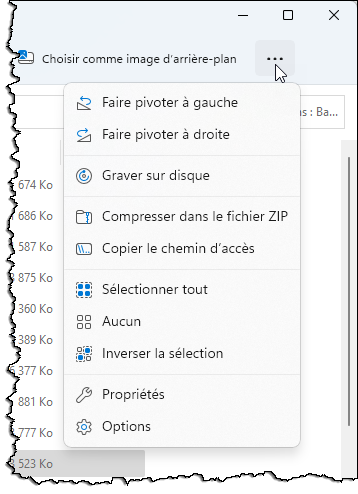
Et ici lorsqu’un fichier ZIP est sélectionné :
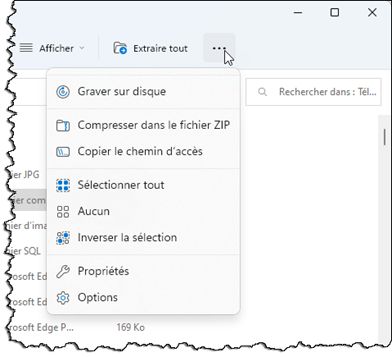
Ces commandes se comprennent d’elles-mêmes. Je vais cependant donner quelques précisions sur la dernière. Cette commande affiche la boîte de dialogue Options des dossiers :
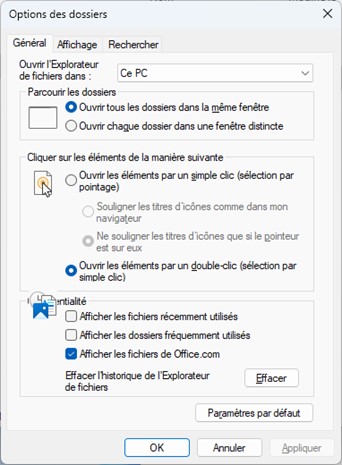
Examinons les trois onglets de cette boîte de dialogue.
Sous l’onglet Général :
- La liste déroulante Ouvrir l’explorateur de fichiers dans permet de choisir le dossier ouvert par défaut dans l’explorateur de fichiers : Accueil, Ce PC ou OneDrive.
- La section Parcourir les dossiers indique le comportement de l’explorateur de fichiers lorsque vous double-cliquez sur un dossier. Le dossier ciblé peut s’ouvrir dans la fenêtre existante ou dans une autre fenêtre.
- La section Cliquer sur les éléments de la manière suivante indique si les éléments (fichiers et dossiers) doivent être ouverts par un simple clic ou par un double-clic.
- La section Confidentialité indique si les fichiers et/ou les dossiers récemment utilisés doivent s’afficher sous Accueil. Remarquez également le bouton Effacer qui permet d’effacer l’historique des fichiers/dossiers récemment ouverts.
L’onglet Affichage donne accès à de nombreux réglages intéressants :
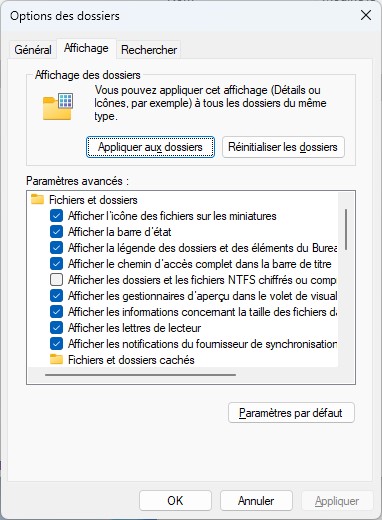
Par exemple, dans la section Paramètres avancés, vous pouvez :
- Sélectionner l’option Afficher les fichiers, dossiers et lecteurs cachés sous Fichiers et dossiers cachés pour afficher les fichiers, dossiers et lecteurs qui sont cachés par défaut.
- Décocher la case Masquer les extensions de fichiers dont le type est connu pour afficher les extensions des fichiers dans l’explorateur.
- Sous Volet de navigation, choisir les dossiers spéciaux (Ce PC, Réseau, Bibliothèques) qui doivent être affichés, la façon de les ouvrir (Afficher tous les dossiers, Développer jusqu’au dernier dossier ouvert) et leur disponibilité s’ils se trouvent dans le cloud (Toujours afficher l’état de disponibilité).
Enfin, l’onglet Rechercher donne accès à quelques options concernant les recherches lancées dans l’explorateur de fichiers :
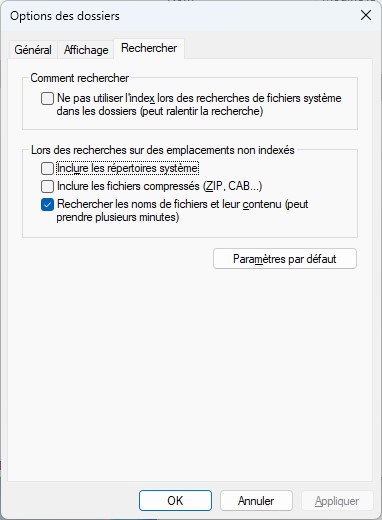
Je ne vous conseille pas de cocher la case Ne pas utiliser l’index… car l’indexation des fichiers accélère grandement les recherches. Dans le groupe d’options Lors des recherches sur des emplacements non indexés, cochez ou décochez les cases selon votre convenance.
Plusieurs icônes peuvent apparaître dans la barre d’outils en fonction des fichiers ou dossiers sélectionnés. Par exemple, si vous sélectionnez une image, vous pourrez la choisir comme image d’arrière-plan, ou encore, la faire pivoter à gauche ou à droite :

Ou encore, si vous sélectionnez un fichier ZIP, une icône vous permettra d’extraire son contenu :
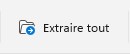
Pour terminer cette section sur l’explorateur de fichiers, sachez que vous pouvez désormais utiliser le raccourci Contrôle + Majuscule + C pour copier le chemin d’accès du fichier en surbrillance dans le presse-papiers de Windows. Ce raccourci clavier peut s’avérer très pratique, en particulier si vous êtes adepte de la ligne de commande.

