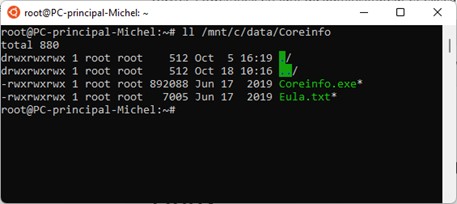Avec la fonctionnalité WSL (Windows Subsystem for Linux), vous pouvez installer et exécuter plusieurs distributions Linux de façon native dans Windows 11 : Ubuntu, openSUSE, SUSE, Laki, Debian, Fedora, Pengwin, Alpine WSL.
Mais avant d’installer l’une d’entre elles, vous devez installer WSL. Appuyez puis relâchez la touche Windows, tapez powershell, cliquez du bouton droit sur Windows Powershell et sélectionnez Exécuter en tant qu’administrateur dans le menu contextuel. Tapez cette commande et appuyez sur la touche Entrée du clavier :
dism.exe /online /enable-feature /featurename:Microsoft-Windows-Subsystem-Linux /all /norestart
Redémarrez l’ordinateur.
Vous allez maintenant mettre à jour le noyau Linux WSL2 pour machines X64 en allant sur cette page :
https://wslstorestorage.blob.core.windows.net/wslblob/wsl_update_x64.msi
Exécutez le fichier wsl_update_x64.msi téléchargé.
Cliquez du bouton droit sur Démarrer et cliquez sur Windows PowerShell (admin) dans le menu contextuel. Tapez cette commande et appuyez sur la touche Entrée du clavier :
wsl --set-default-version 2
Nous allons par exemple installer la dernière version LTS de Ubuntu. Ouvrez le Microsoft Store. Faites une recherche sur le mot Ubuntu et sélectionnez la dernière version LTS (Long Term Support) :
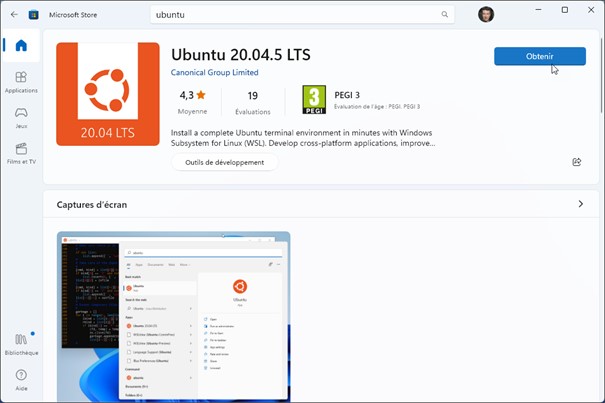
Cliquez sur Obtenir, sur Installer, puis sur Ouvrir. Une fenêtre Invite de commandes s’ouvre. Ça y est, vous avez maintenant accès à l’ensemble des outils de Linux : ssh, apache, mysql, python, perl, ruby, tar, sort, grep, etc. etc..
Le système de fichiers de Windows est directement accessible en bash. Par exemple, pour accéder au dossier data/Coreinfo du disque c :, tapez la commande suivante :
ll /mnt/c/data/Coreinfo
Voici le résultat :