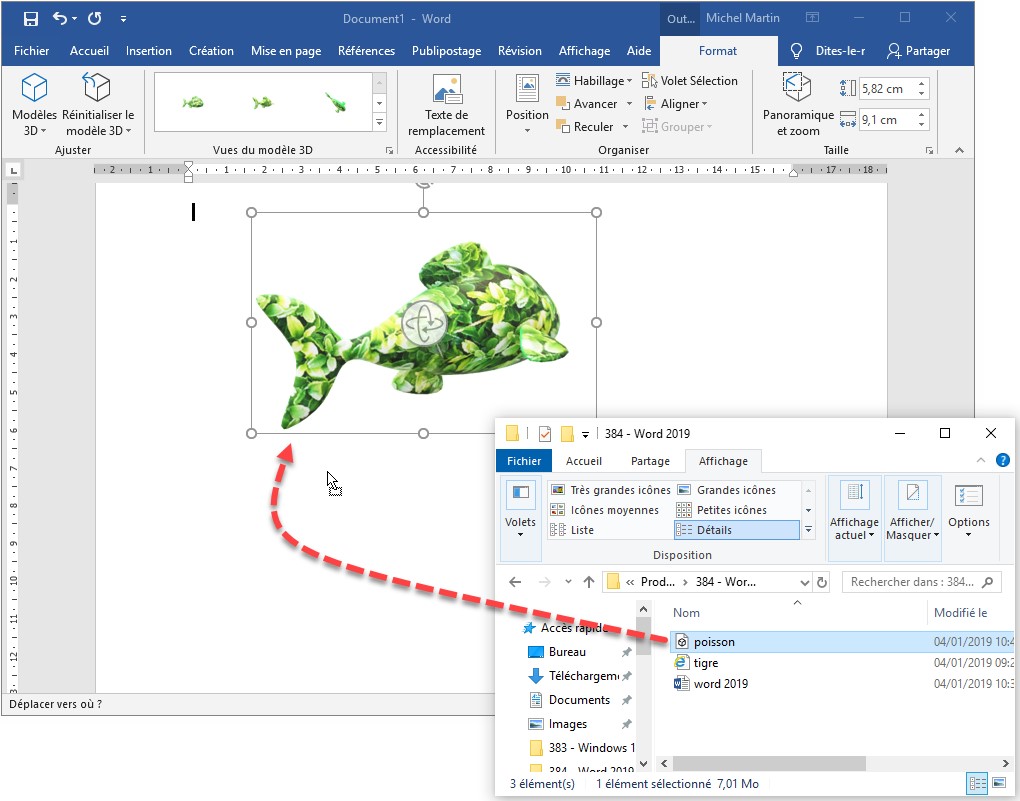Avec Word 2019, vous pouvez insérer des objets 3D dans vos documents. Ces objets pourront être librement pivotés et inclinés sans quitter Word. Les objets 3D peuvent provenir d’une bibliothèque fournie avec Office 2019 ou de vos mémoires de masse.
Insertion d’objets 3D à partir de la bibliothèque
Basculez sur l’onglet Insertion du ruban, puis cliquez sur l’icône Modèles 3D du groupe Illustrations. Cette action provoque l’affichage de la boîte de dialogue Modèles 3D en ligne :
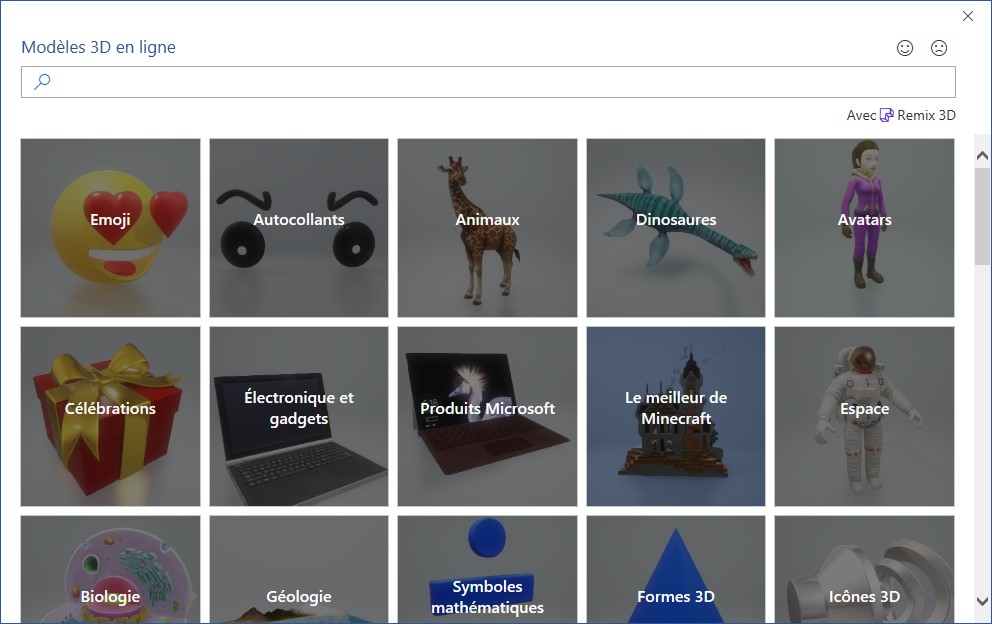
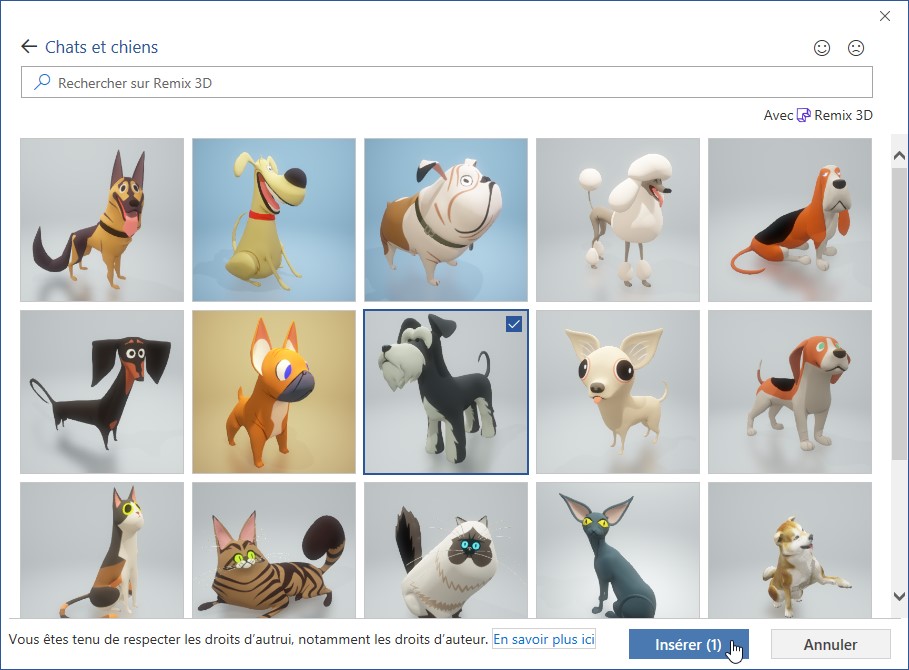

Si vous préférez, vous pouvez utiliser les contrôles de l’onglet Outils du modèle 3D/Format du ruban et en particulier ceux du groupe Vues du modèle 3D pour afficher l’objet 3D selon d’autres perspectives. Vous pouvez également définir un texte de remplacement pour les déficients visuels, positionner l’objet par rapport au texte environnant, ou encore choisir si l’objet doit se trouver devant ou derrière les éléments environnants :

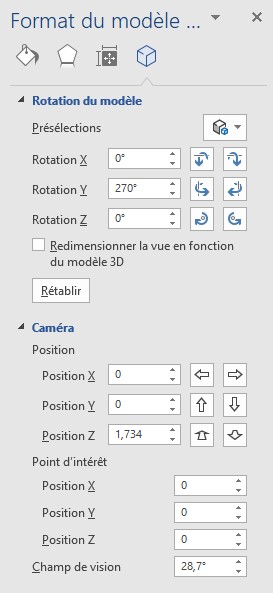
Insertion d’objets 3D à partir de vos mémoires de masse
Si vous avez défini vos propres objets 3D avec Paint 3D ou une autre application 3D, vous pouvez les insérer dans vos documents sans passer par la bibliothèque. Ouvrez l’explorateur de fichiers, basculez sur le dossier qui contient l’objet 3D à insérer, puis faites-le glisser de l’explorateur au document Word :