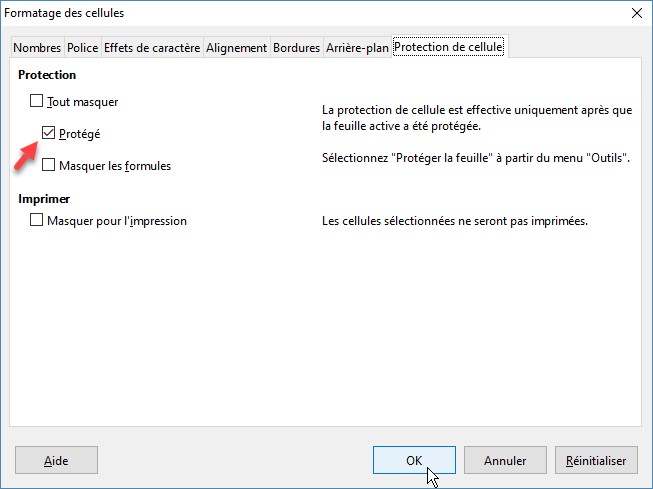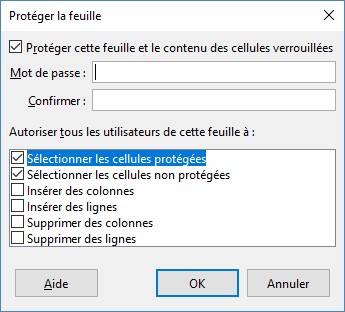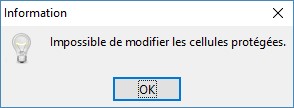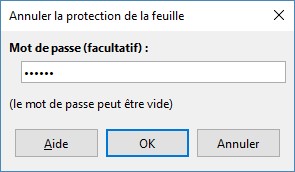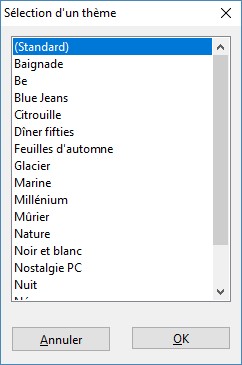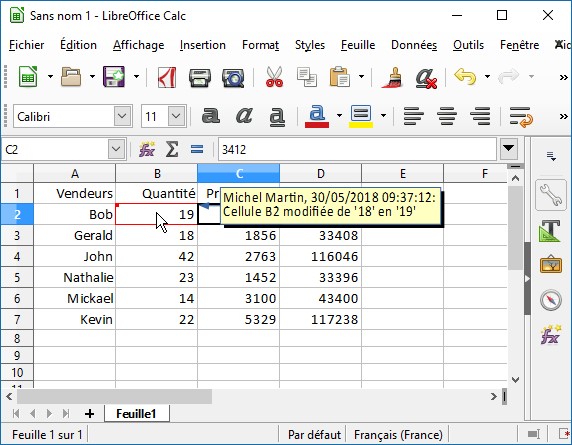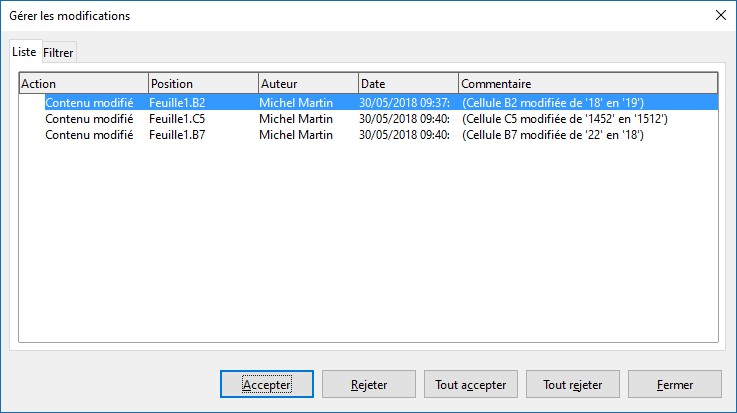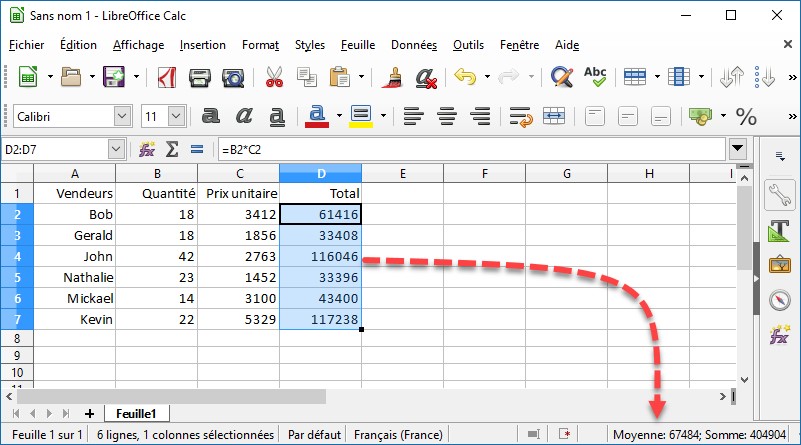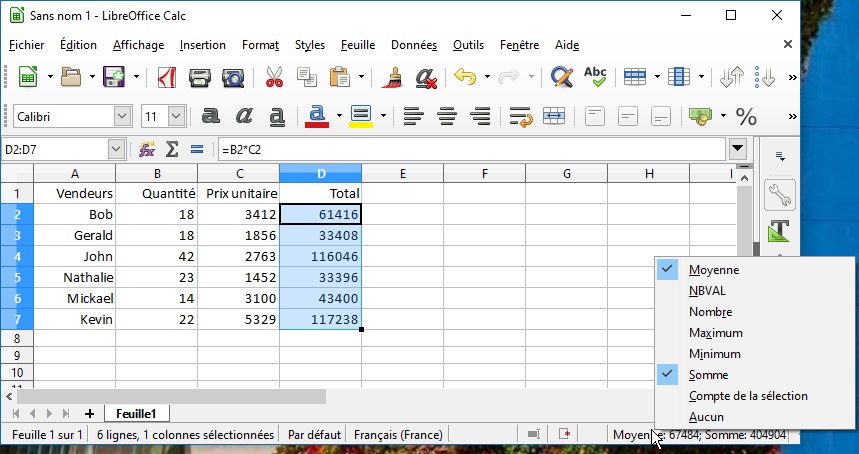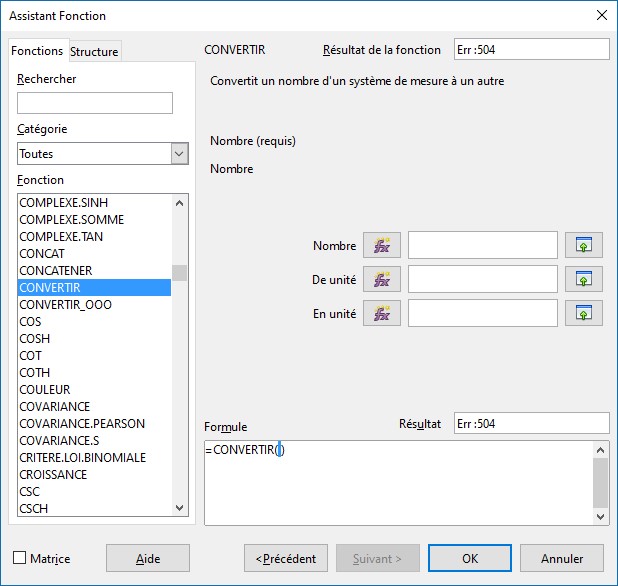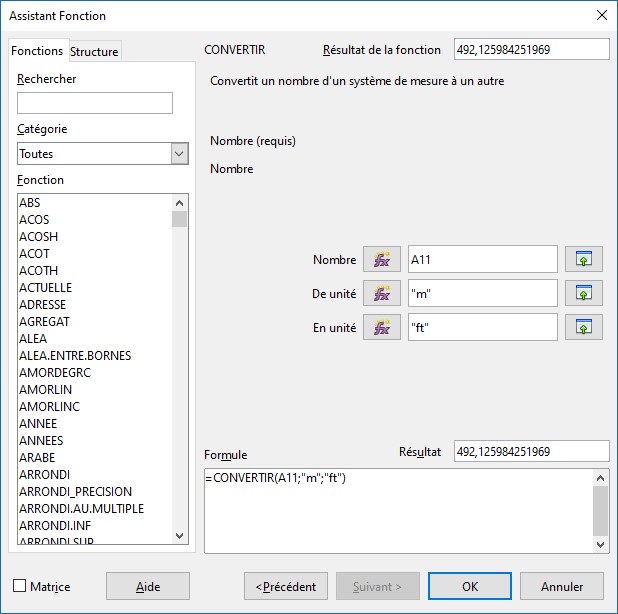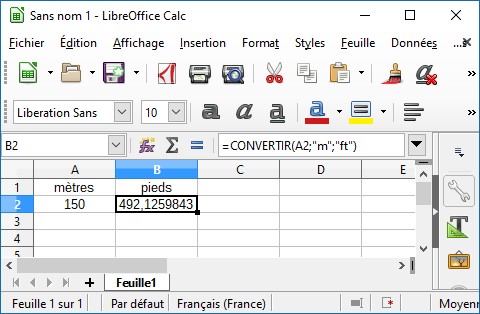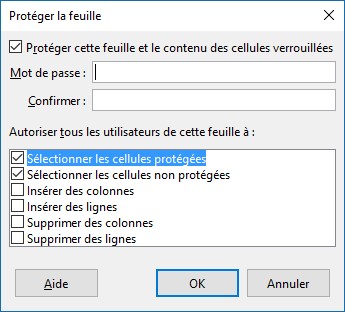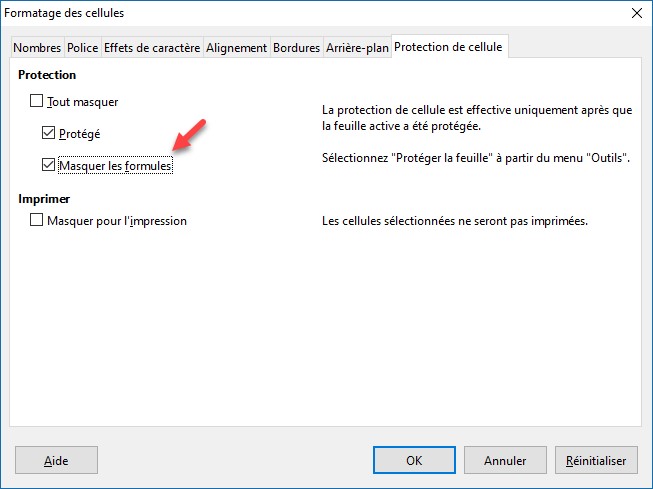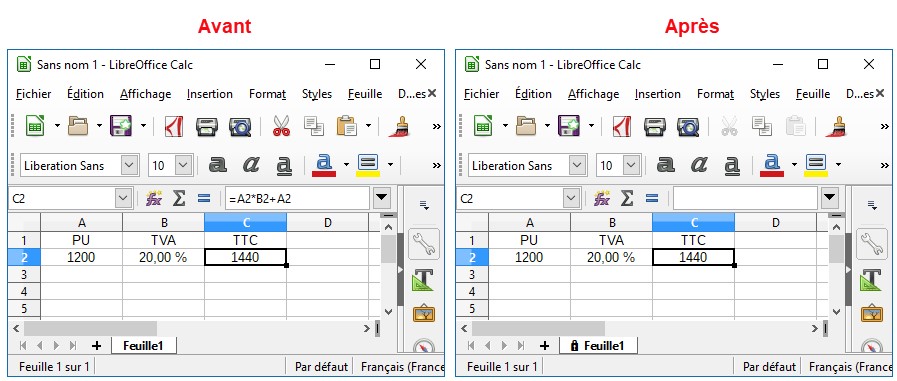Ce tableau présente les expressions régulières utilisables dans les applications de la suite bureautique LibreOffice (dont LibreOffice Calc) :
| Expression régulière | Signification | Exemple | Texte compatible |
| . | Un caractère unique quelconque, sauf un passage à la ligne ou un saut de paragraphe. | p.rt | part, port |
| ^ | Recherche au début des paragraphes | ^Avec | Avec en début de paragraphe |
| $ | Recherche à la fin des paragraphes | fin$ | fin à la fin des paragraphes |
| * | Zéro, une ou plusieurs répétitions du caractère qui précède le * | 12*34 | 134, 1234, 12234, 122234, etc. |
| + | Une ou plusieurs répétitions du caractère qui précède le + | 12+34 | 1234, 12234, 122234, etc. |
| ? | 0 ou 1 répétition du caractère qui précède le ? | ab?c | ac ou abc |
| \ | Caractère d’échappement pour faire une recherche sur des caractères spéciaux, comme ., ^ ou $ par exemple. Attention, les caractères \n, \t, \> et \< ont une signification particulière | abc\. | abc. Mais pas abcd ou abc3 |
| \n | Saut de ligne inséré avec le raccourci clavier Maj + Entrée | \n | Saut de ligne |
| \t | Tabulation | \t | Une tabulation |
| ^$ | Paragraphe vide | ^$ | Un paragraphe vide |
| ^. | Le premier caractère de chaque paragraphe | ^. | Le premier caractère de chaque paragraphe |
| [abc123] | Recherche l’un des caractères mis entre parenthèses. | [abcd] | a, b, c ou d |
| [c-g] | Tous les caractères compris entre c et g | [a-z] | Un caractère entre a et z |
| [a-cg-t] | Correspond à un caractère situé entre a et c ou entre g et t | [a-zA-Z] | Une lettre minuscule ou une lettre majuscule |
| [^a-c] | Un caractère quelconque non compris entre a et c | [^a-z] | Un caractère qui n’est pas une lettre minuscule |
| | | Une expression ou une autre | blanc|noir | blanc ou noir |
| {n} | n répétitions du caractère précédent | t{3} | ttt |
| {n,p} | Entre n et p répétitions du caractère précédent | t{2,4} | tt, ttt ou tttt |
| {n,} | Au moins n répétitions du caractère précédent | n{2,} | nn, nnn, nnnn, etc. |
| [:alpha:] | Une lettre minuscule ou majuscule, y compris les lettres accentuées | [:alpha:] | A à z, A à Z et les lettres accentuées |
| [:digit:] | Un chiffre | [:digit:] | 0 à 9 |
| [:alnum:] | Une lettre ou un chiffre | [:alnum:] | |
| [:space:] | Un espace ou une tabulation | [:space:] | |
| [:lower:] | Un caractère minuscule. Attention, la case Respecter la casse doit être cochée. | [:lower:] | |
| [:upper:] | Un caractère majuscule. Attention, la case Respecter la casse doit être cochée. | [:upper:] |