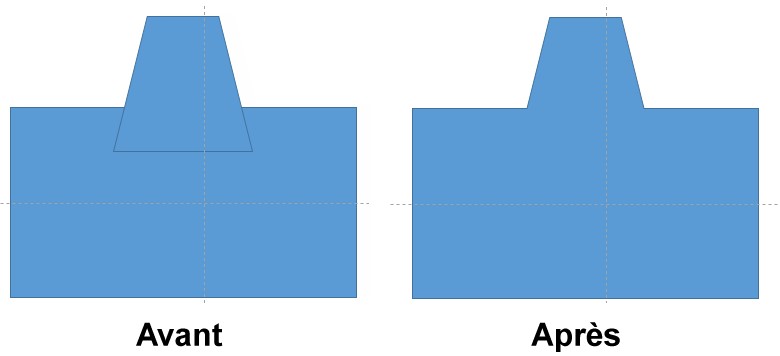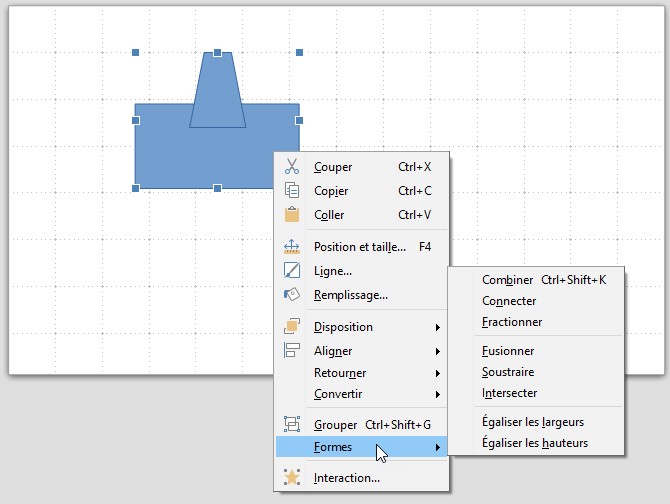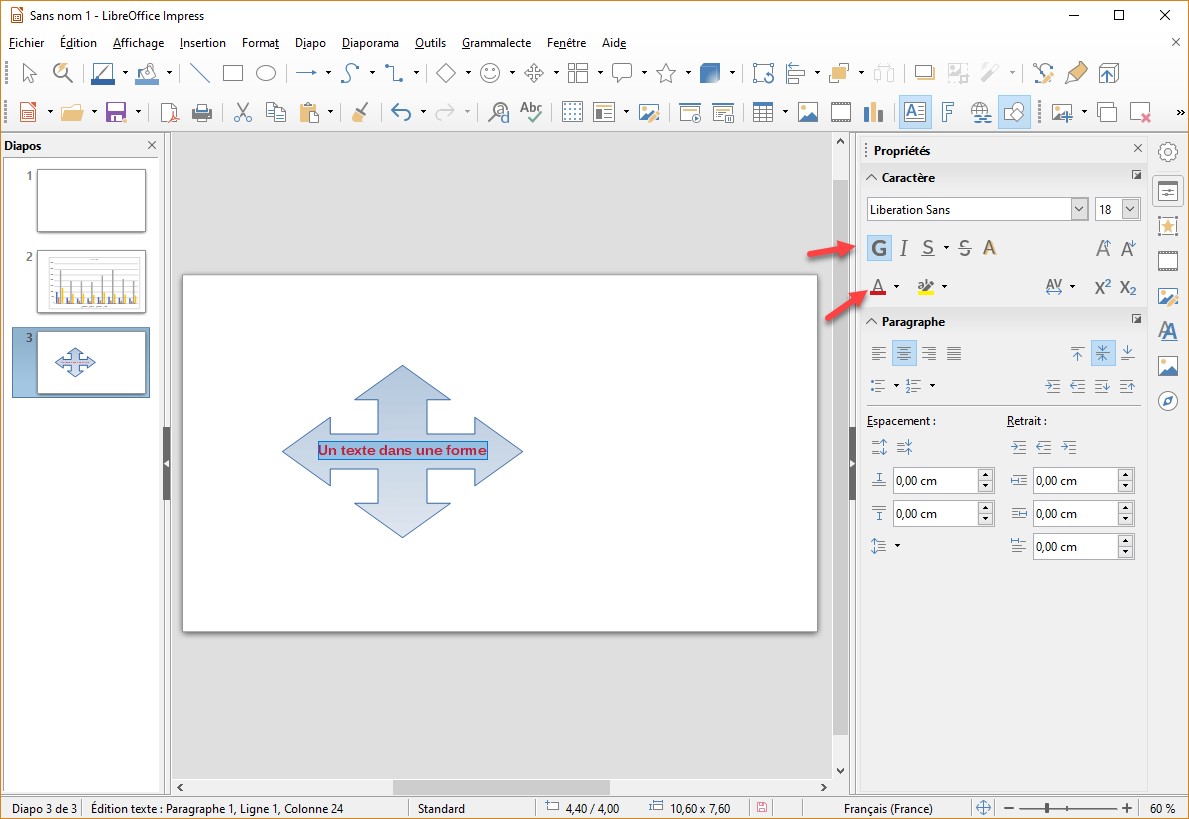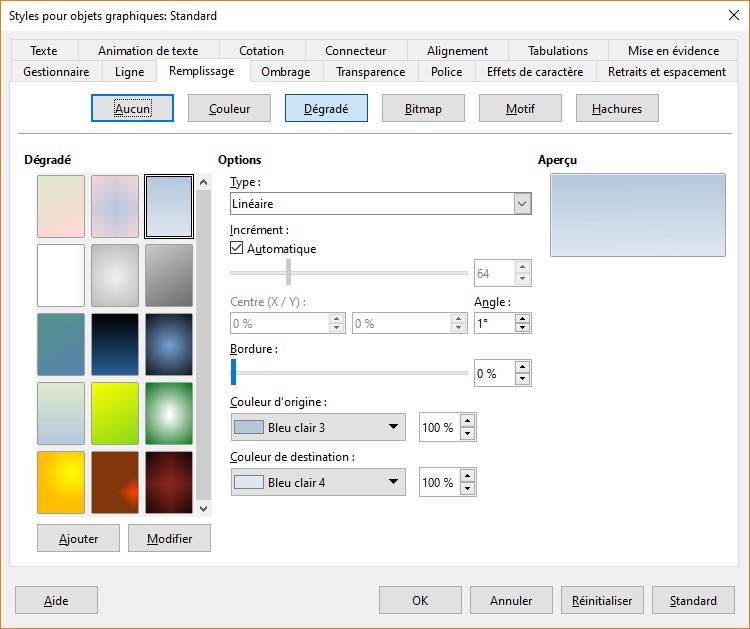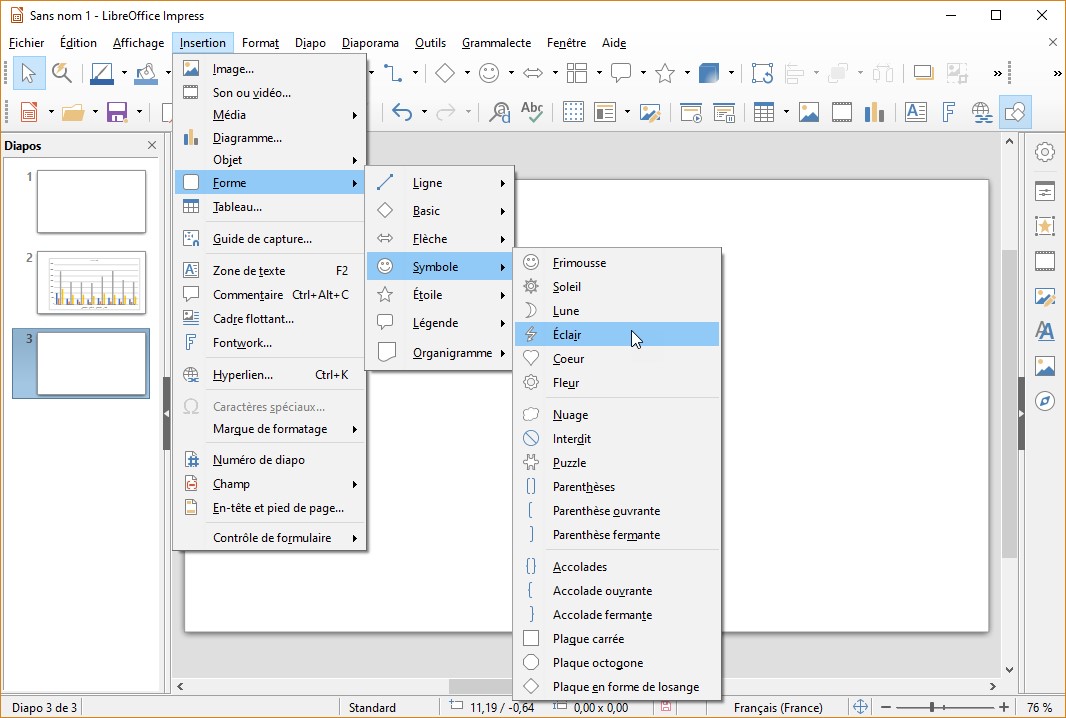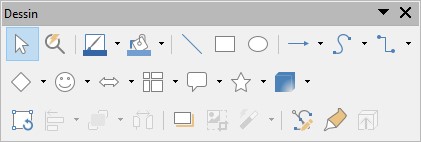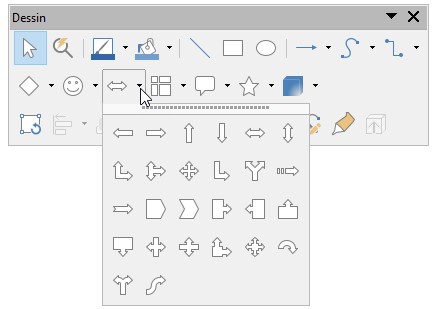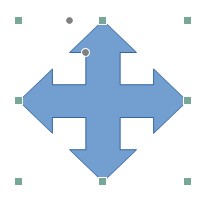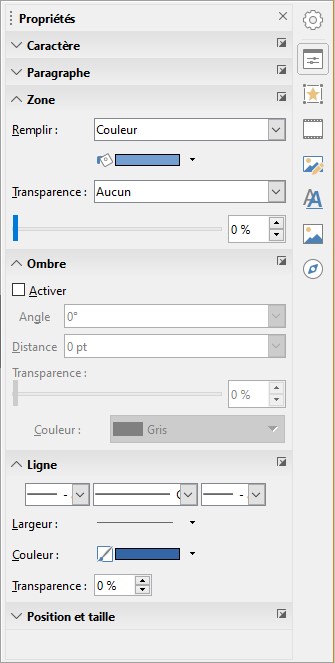Pour insérer un tableau vide dans une diapositive, lancez la commande Tableau dans le menu Insertion. La boîte de dialogue Insérer un tableau s’affiche. Choisissez le nombre de lignes et de colonnes du tableau puis cliquez sur OK pour insérer le tableau dans la diapositive :
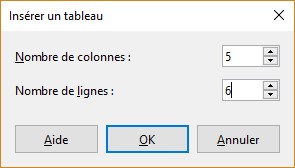
Dans la barre latérale, utilisez l’onglet Propriétés pour mettre en forme le tableau. En particulier, la section Ébauche de tableau est très pratique pour formater rapidement le tableau :
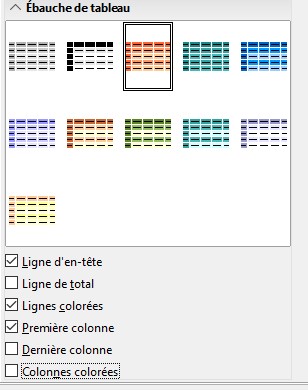
A vous maintenant de remplir les cellules du tableau.
Si vous voulez vous épargner cette tâche fastidieuse, vous pouvez copier-coller un tableau existant depuis Writer ou Calc. A titre d’exemple, nous allons copier-coller un tableau depuis Calc. Basculez sur Calc. Sélectionnez le tableau et appuyez simultanément sur les touches Contrôle et C du clavier pour le copier dans le presse-papiers. Basculez sur Impress, puis appuyez simultanément sur les touches Contrôle et V du clavier. Le tableau est inséré dans la diapositive. Vous mettrez le tableau en forme en utilisant l’onglet Propriétés de la barre latérale, comme vous l’auriez fait sur un tableau vierge.