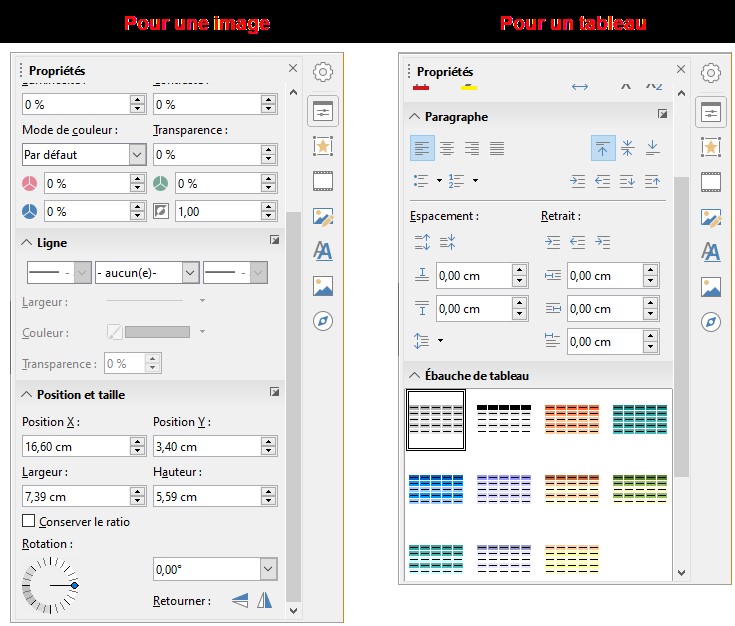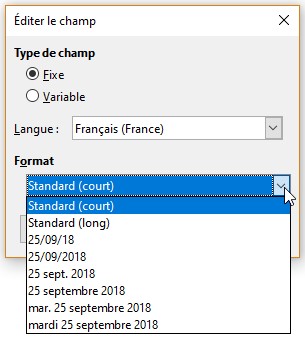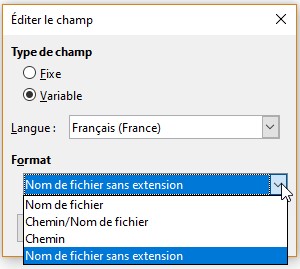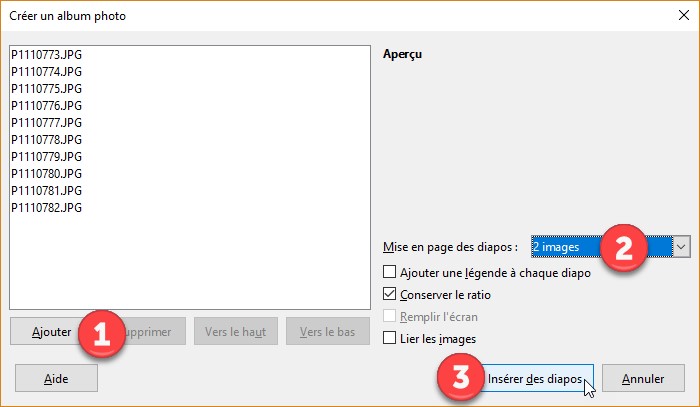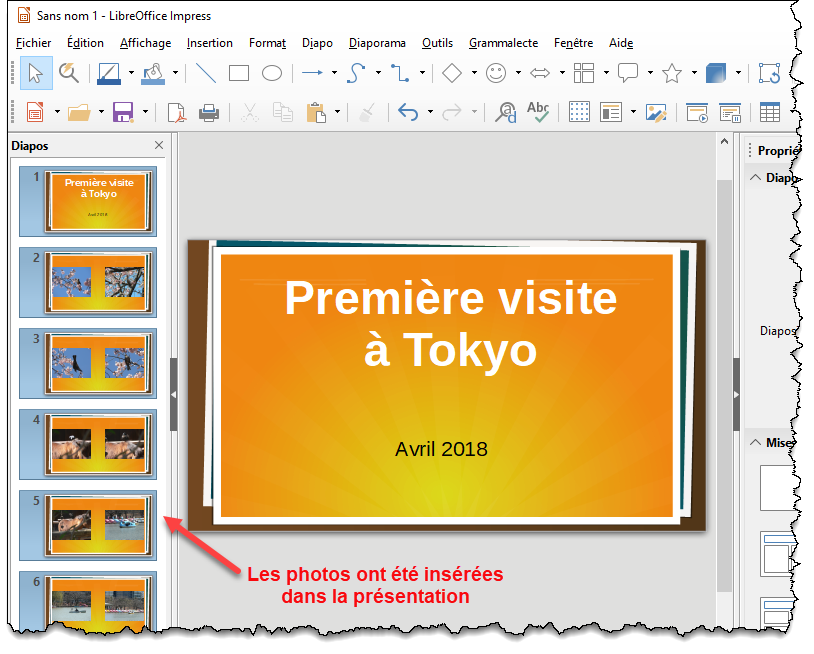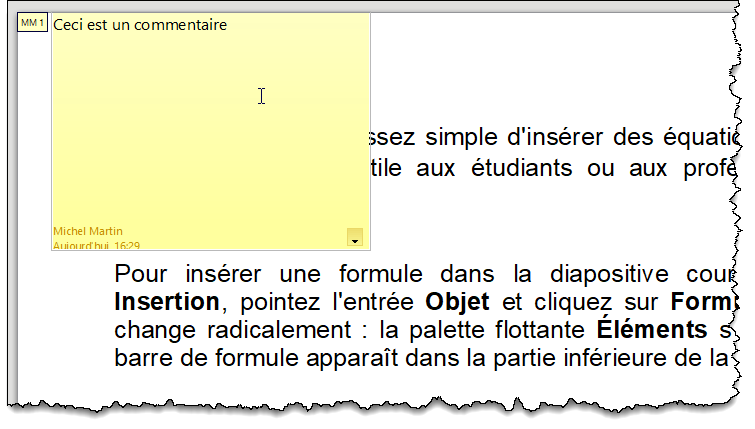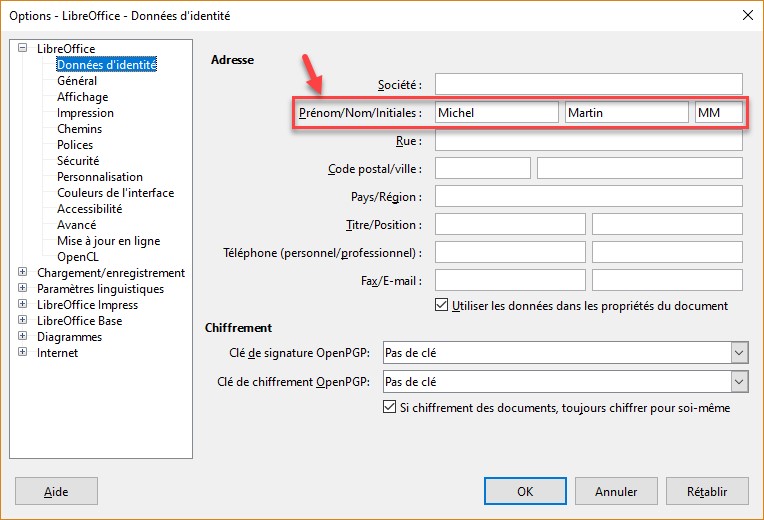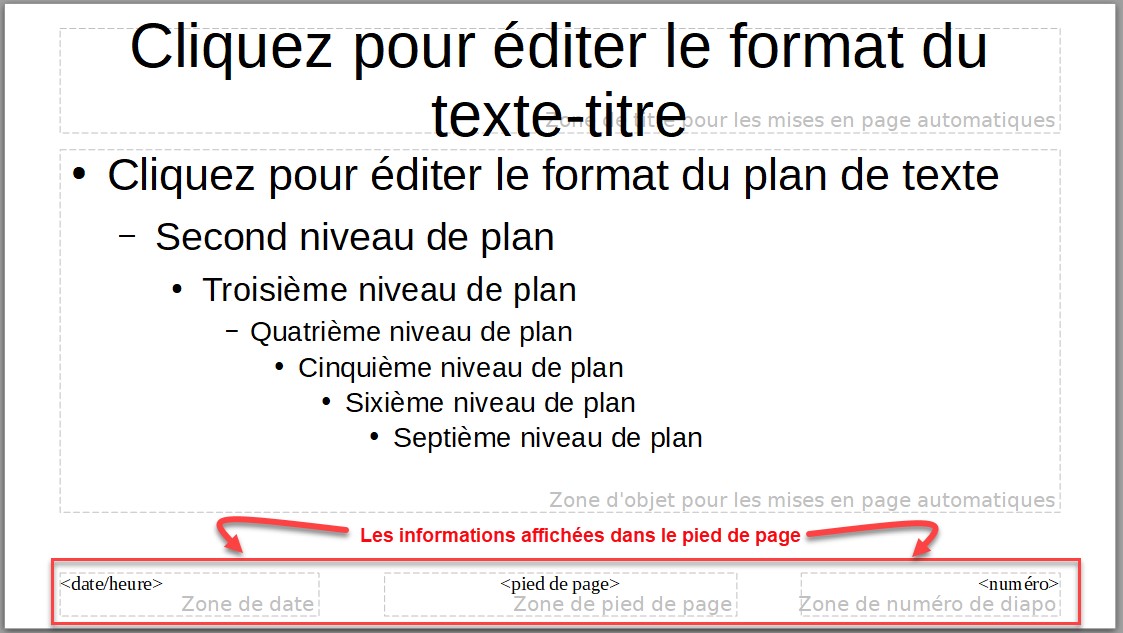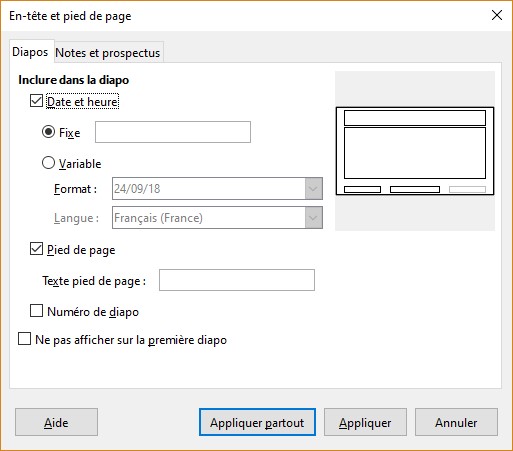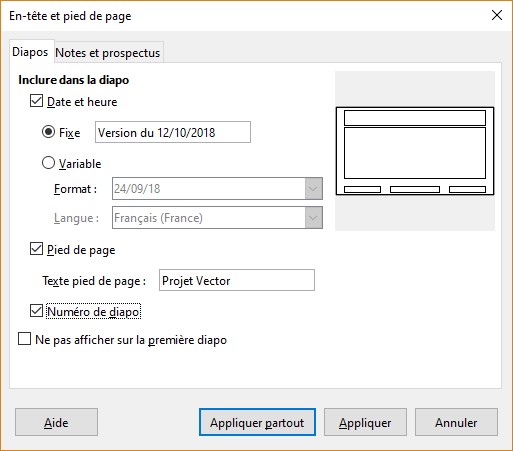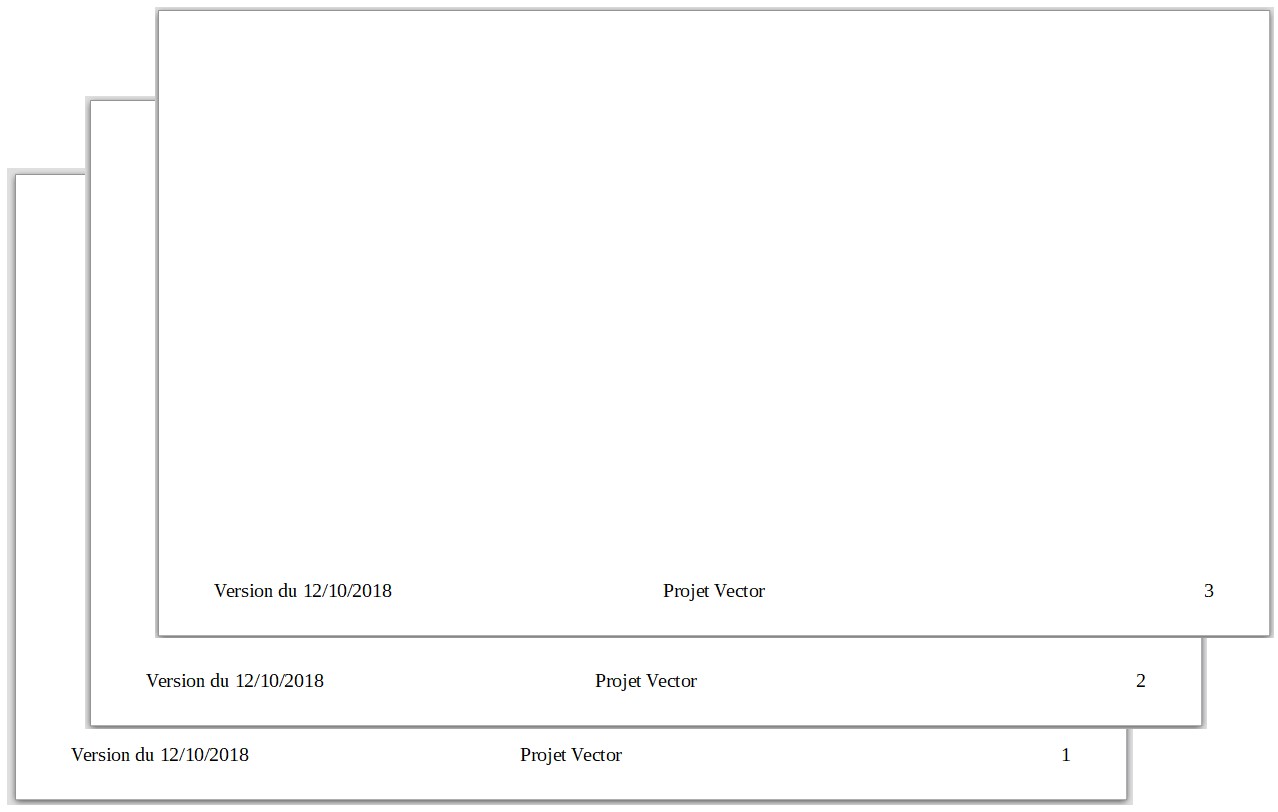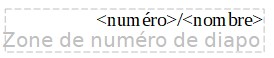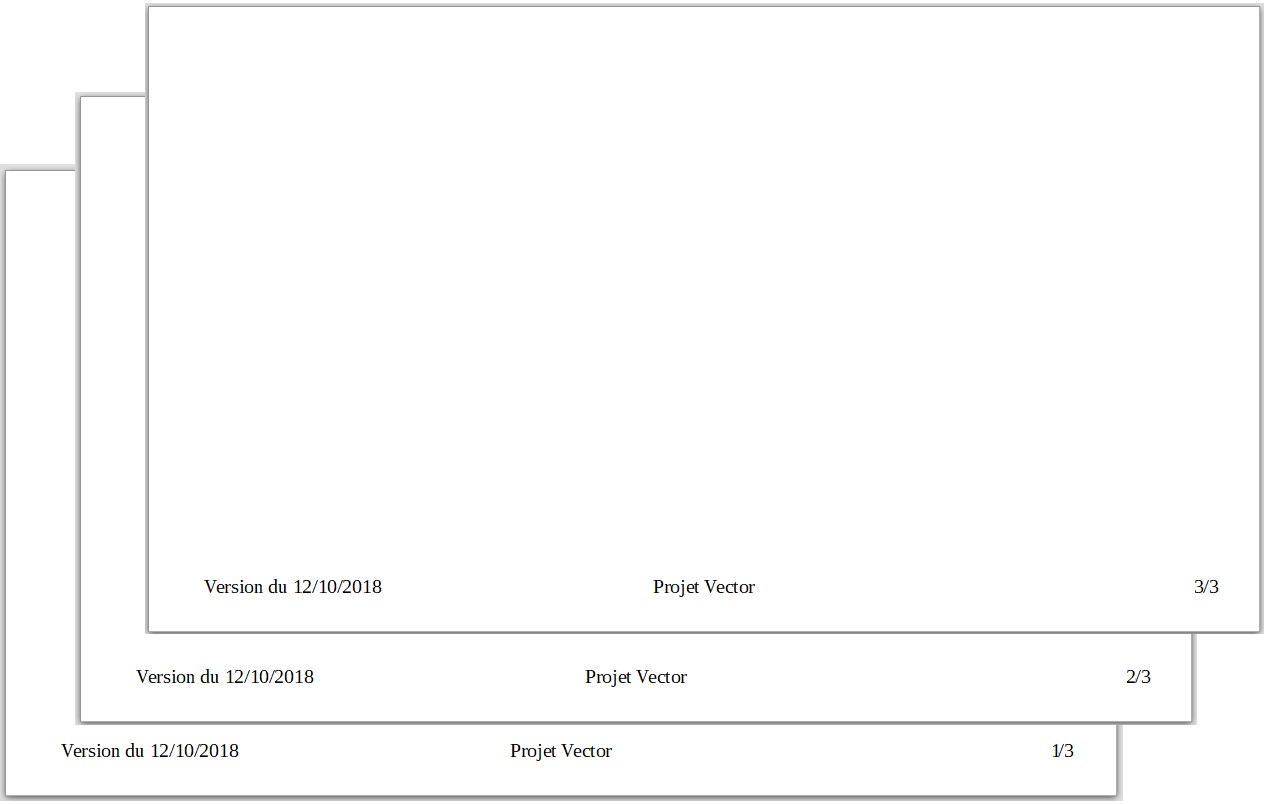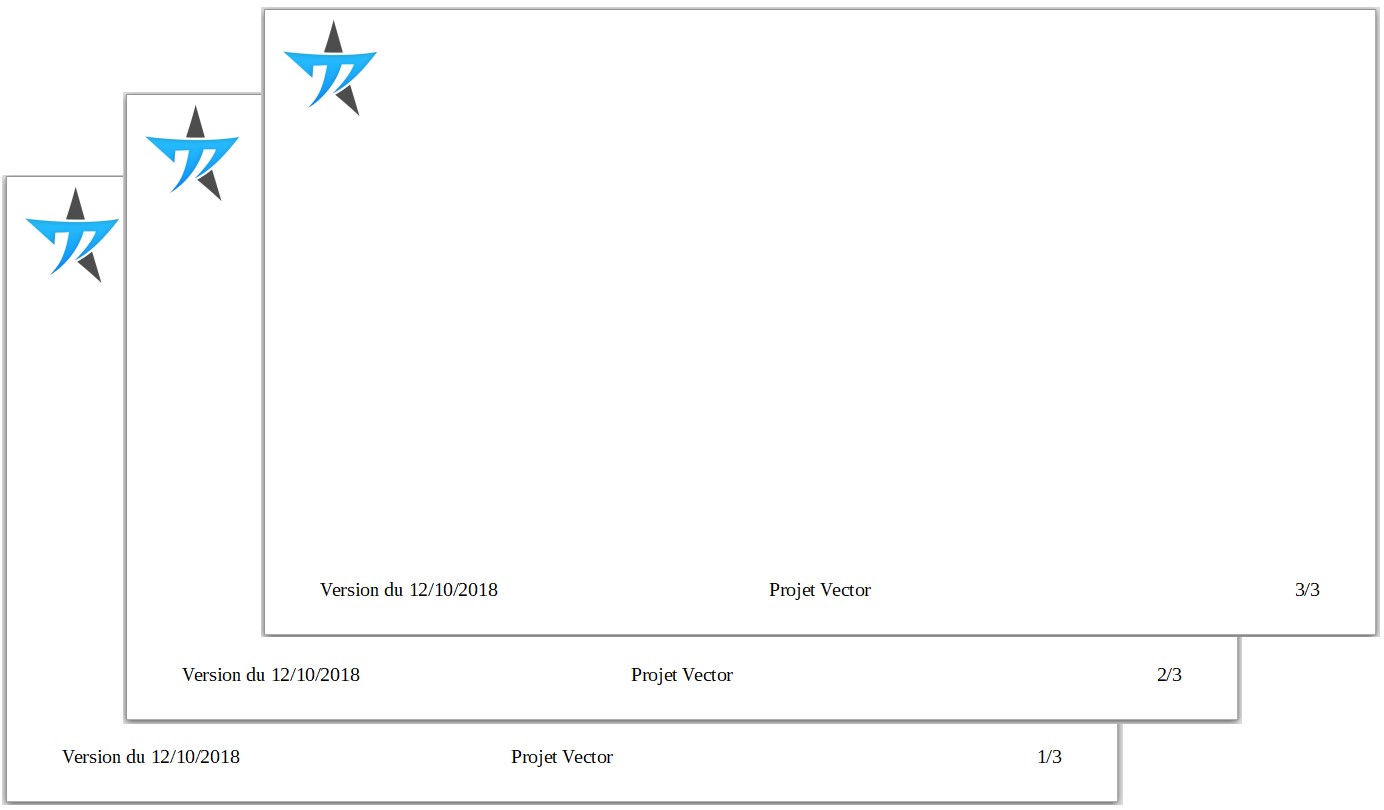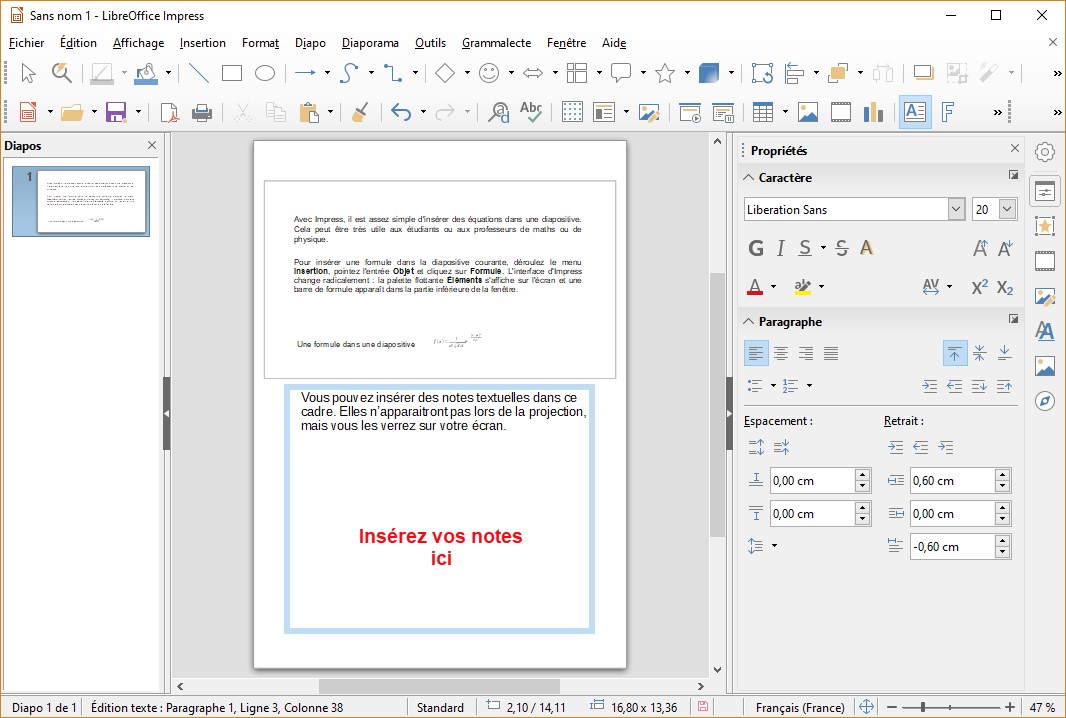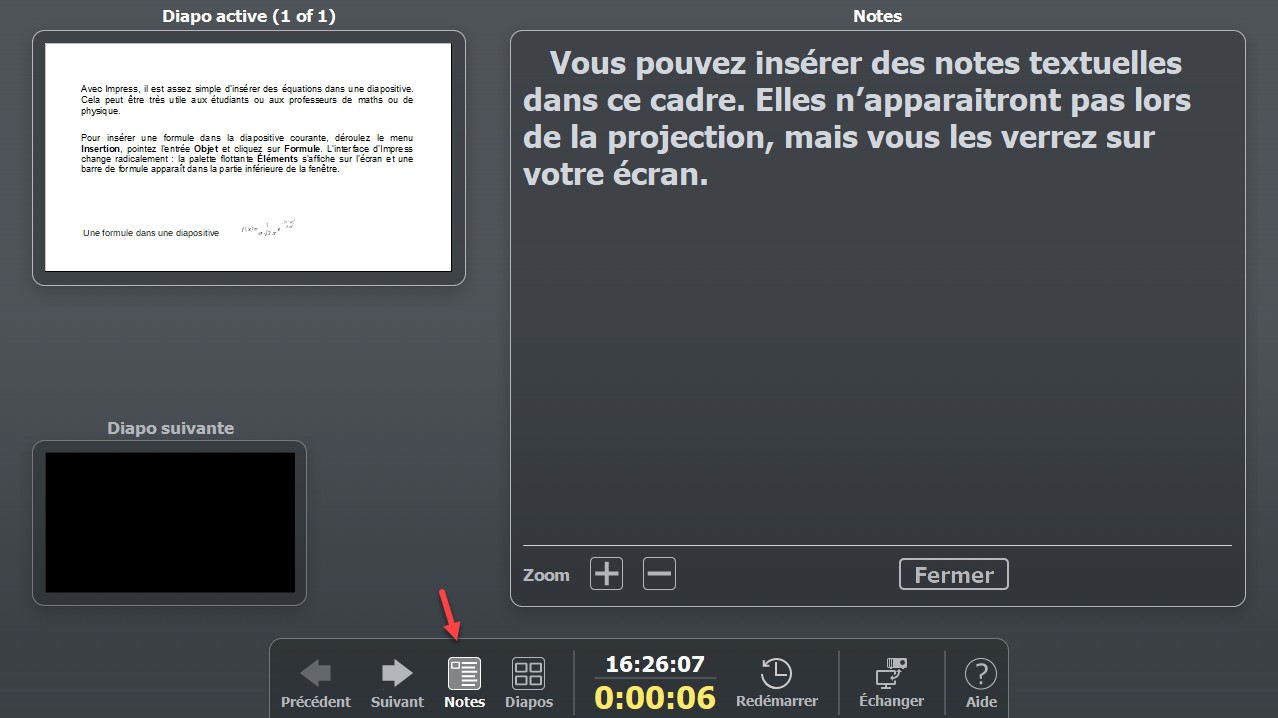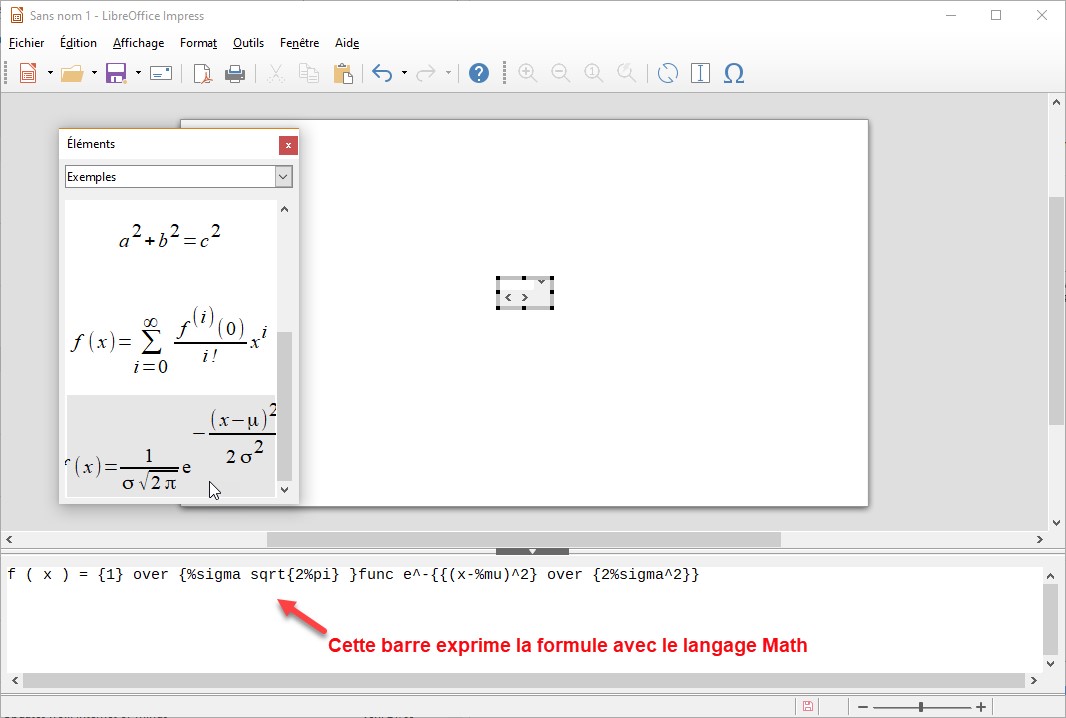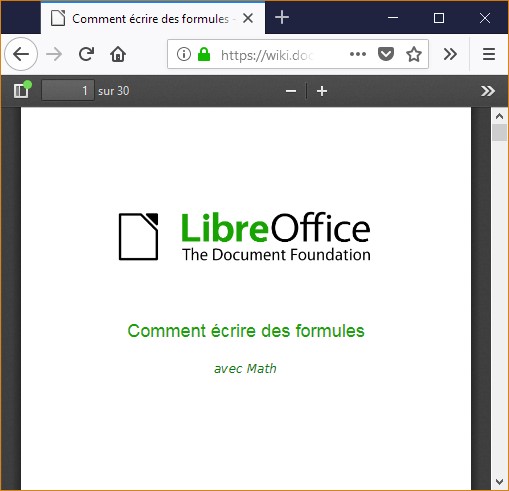Lorsque vous cliquez sur un objet (zone de texte, forme, tableau, image, vidéo, etc.) dans une diapositive, des poignées de redimensionnement s’affichent tout autour de lui. Utilisez-les pour redimensionner l’objet. Selon le type d’objet, le redimensionnement peut se faire sans déformation en maintenant une touche du clavier enfoncée pendant que vous agissez sur une poignée de redimensionnement. Sur une image ou une forme, maintenez la touche Alt enfoncée pendant le redimensionnement. Sur un fontwork ou un tableau, maintenez la touche Majuscule enfoncée pendant le redimensionnement.
Les objets peuvent être librement déplacés à l’aide d’un simple glisser-déposer. Cliquez sur l’objet à déplacer. Des poignées de redimensionnement s’affichent. Pointez l’objet, maintenez la touche gauche de la souris enfoncée et déplacez l’objet avec la souris. L’objet s’ancre à sa nouvelle position lorsque vous relâchez le bouton gauche de la souris. Pour déplacer une zone de texte, faites de même mais assurez-vous que vous pointez sa bordure pendant le déplacement.
Quel que soit le type de l’objet sélectionné, vous pouvez utiliser l’onglet Propriétés du volet latéral pour le mettre en forme. Le contenu de cet onglet s’adapte à l’objet sélectionné :