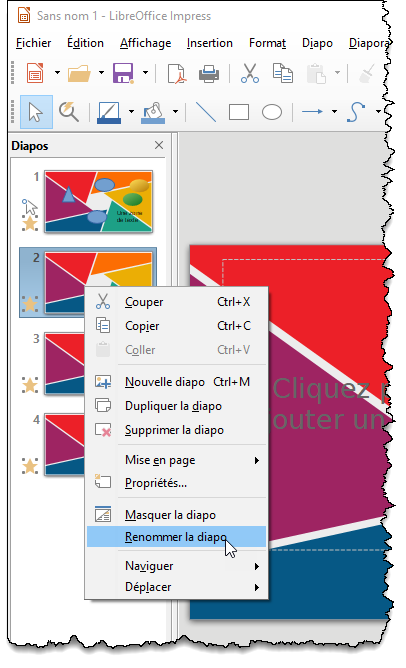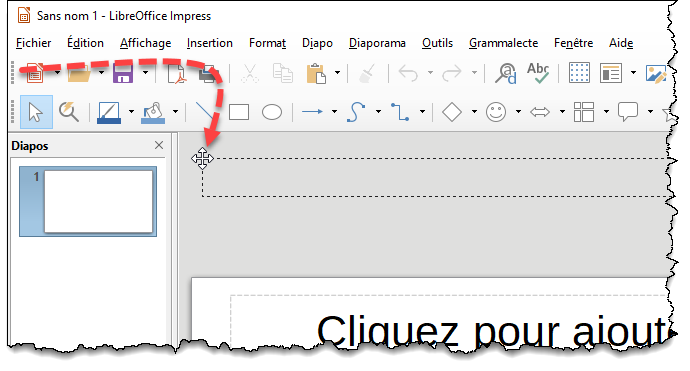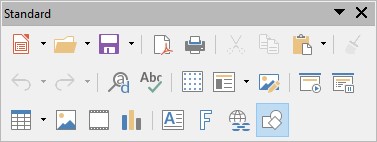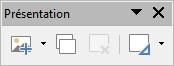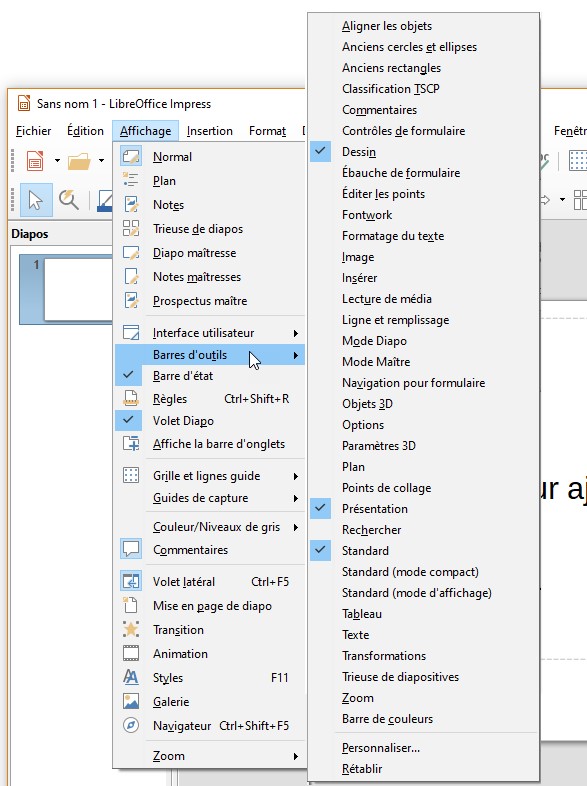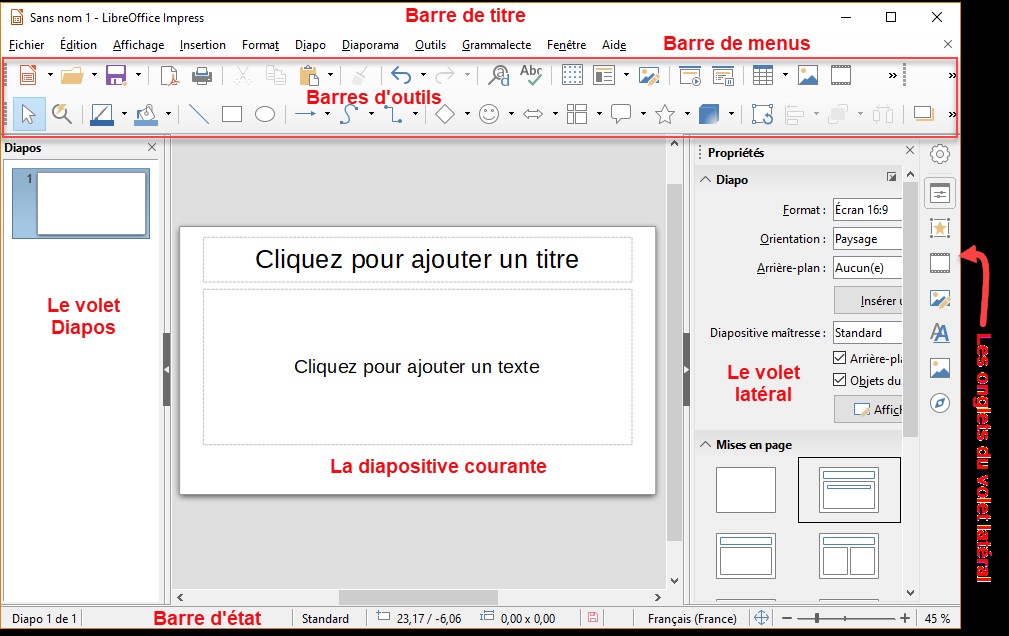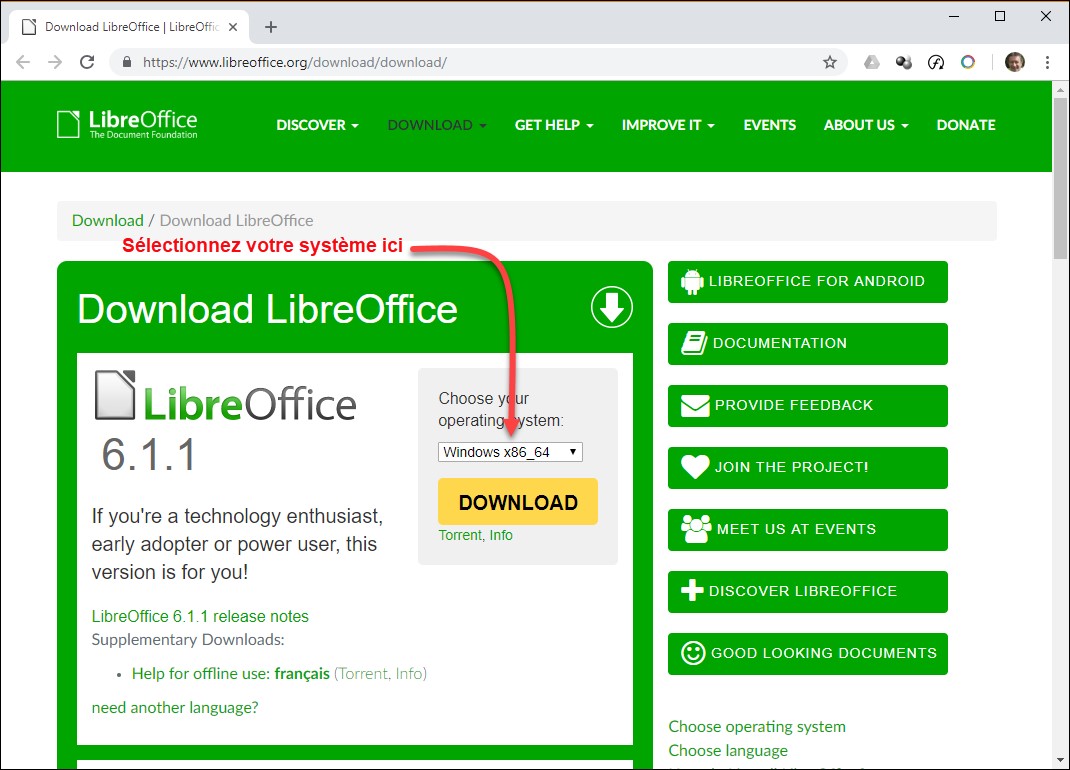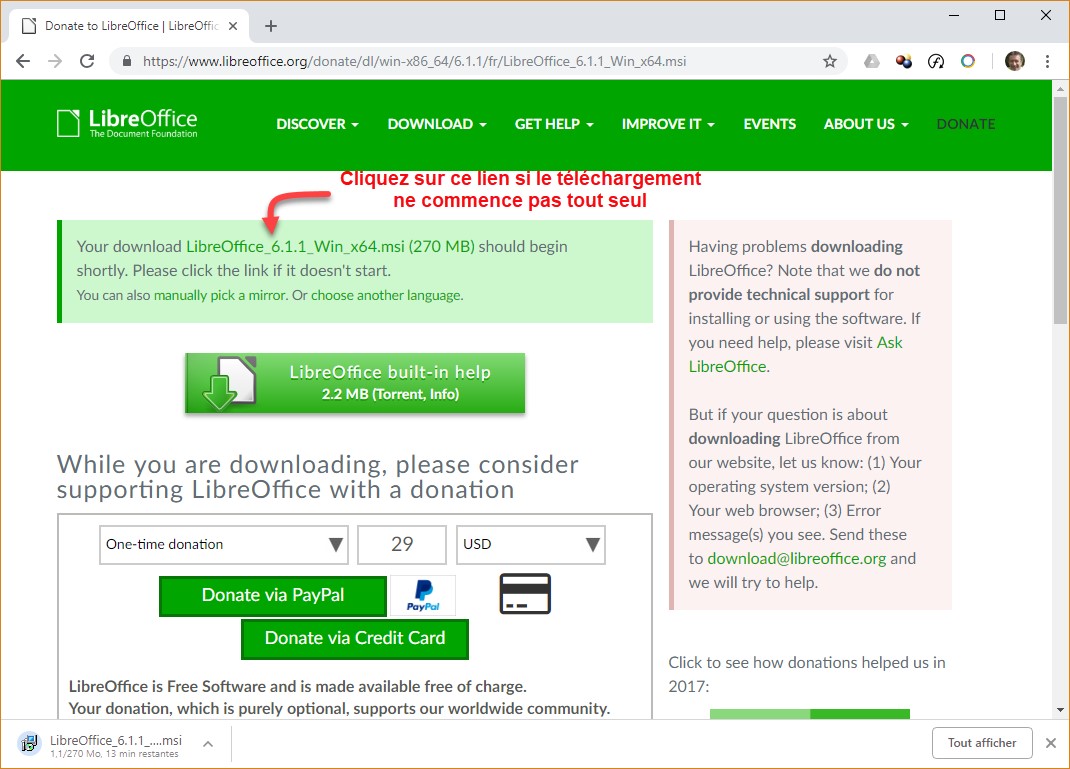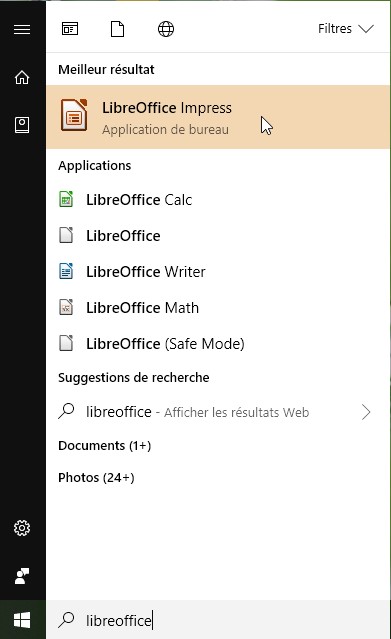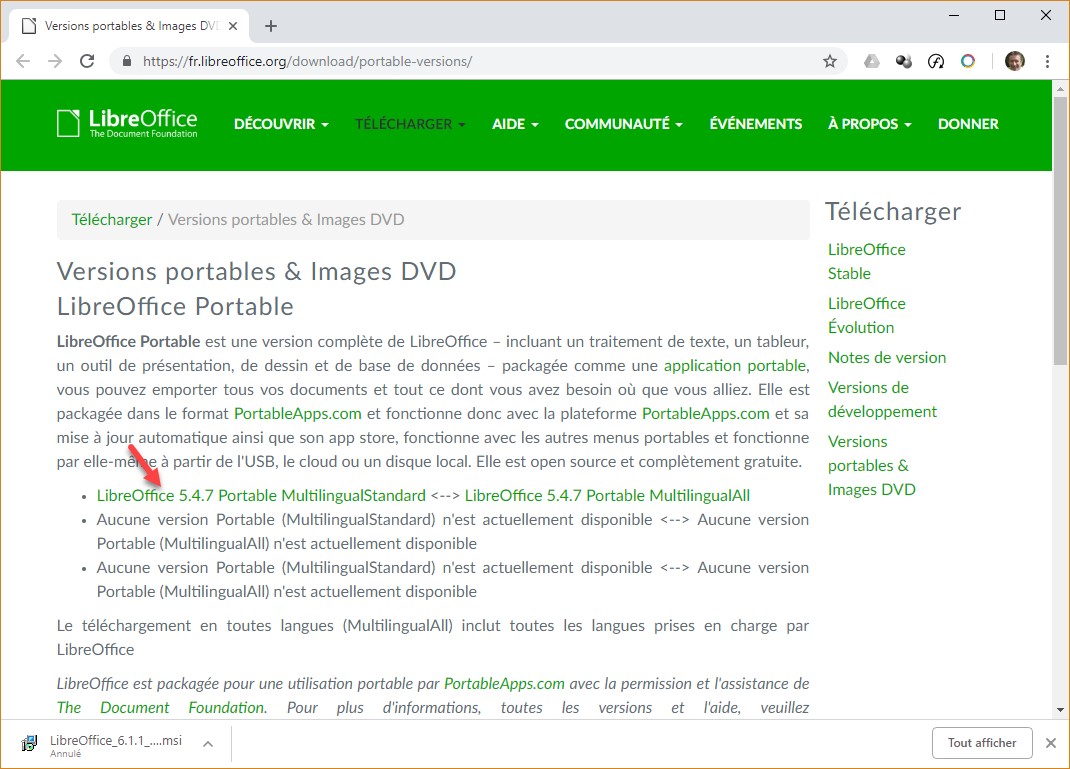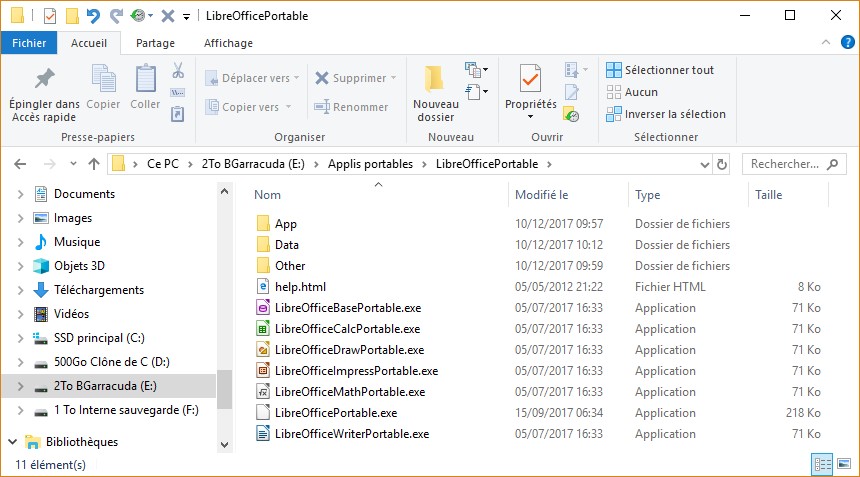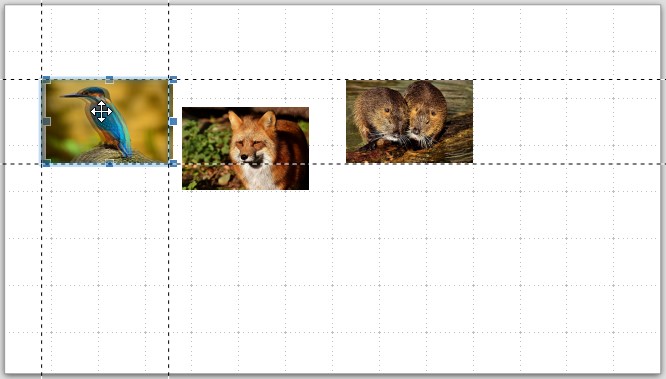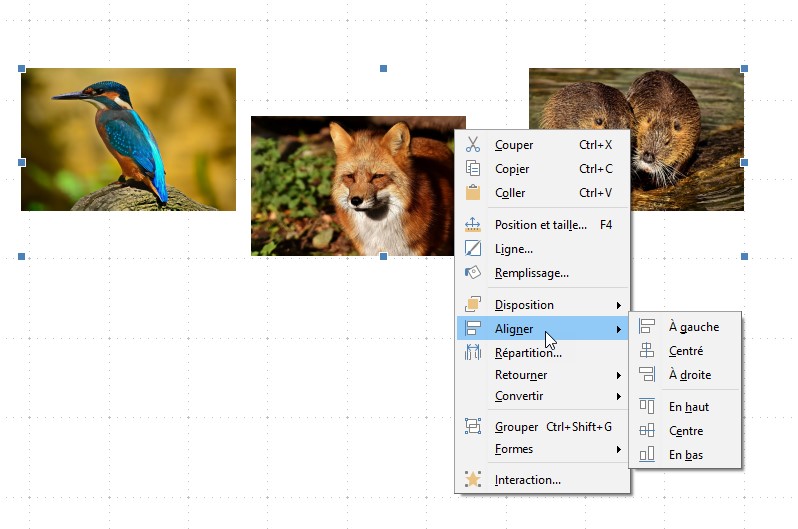Le volet latéral est affiché dans la partie droite de la fenêtre. Il contient par défaut sept icônes : Propriétés, Transition, Animation, Pages maîtresses, Styles et formatage, Galerie et Navigateur :

L’icône Propriétés donne accès à un volet qui regroupe les propriétés de l’élément sélectionné (zone de texte, image, diapositive, etc.) :
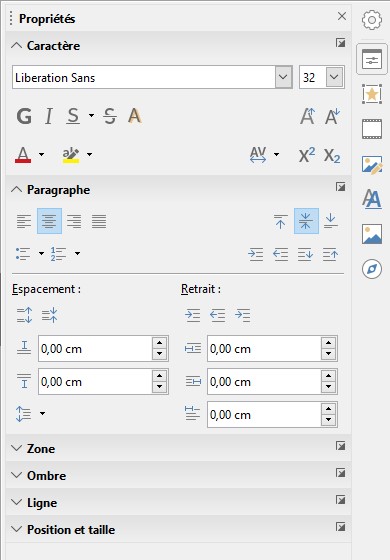
L’icône Transition permet de choisir ou de modifier les transitions entre les diapositives sélectionnées dans le volet Diapos. Vous pouvez choisir une transition, sa durée, le son émis et l’évènement qui déclenche le passage à la diapositive suivante :
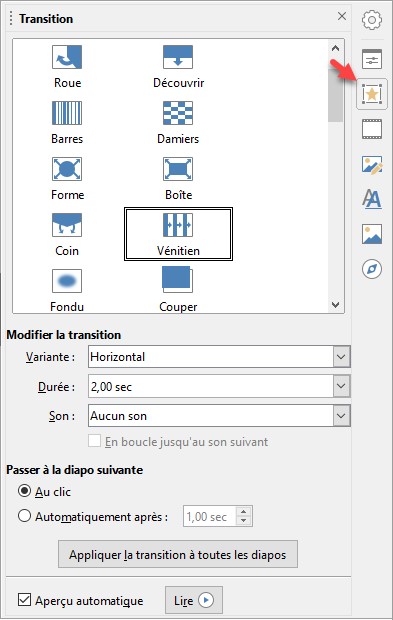
L’icône Animation permet d’ajouter des animations sur les objets sélectionnés. Vous pouvez choisir un effet, sa durée, le délai avant déclenchement et le facteur déclencheur :
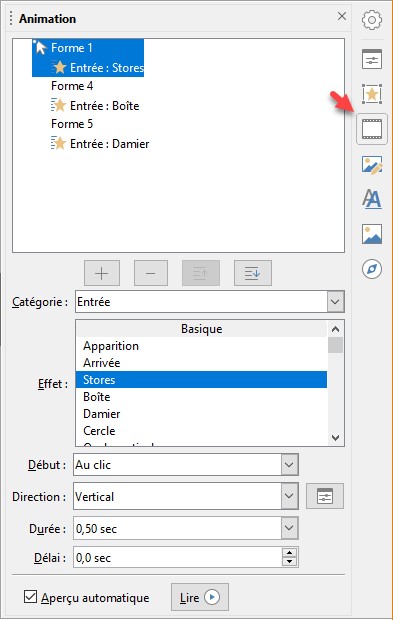
L’icône Pages maîtresses donne accès aux différentes pages maîtresses prédéfinies dans Impress. Vous vous demandez peut-être ce que sont les pages maîtresses ? Eh bien, il s’agit de diapositives utilisées comme point de départ pour créer les autres diapositives d’une présentation. Une page maîtresse est définie par différentes caractéristiques :
- Son arrière-plan : couleur, image ou dégradé.
- Les objets qui y sont déposés : logo de l’entreprise, formes prédéfinies.
- Ses en-têtes et pieds de page.
- L’emplacement des cadres de texte et la mise en forme par défaut du texte.
Pour appliquer une page maîtresse à toutes les diapositives d’une présentation, cliquez sur une diapositive dans le volet Diapos, puis appuyez sur Contrôle + A. Choisissez alors une page maîtresse dans le volet latéral :
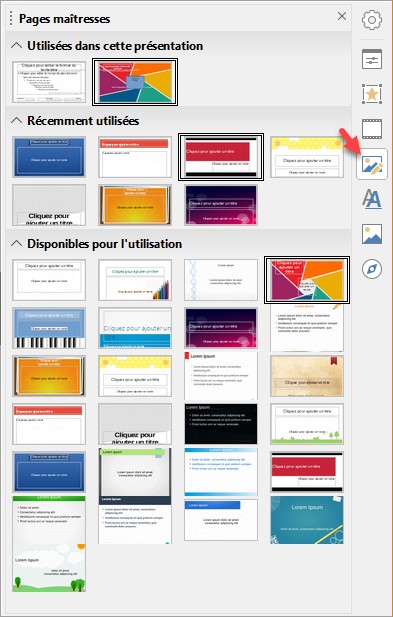
L’icône Styles et formatage donne accès à quelques styles de mise en forme, classés par catégories. Pour appliquer un style à l’objet sélectionné, double-cliquez dessus :
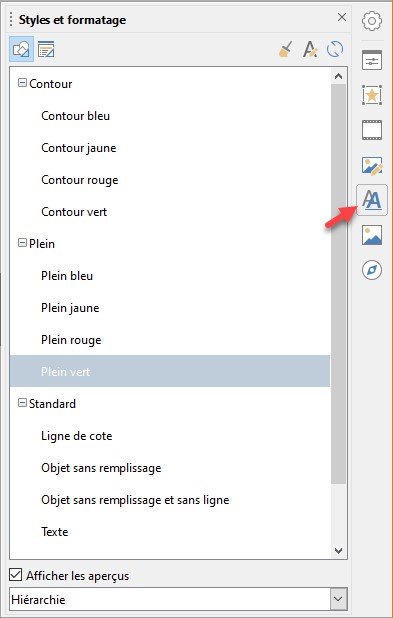
L’icône Galerie donne accès à une galerie de cliparts. Pour insérer l’un d’entre eux dans la diapositive en cours, sélectionnez une catégorie dans la première zone de liste, cliquez du bouton droit sur le clipart à insérer dans la seconde et sélectionnez Insérer dans le menu contextuel :
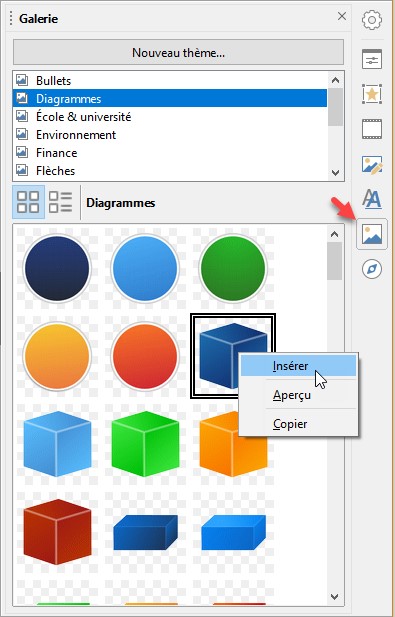
L’icône Navigateur vous permet de vous déplacer dans les diapositives de la présentation en cours d’édition. Pour atteindre une diapositive, il suffit de cliquer sur son nom :
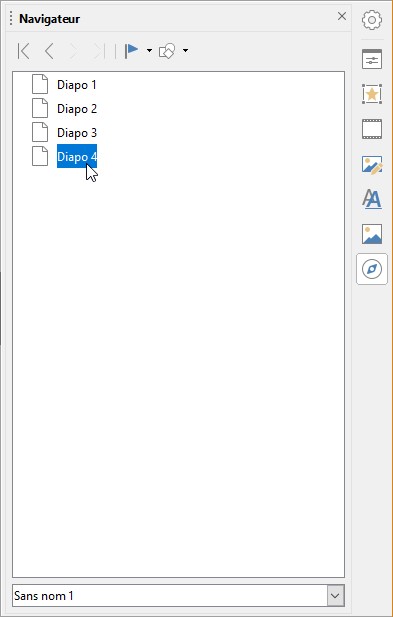
Pour faciliter l’accès à certaines diapositives clés, vous pouvez les renommer. Dans le volet Diapos, cliquez du bouton droit sur la diapositive à renommer et sélectionnez Renommer la diapo dans le menu :