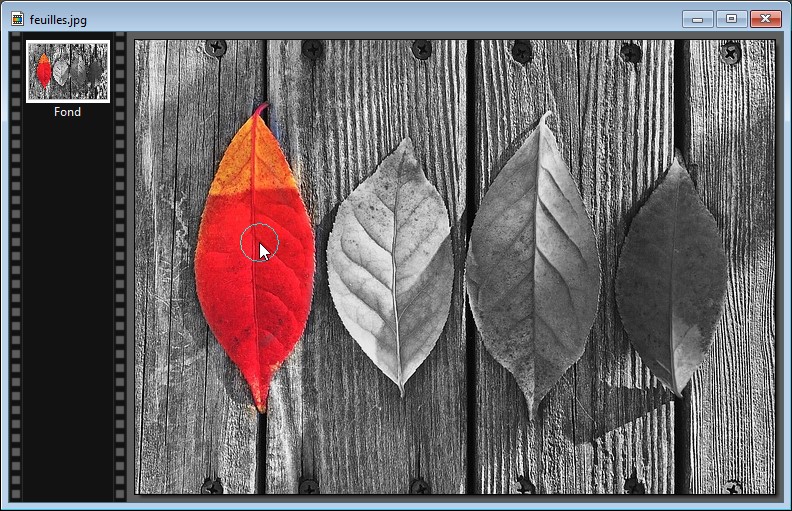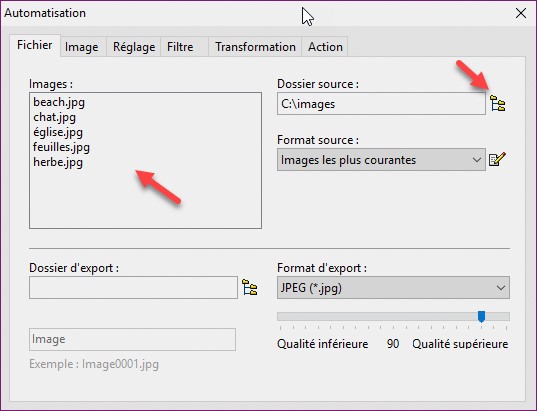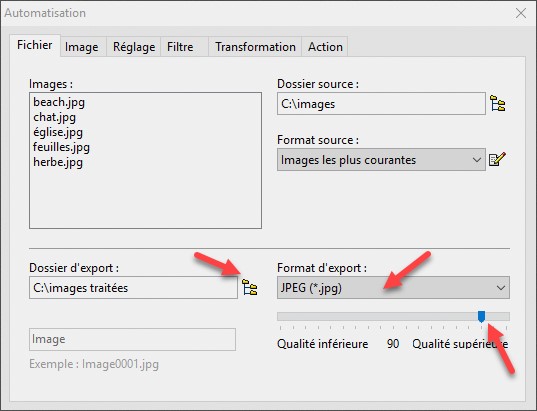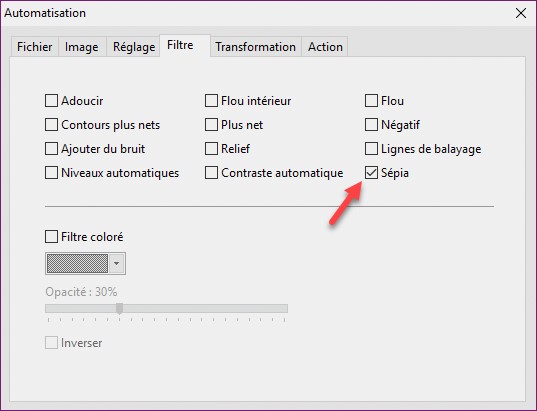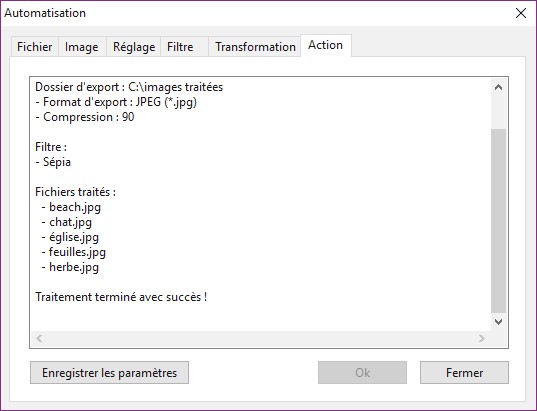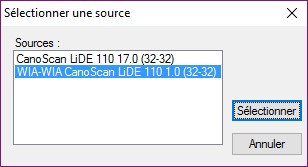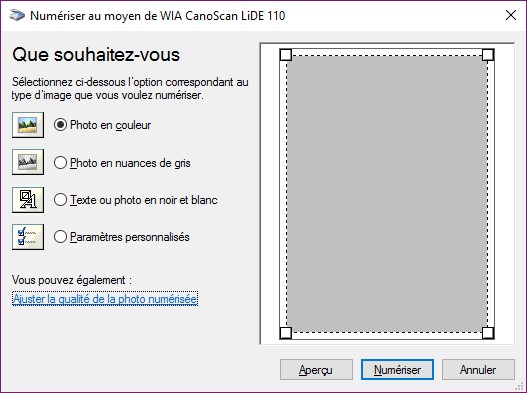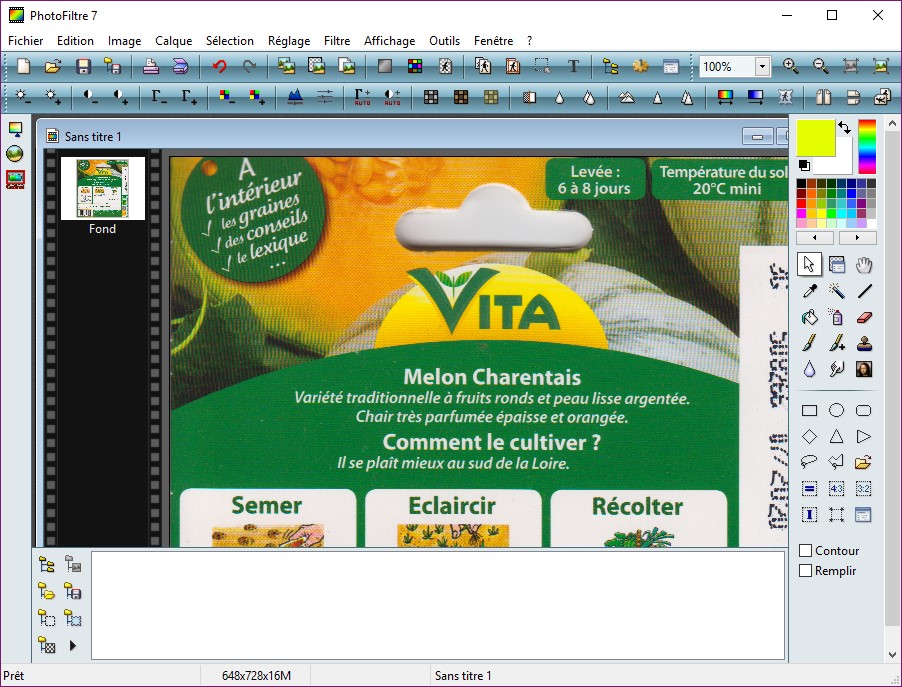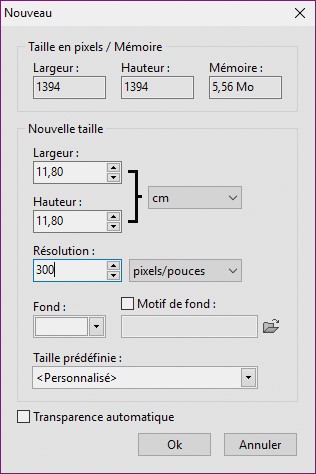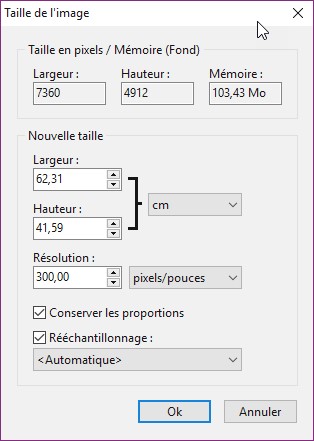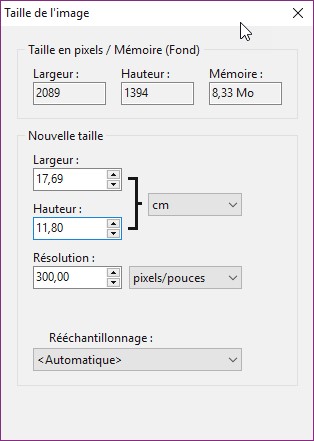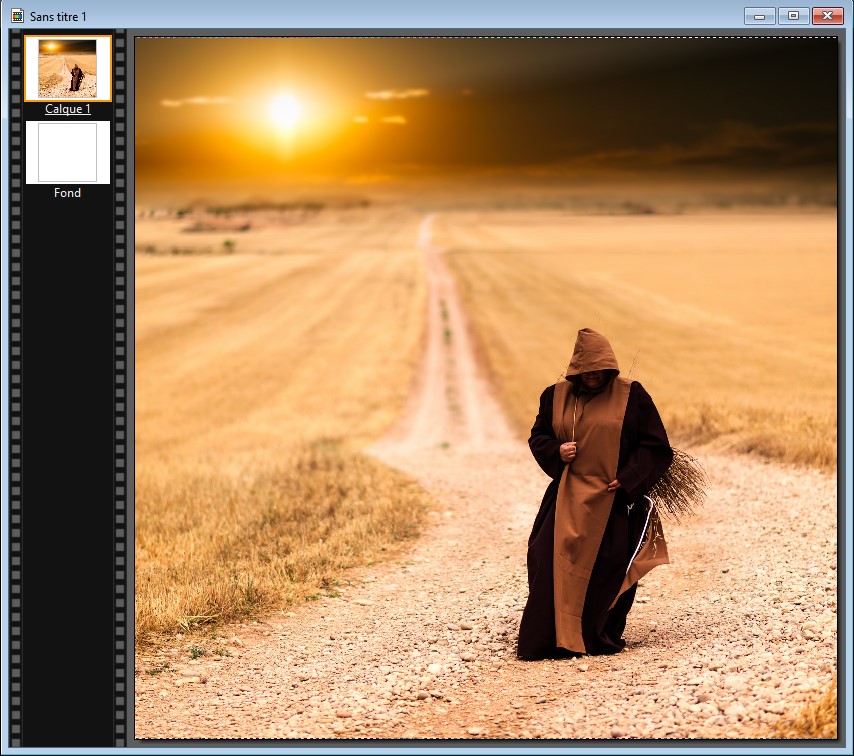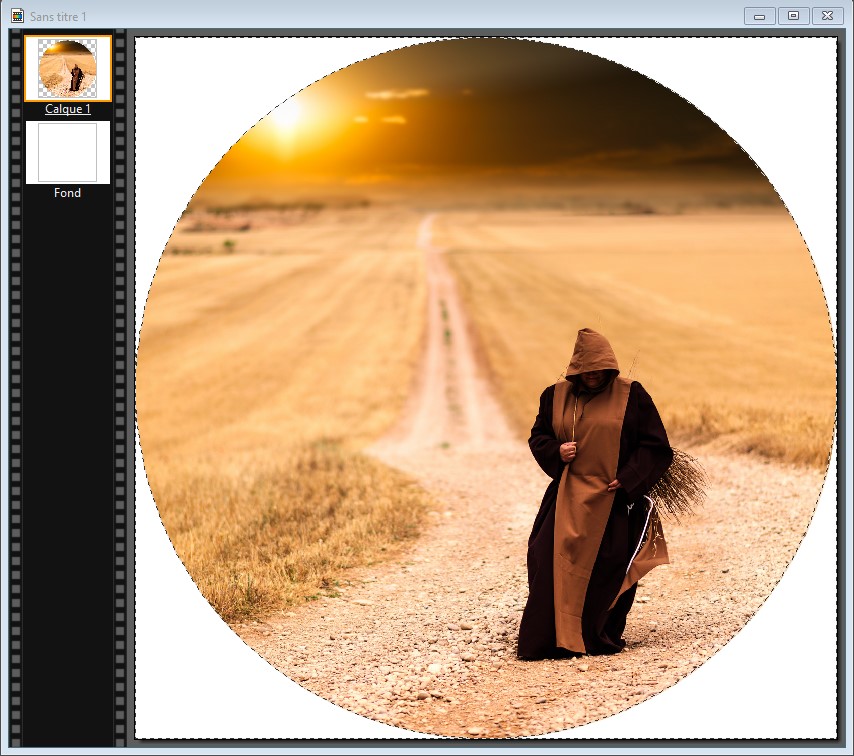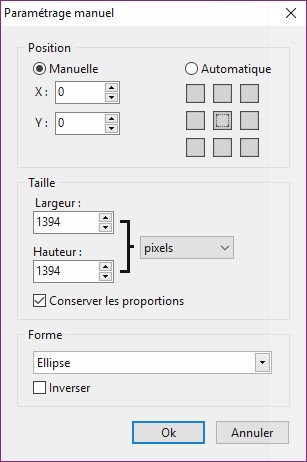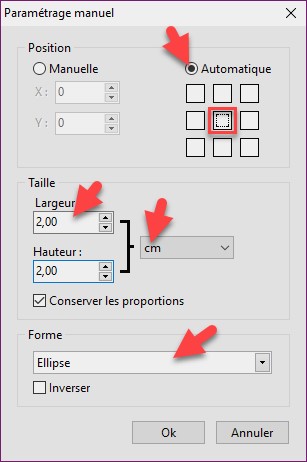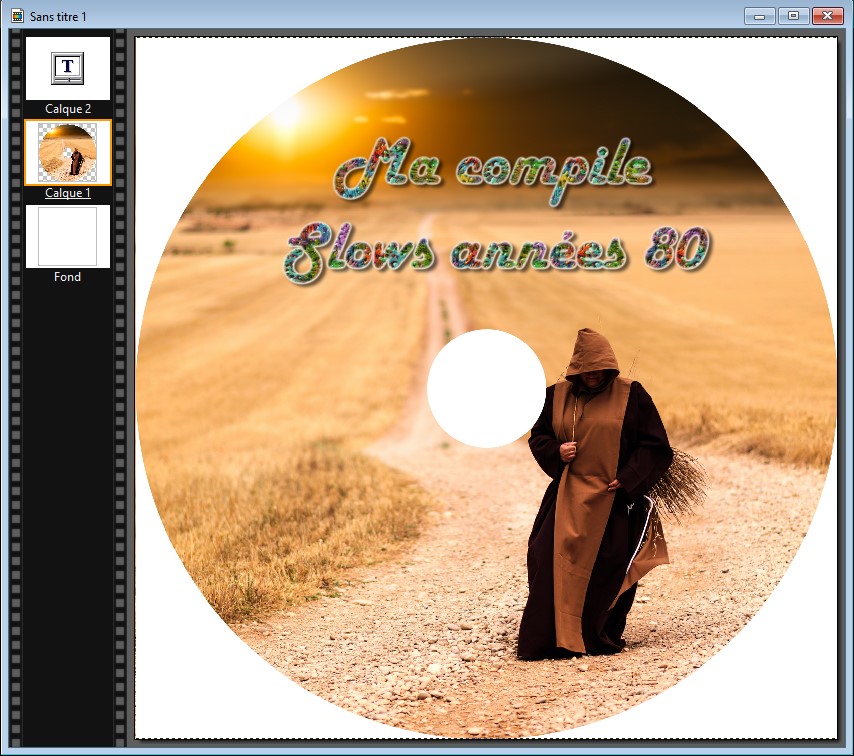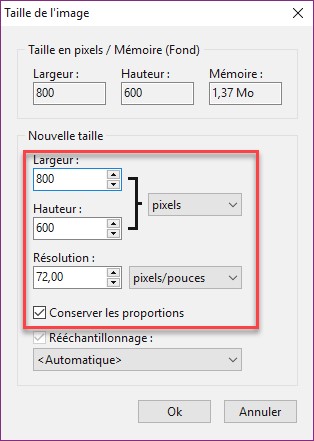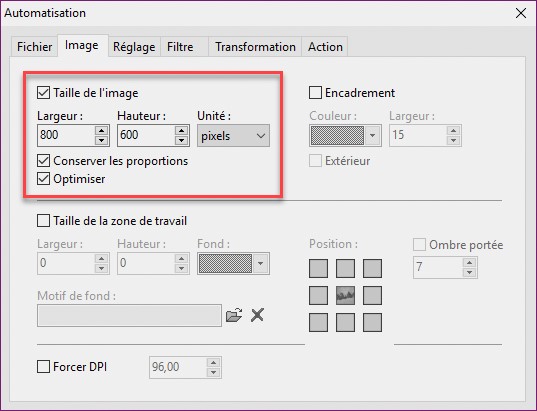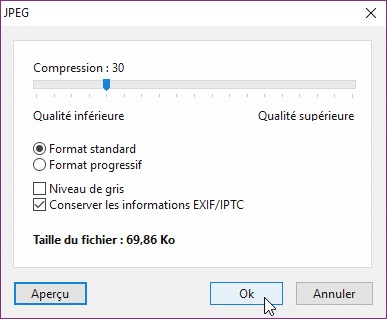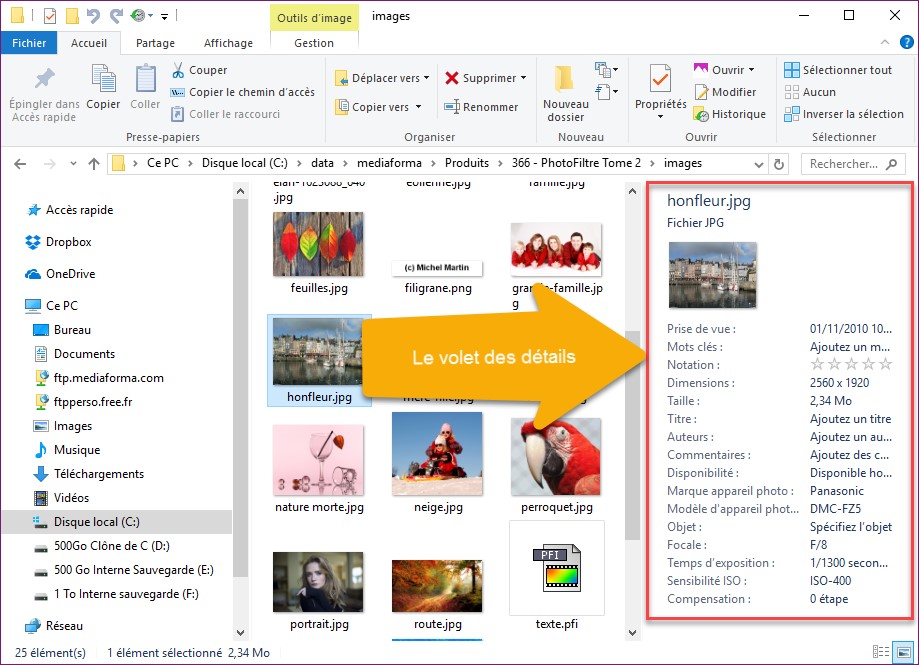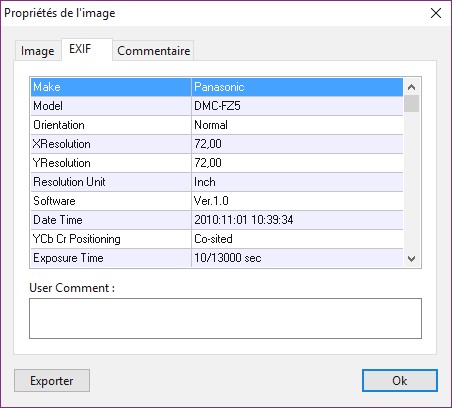Cette section va vous montrer comment transformer une image en niveaux de gris en conservant une partie de l’image seulement en couleurs. Ouvrez l’image concernée avec la commande Ouvrir dans le menu Fichier ou le raccourci clavier Contrôle + O :

Lancez la commande Utiliser comme motif dans le menu Edition.
Cliquez sur l’icône Niveau de gris pour désaturer l’image. La boîte de dialogue Niveau de gris s’affiche. Vérifiez que l’option Luminosité est sélectionnée et cliquez sur OK :
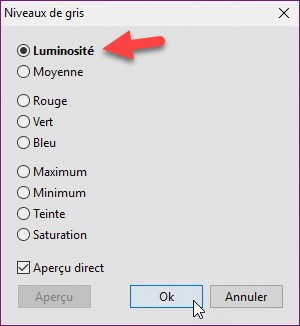
L’image apparaît maintenant en niveaux de gris :
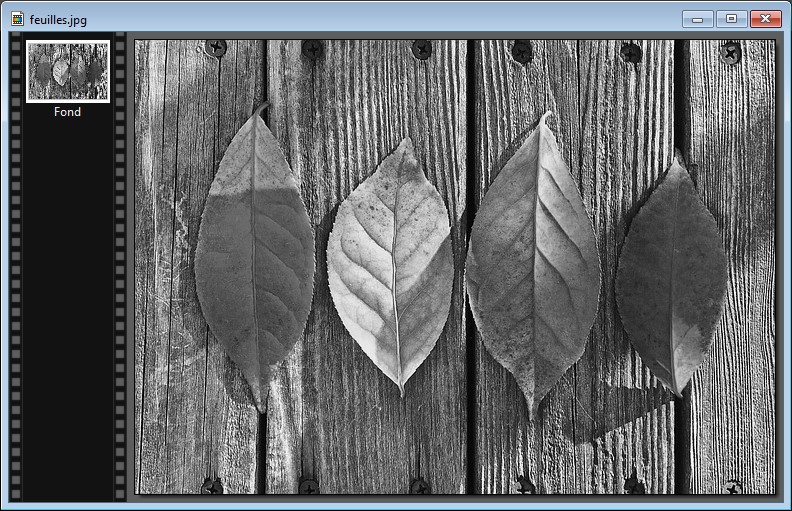
Dans la palette d’outils, sélectionnez l’outil Tampon de clonage. Vous pouvez aussi appuyer sur la touche T du clavier pour sélectionner cet outil. Cochez la case Motif et laissez les autres cases décochées. Choisissez le rayon de l’outil de clonage dans la zone de texte Rayon, maintenez le bouton gauche de la souris enfoncé et passez la souris sur la zone à coloriser. Ici par exemple, nous redonnons ses couleurs à la première feuille :