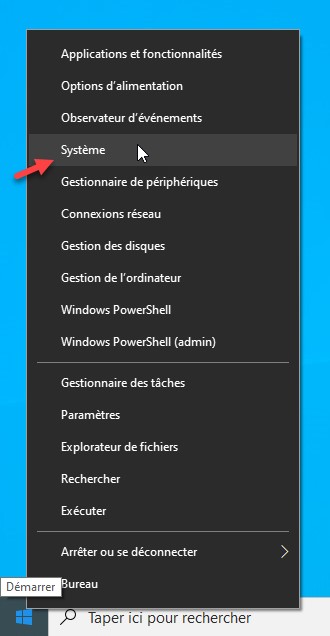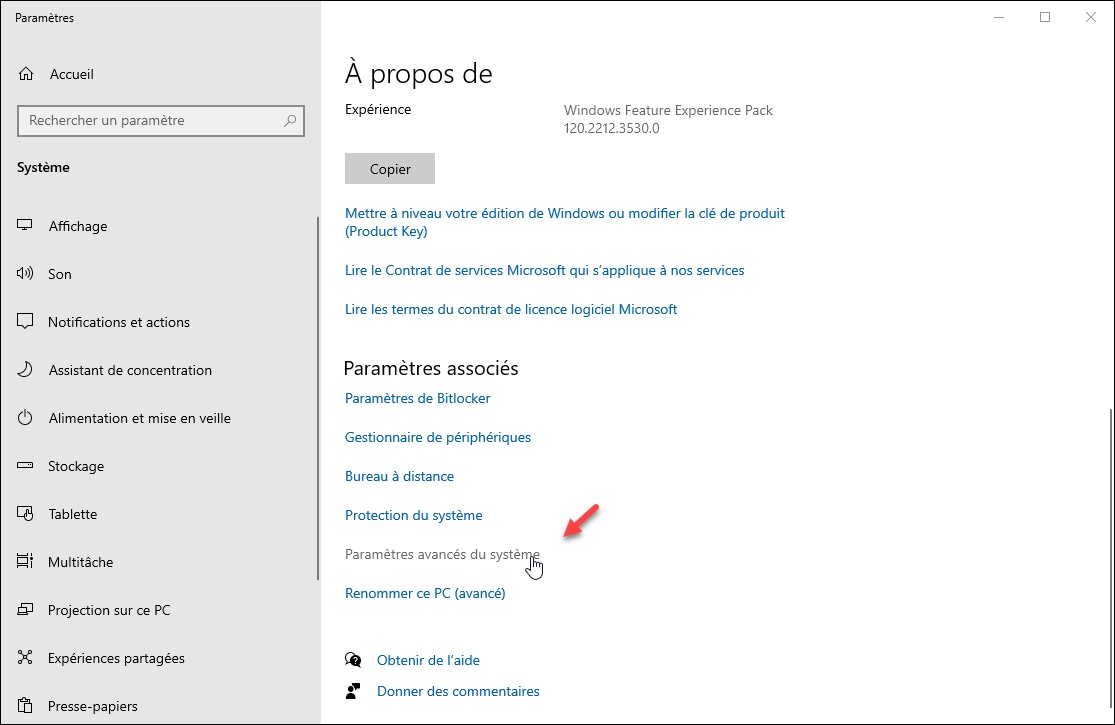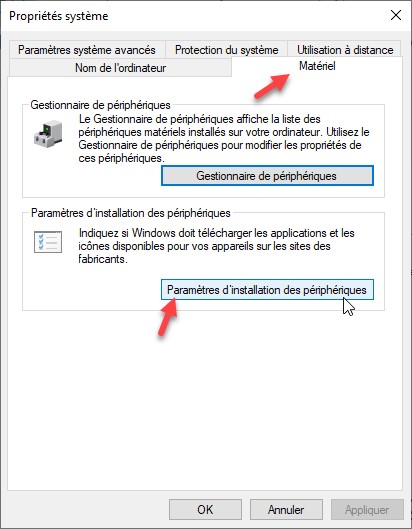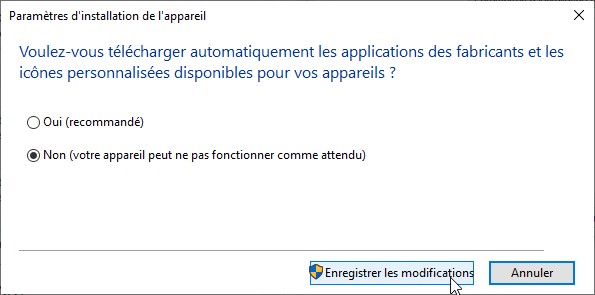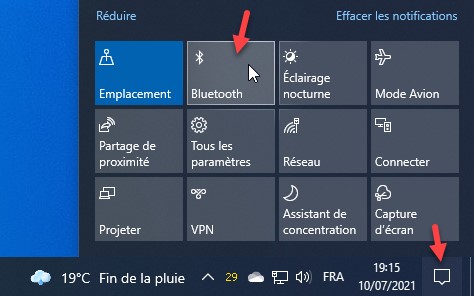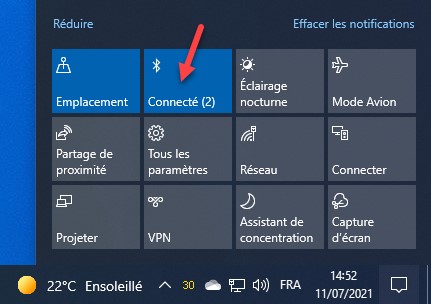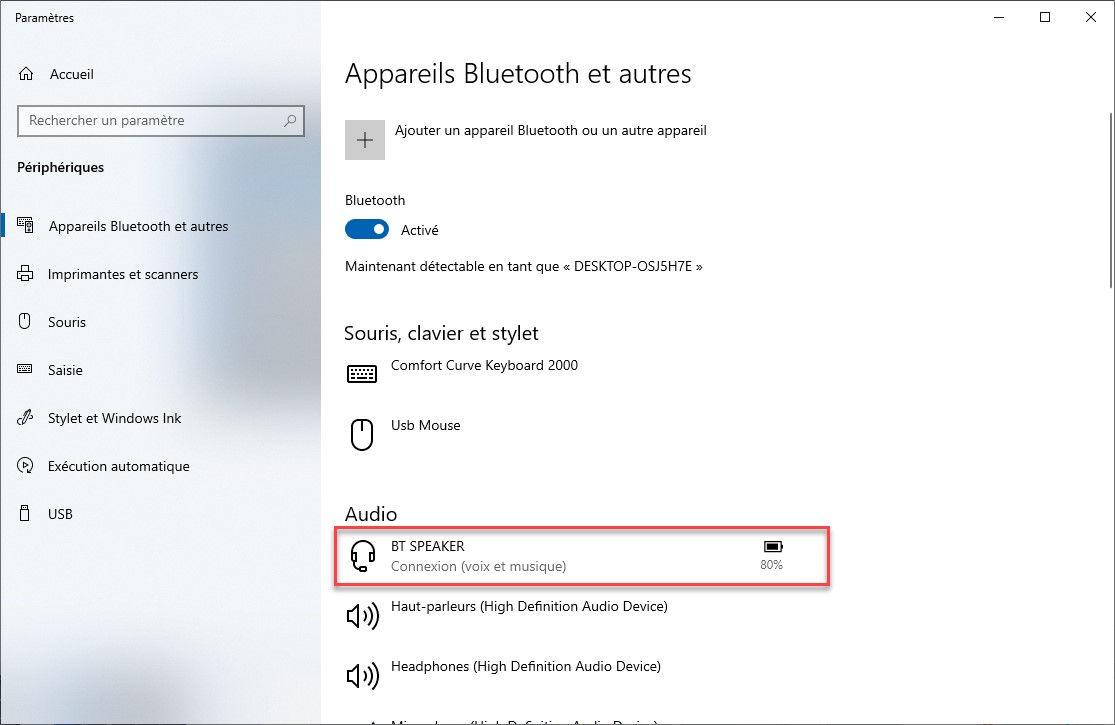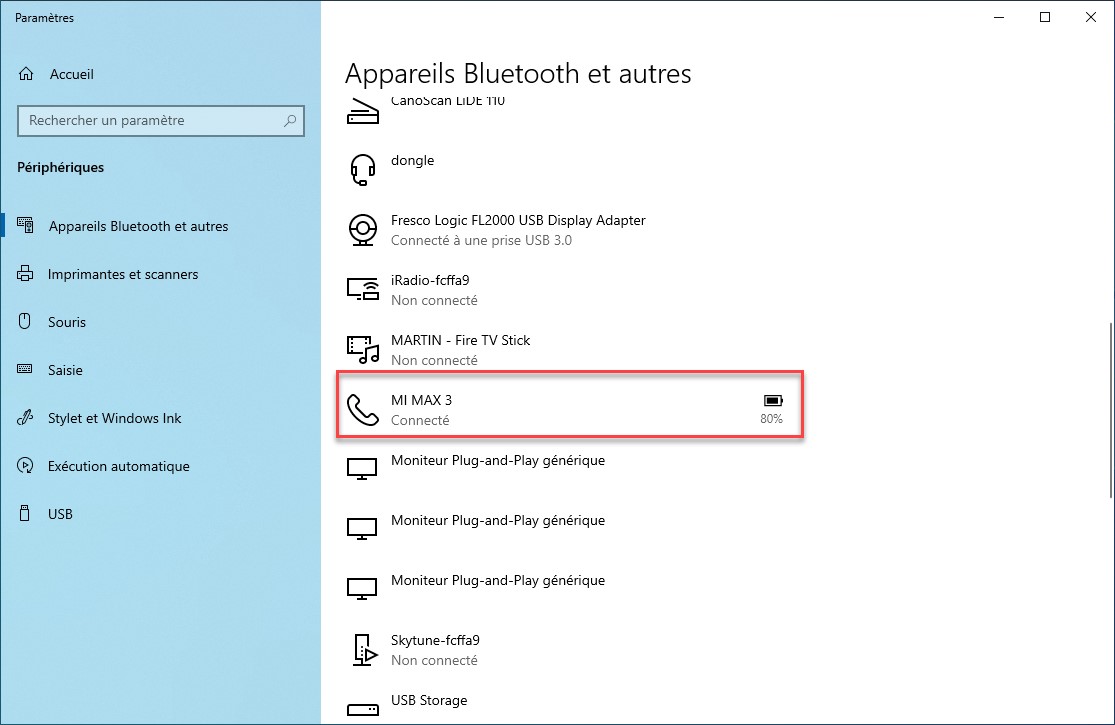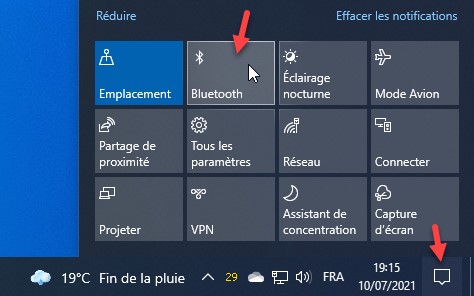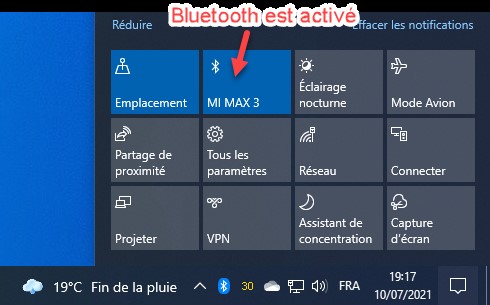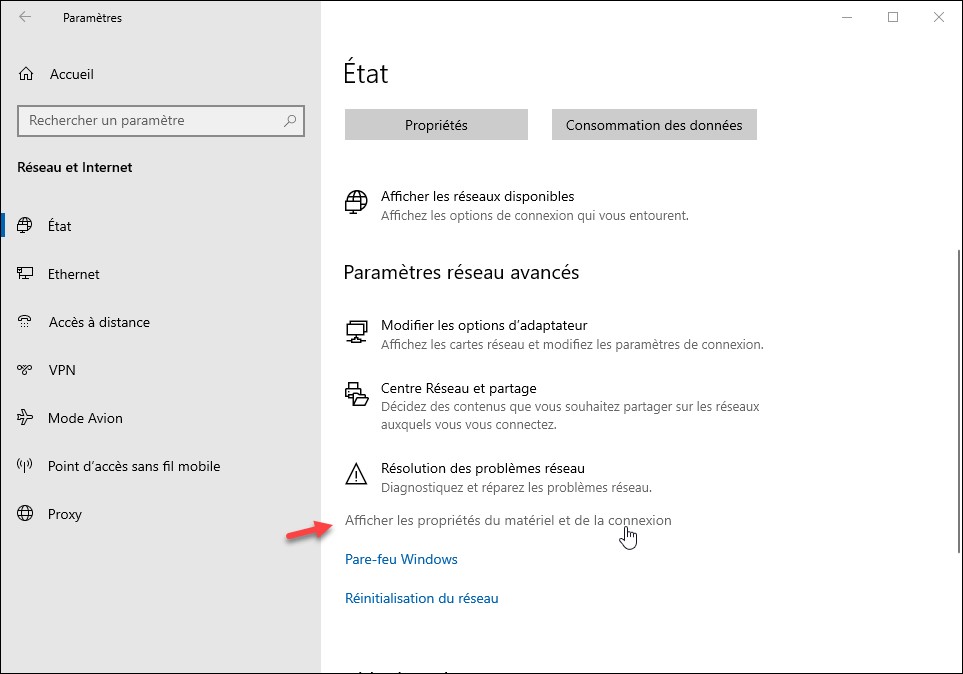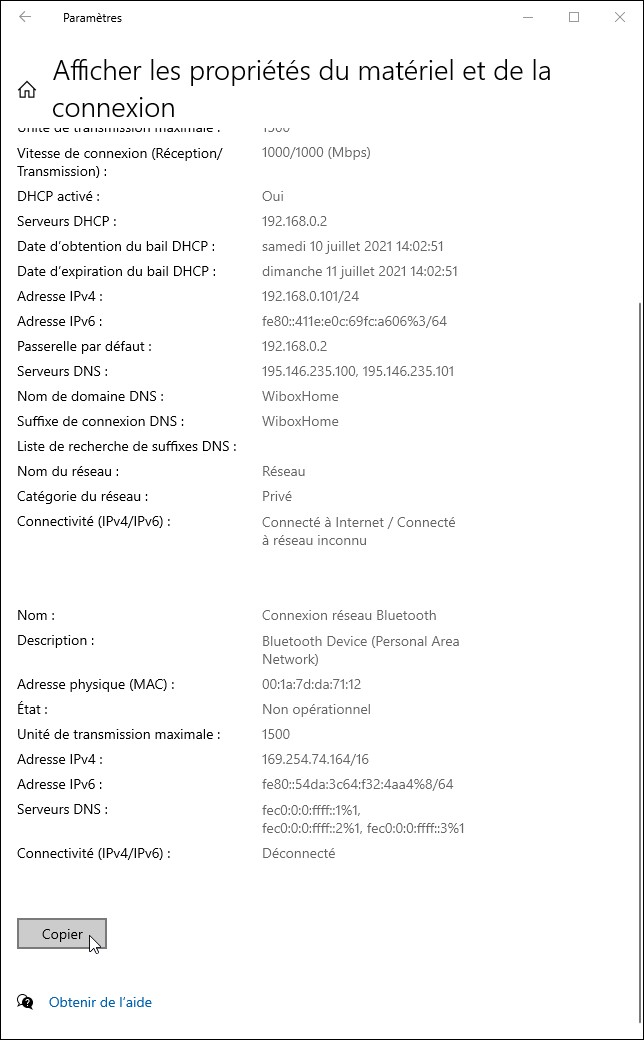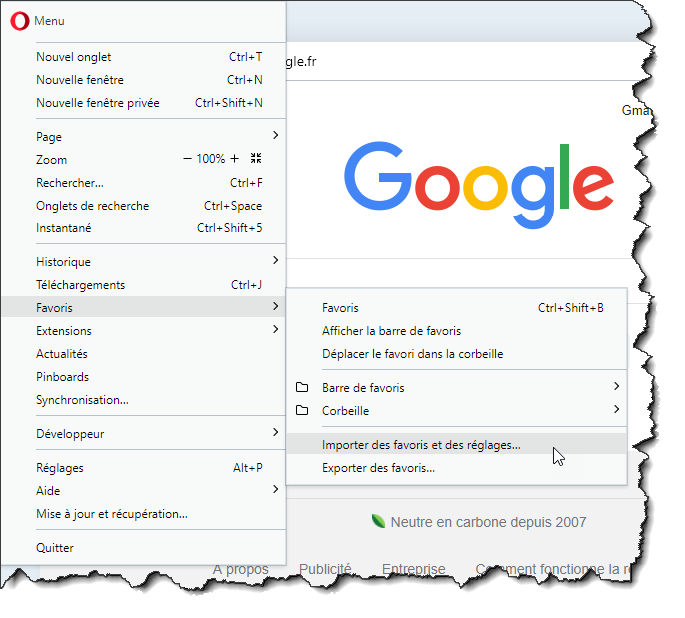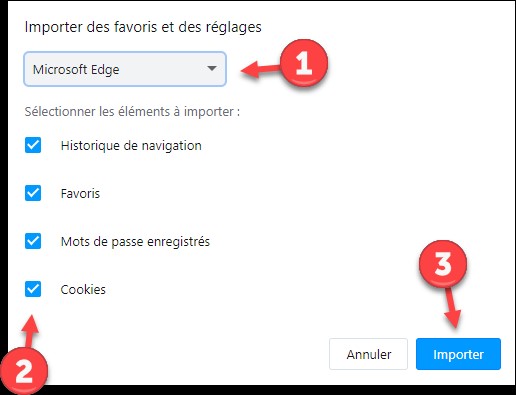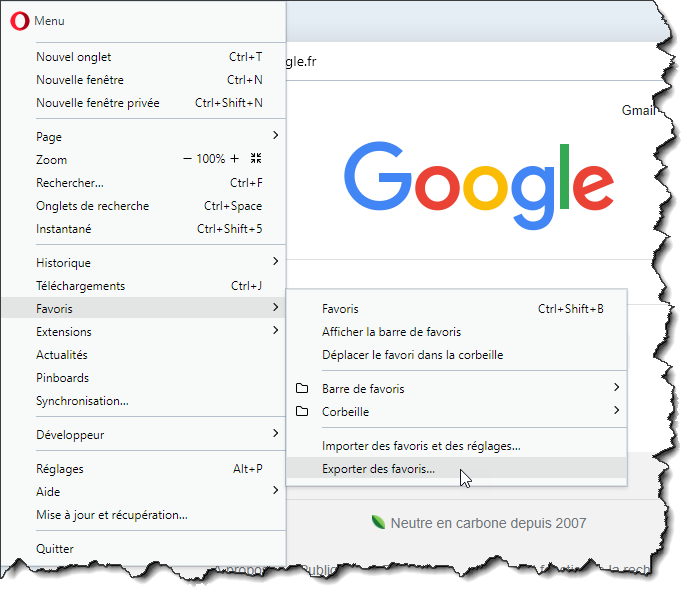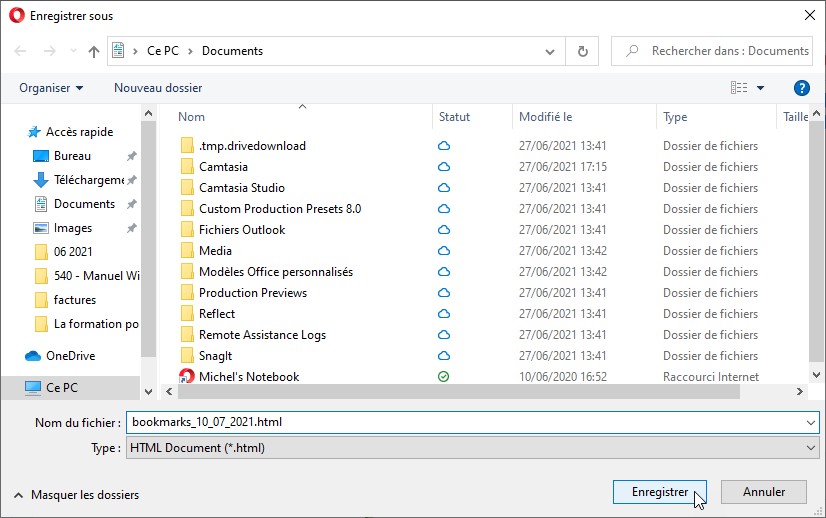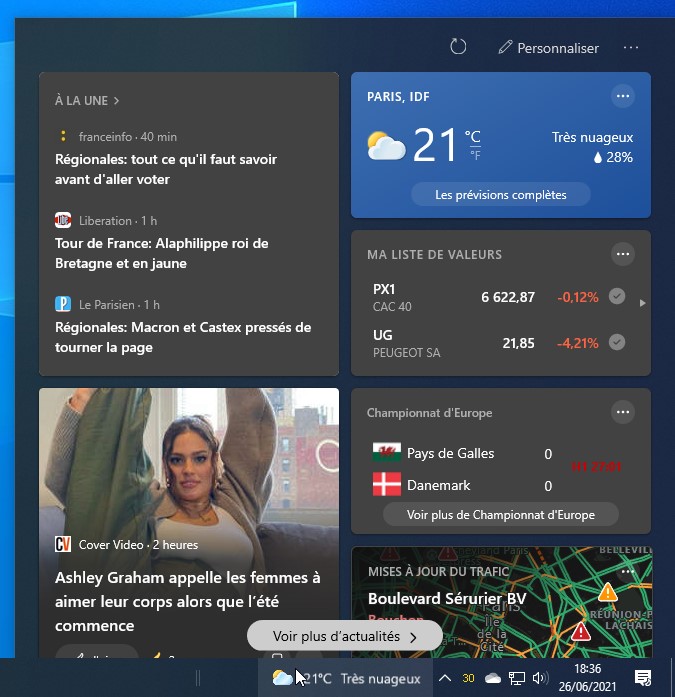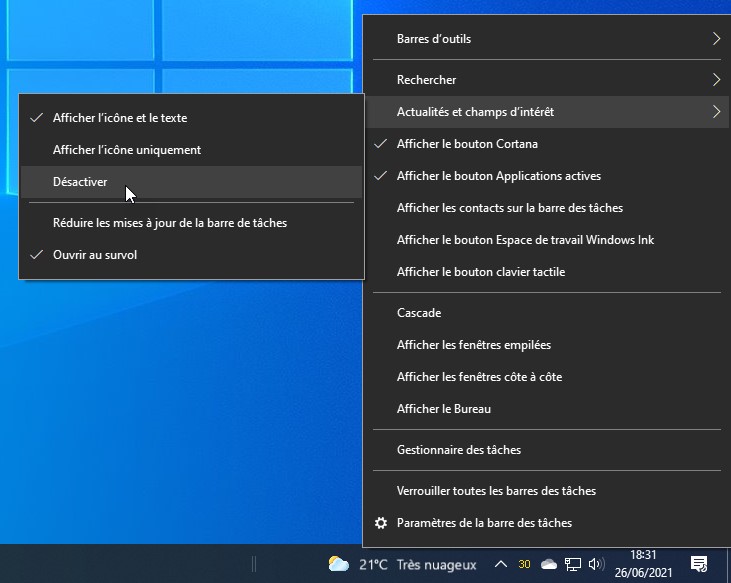Cet article vous présente l’extension Talkie. Par son intermédiaire, vous allez pouvoir lire à voix haute tout ou partie d’une page Web dans le navigateur Google Chrome.
Pour installer cette extension, ouvrez Google Chrome et allez sur la page du Chrome Web Store : https://chrome.google.com/webstore/category/extensions?hl=fr. Tapez talkie dans la zone de recherche et appuyez sur la touche Entrée du clavier. L’extension Talkie apparaît en premier dans les résultats de recherche :
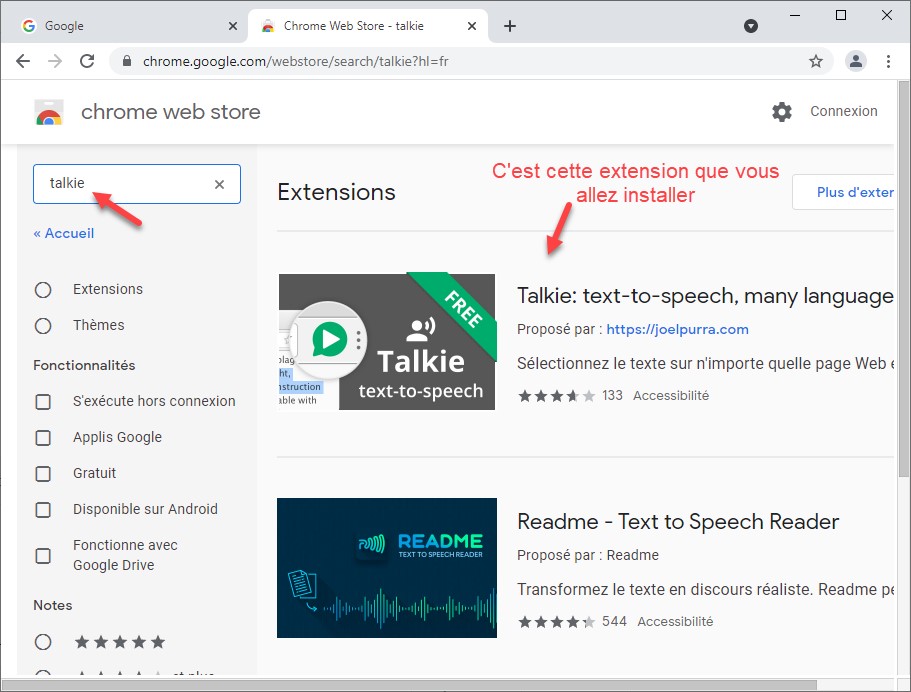
Cliquez sur Talkie : text-to-speech, many languages, puis sur Ajouter à Chrome dans la page qui s’affiche. Une boîte de dialogue s’affiche. Cliquez sur Ajouter l’extension. Quelques instants plus tard, l’extension Talkie est ajoutée au navigateur.
Allez sur une page Web quelconque. Sélectionnez le texte à prononcer, cliquez avec le bouton droit de la souris sur la sélection et choisissez Talkie dans le menu contextuel :
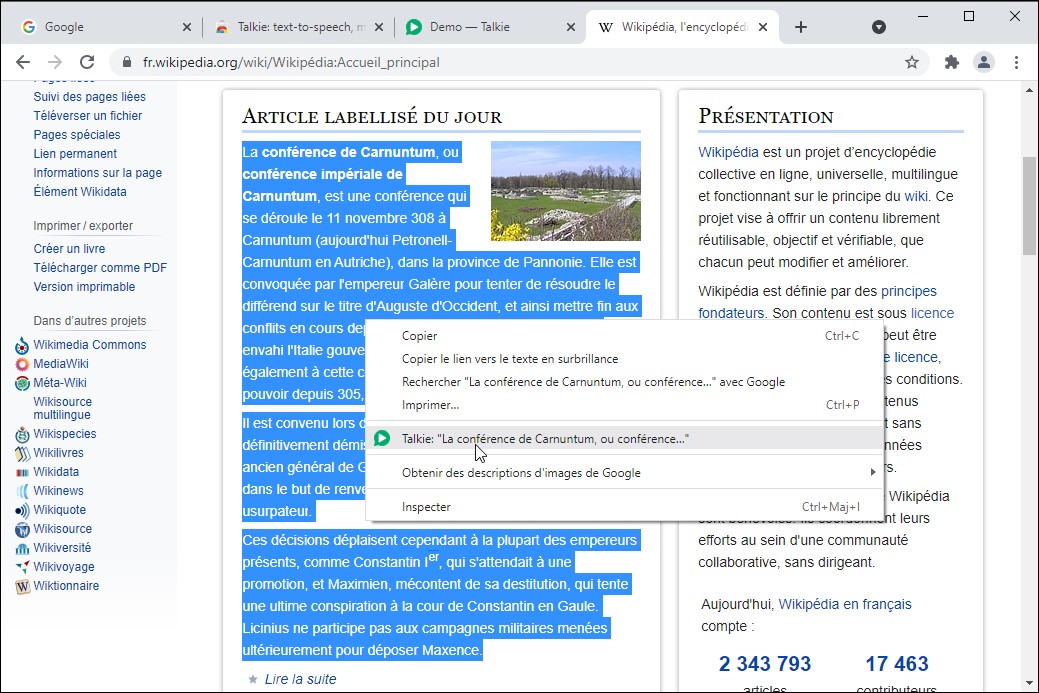
Si vous préférez, vous pouvez cliquer sur l’icône Extensions dans la partie supérieure de la fenêtre, puis sur Talkie :
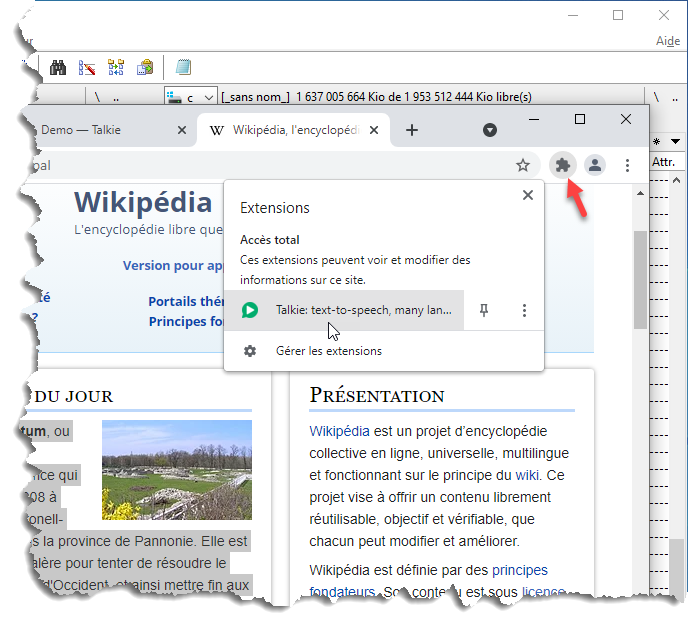
Si vous utilisez souvent l’extension Talkie, je vous suggère d’épingler son icône dans la partie supérieure droite de la fenêtre. Pour cela, cliquez sur l’icône Extensions (1), puis sur l’icône Épingler (2), à droite de Talkie :
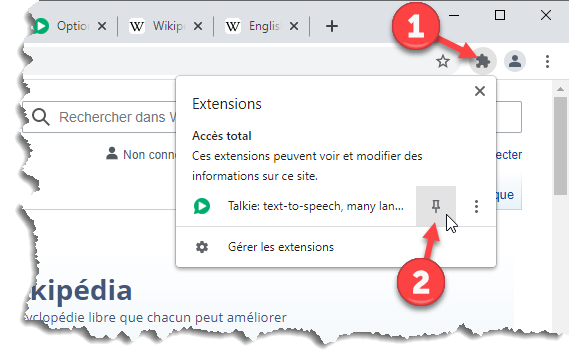
L’icône de Talkie est directement accessible. Sélectionnez un bloc de texte puis cliquez dessus pour commencer la lecture :
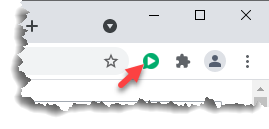
L’icône de Talkie devient rouge. Cliquez dessus pour arrêter la lecture :
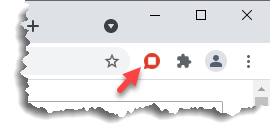
Pour terminer, sachez que plusieurs voix sont embarquées dans l’extension. Essayez par exemple de faire parler Talkie en allant sur les sites https://es.wikipedia.org/wiki/Wikipedia:Portada et https://en.wikipedia.org/wiki/English_Wikipedia. Magique, non ?