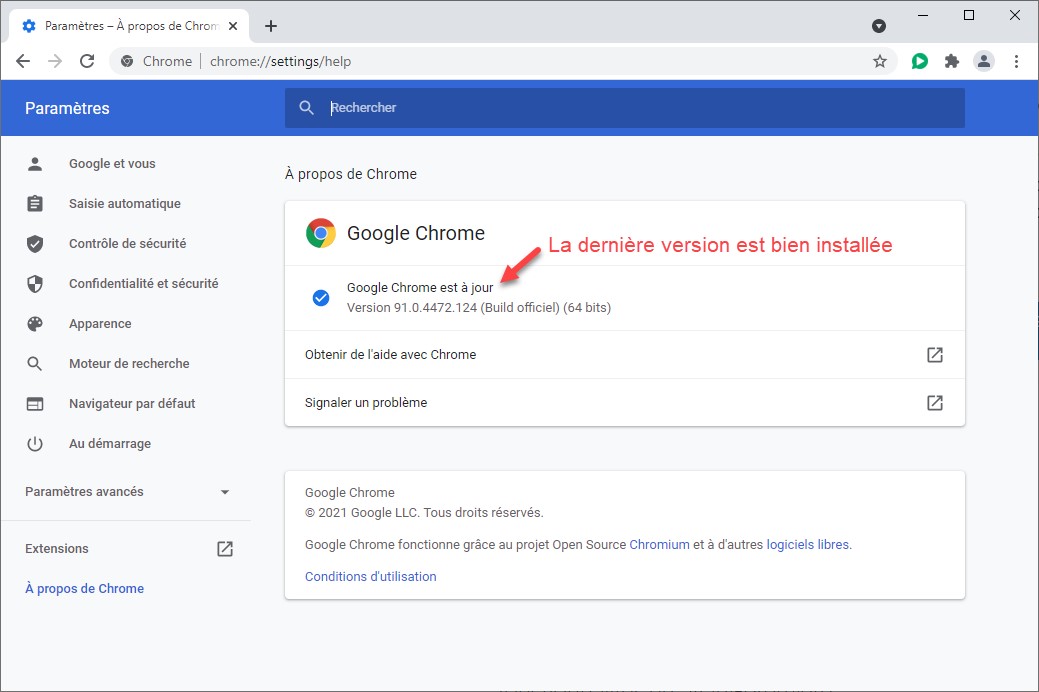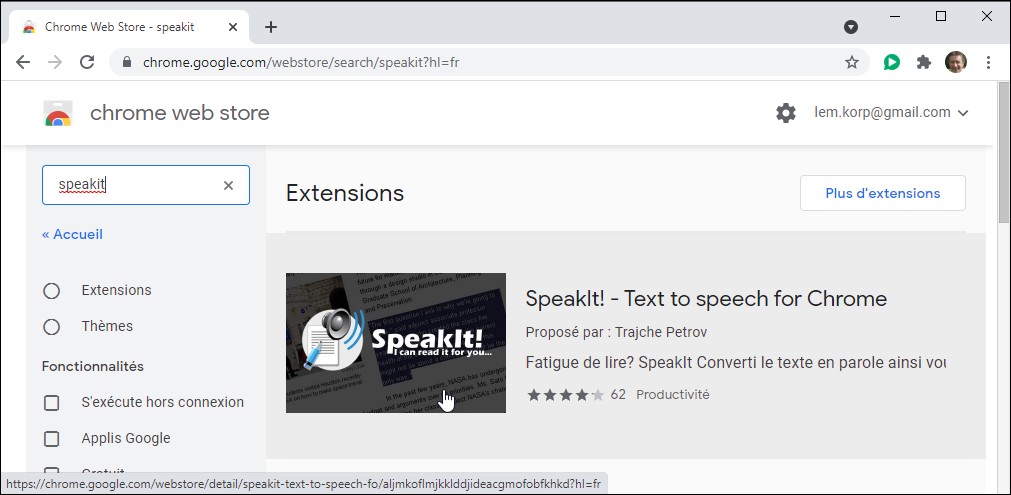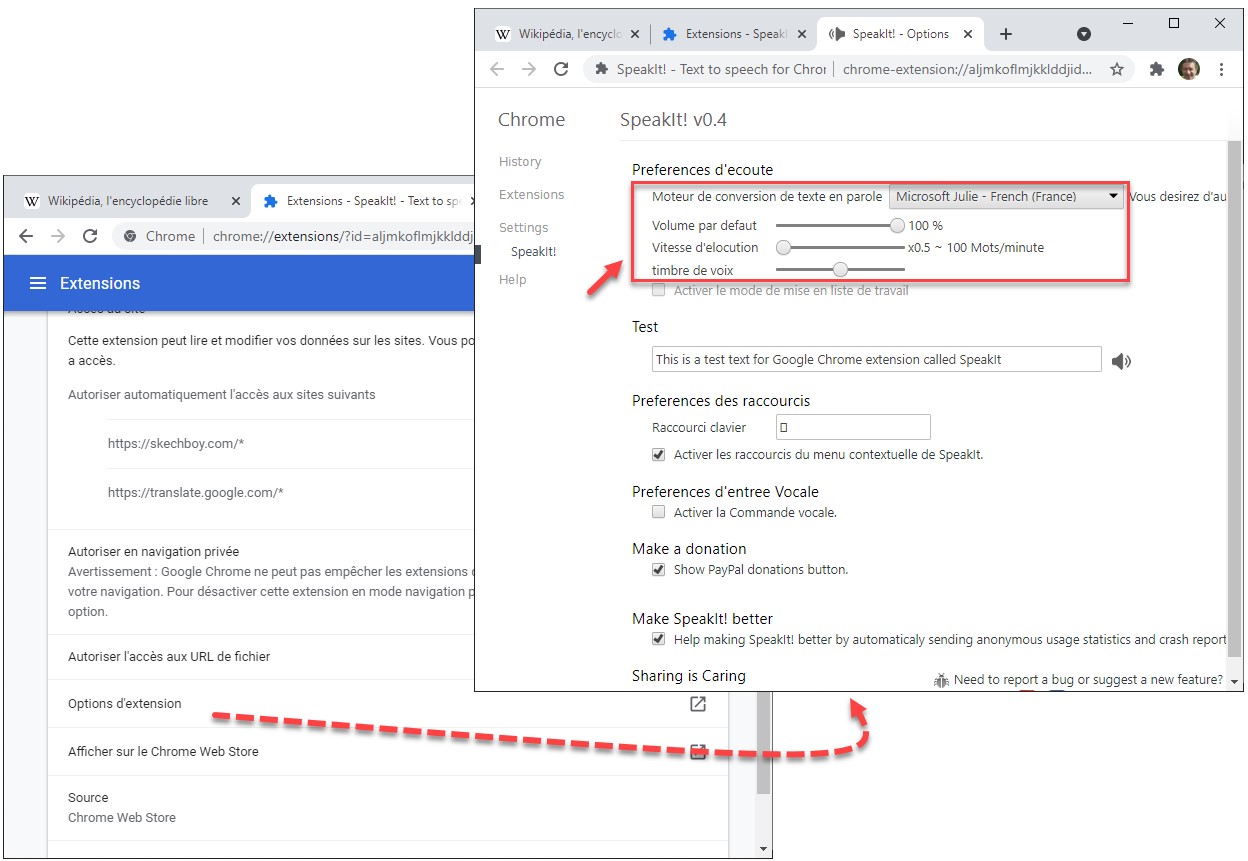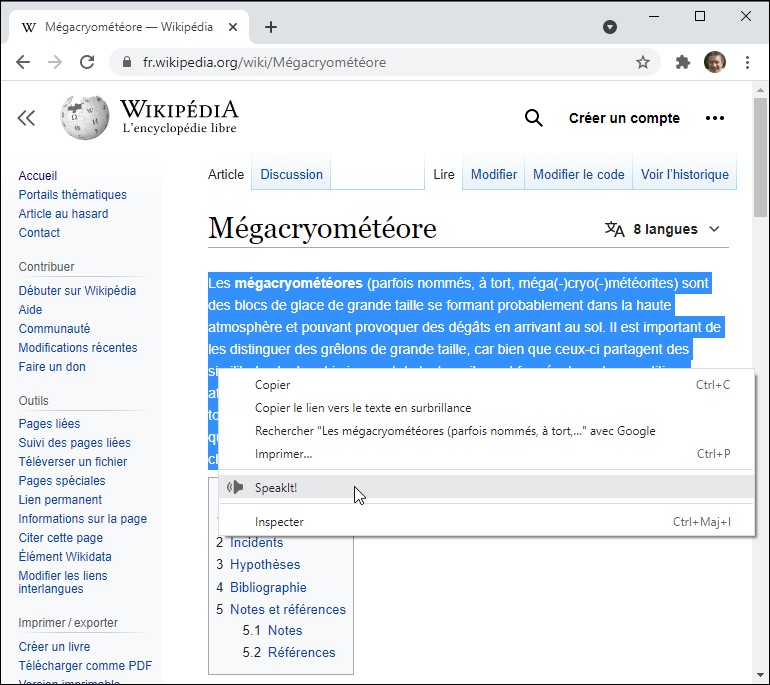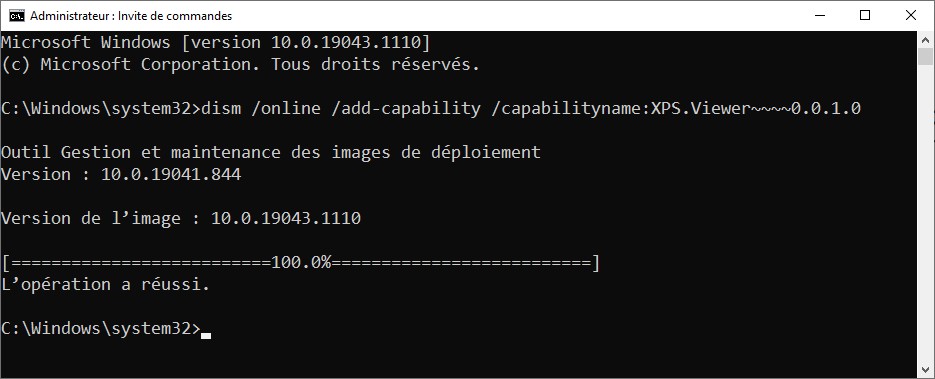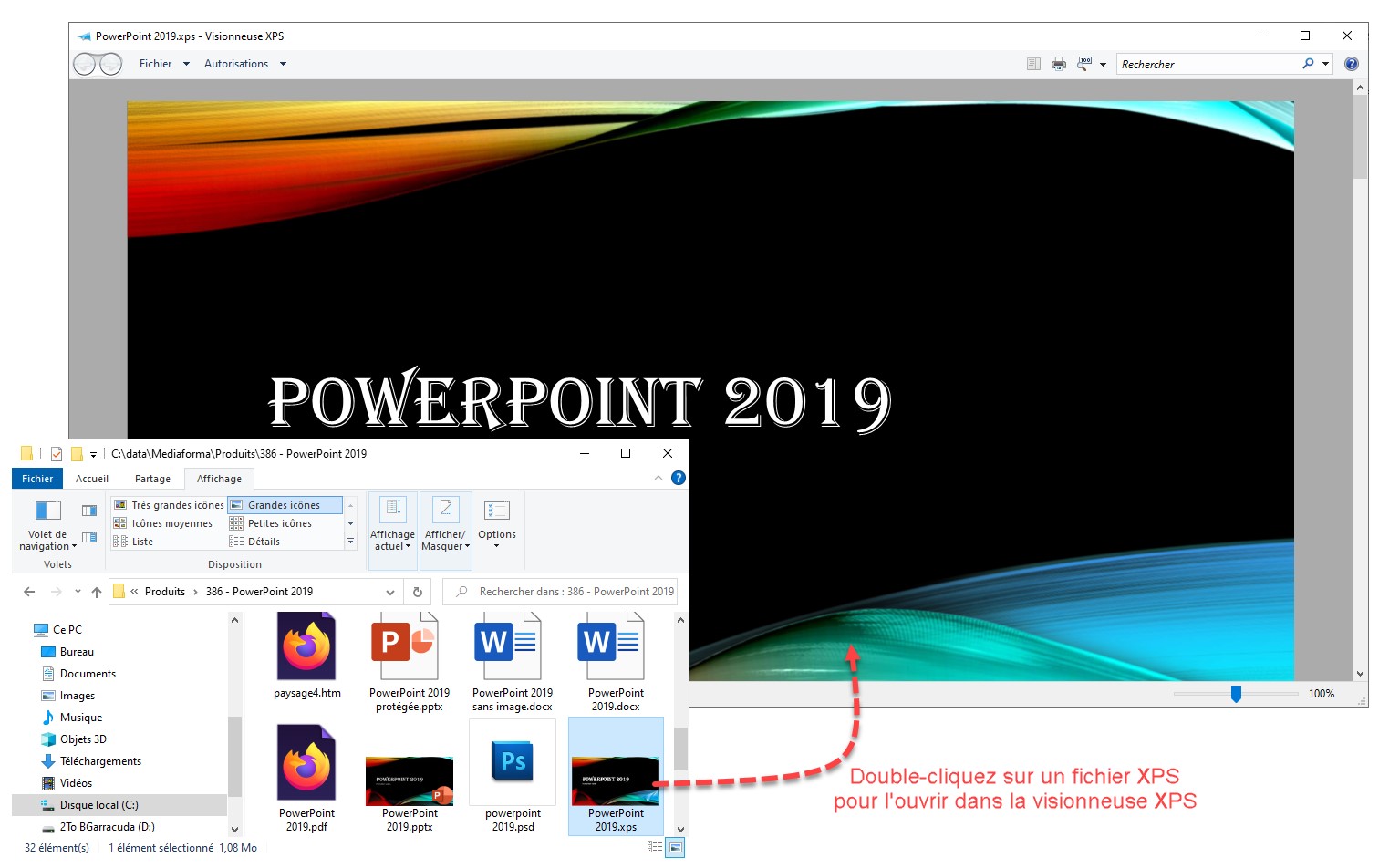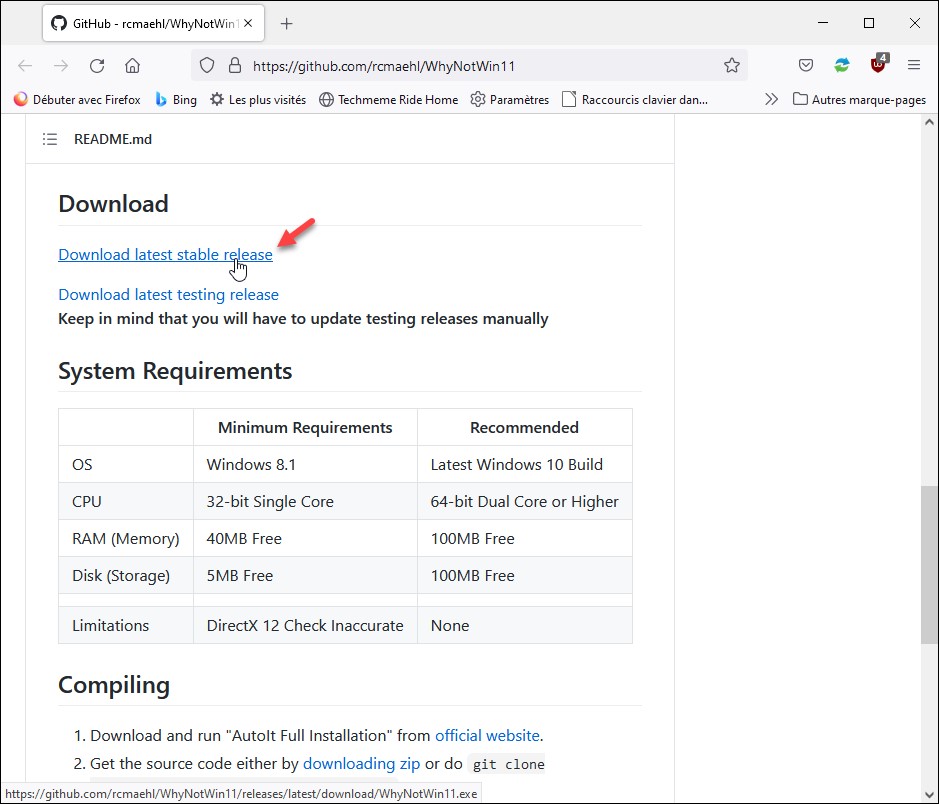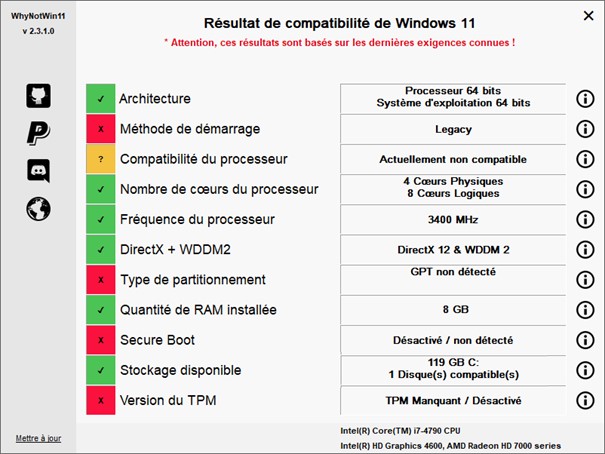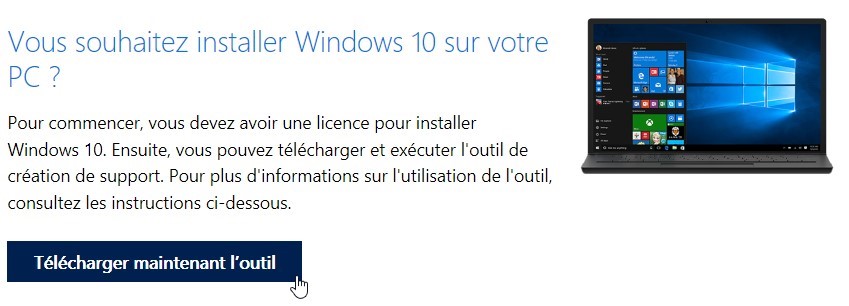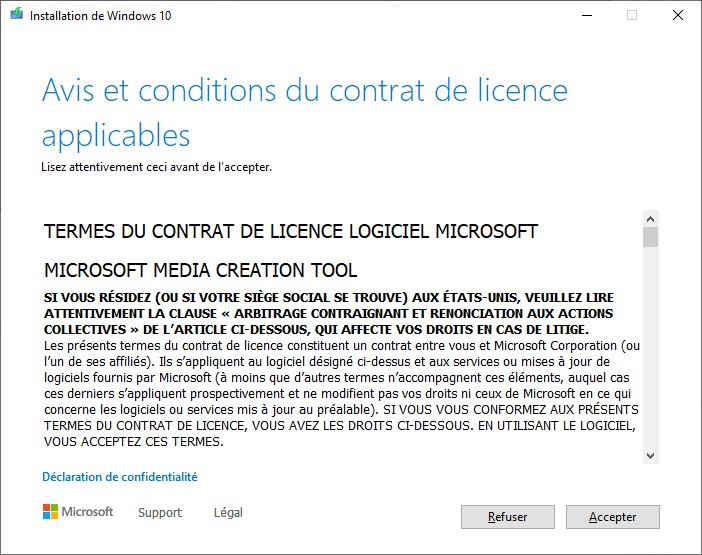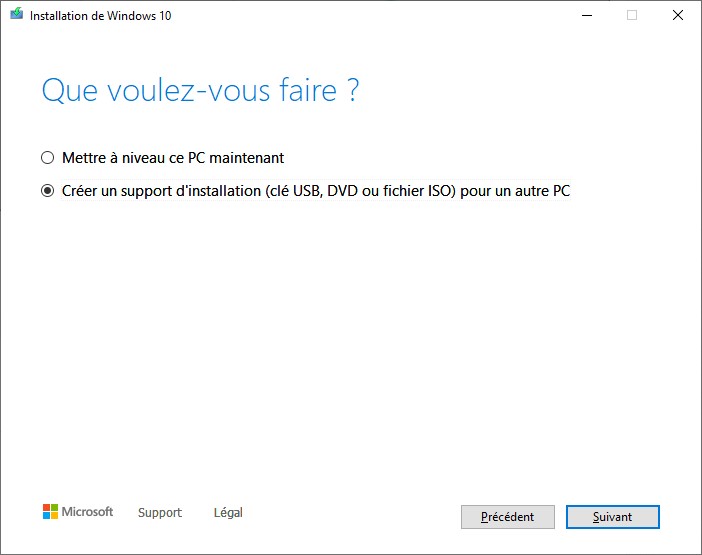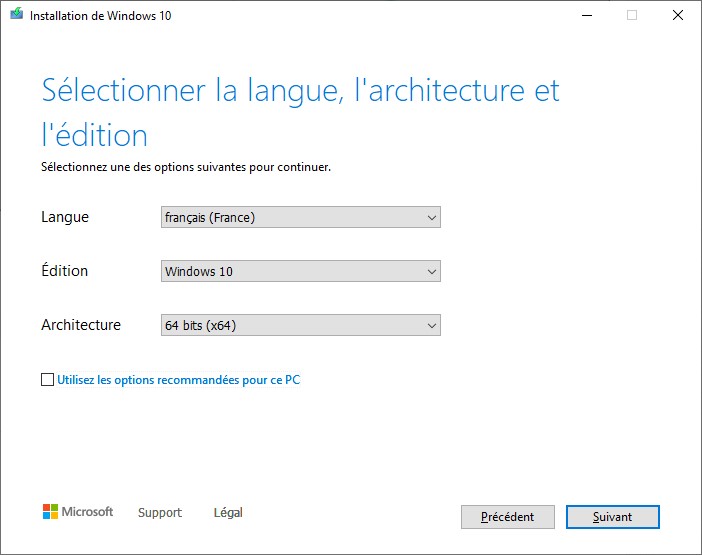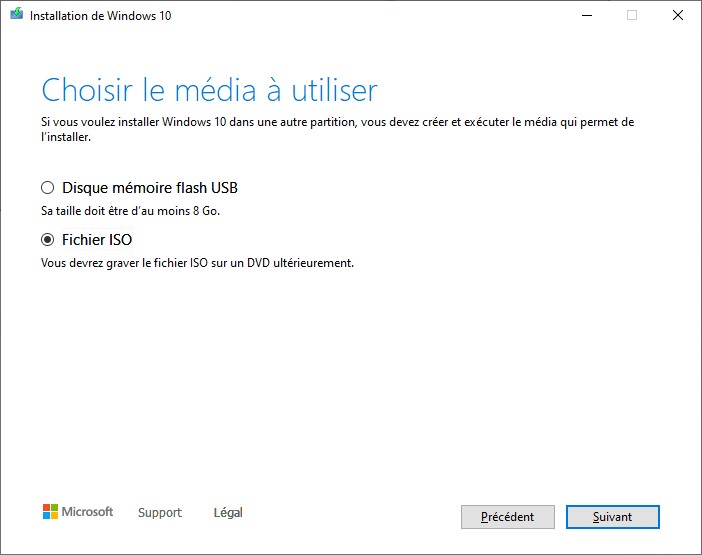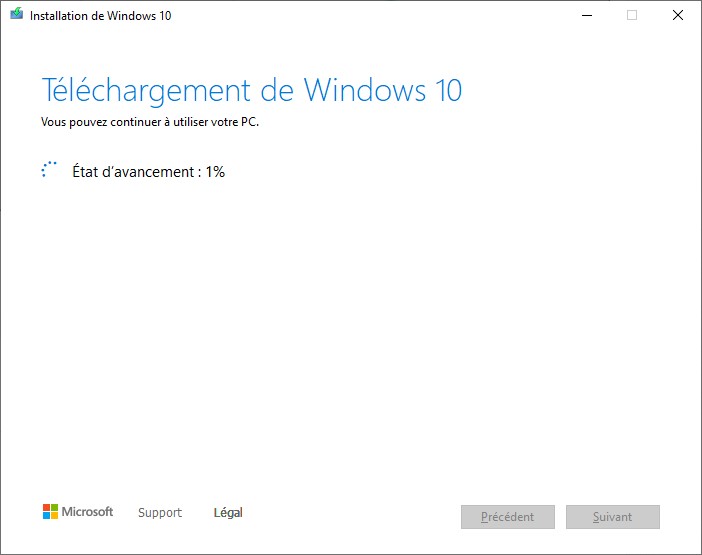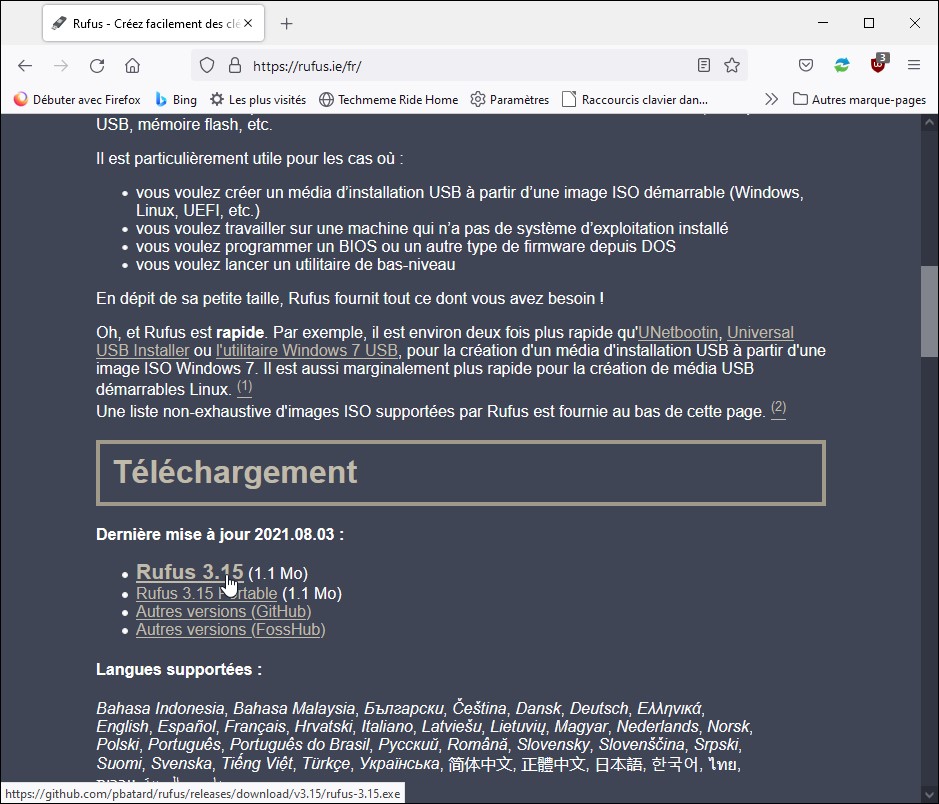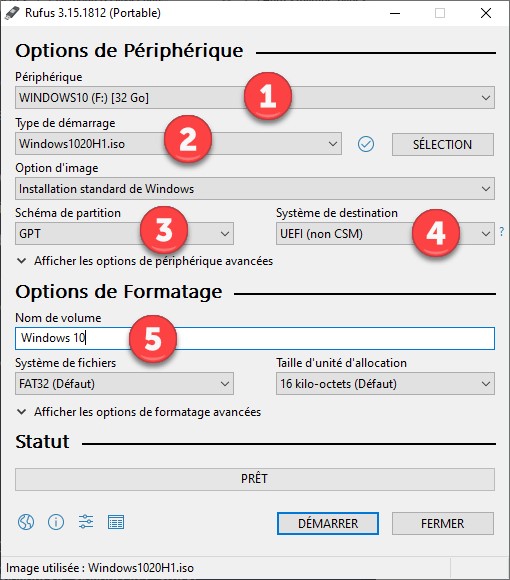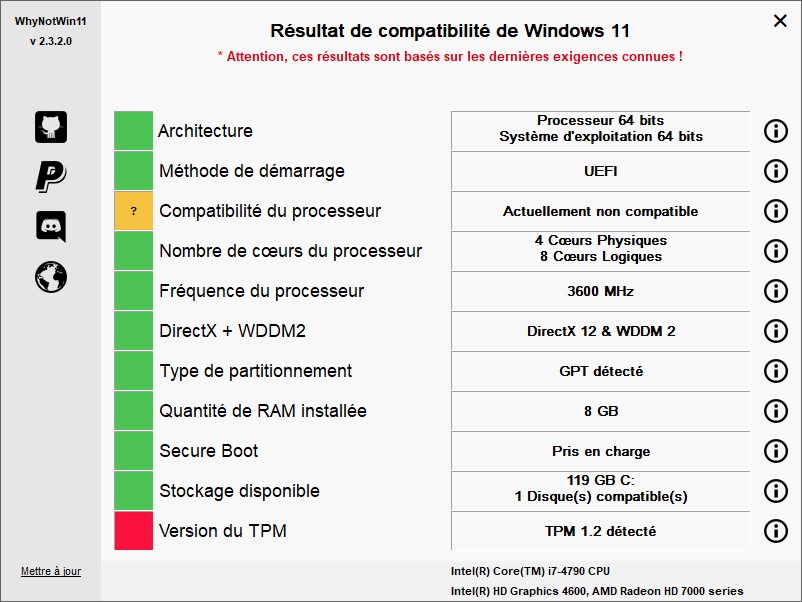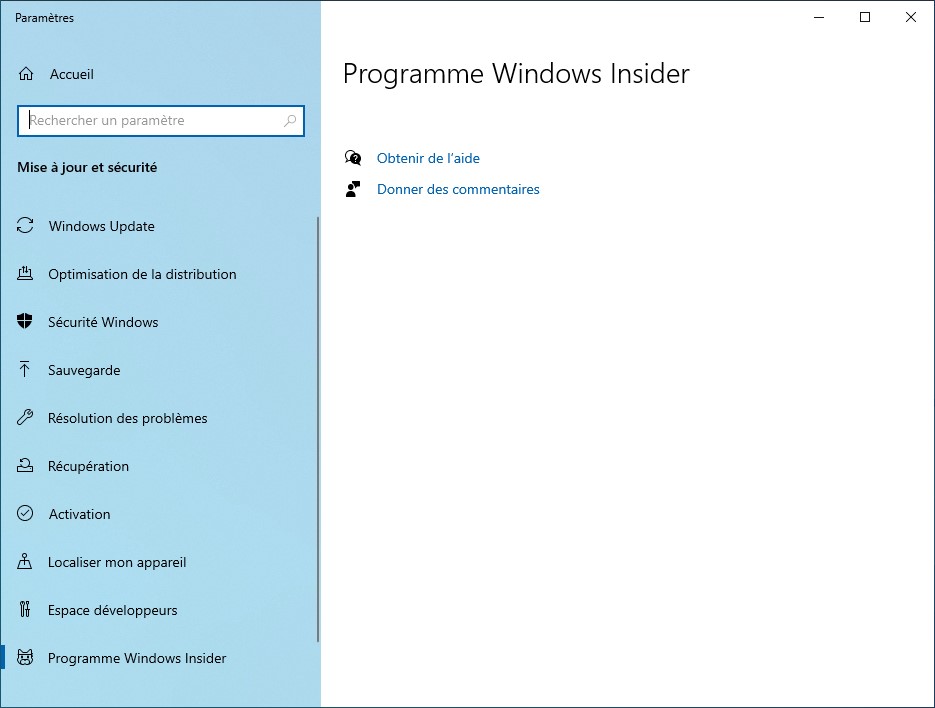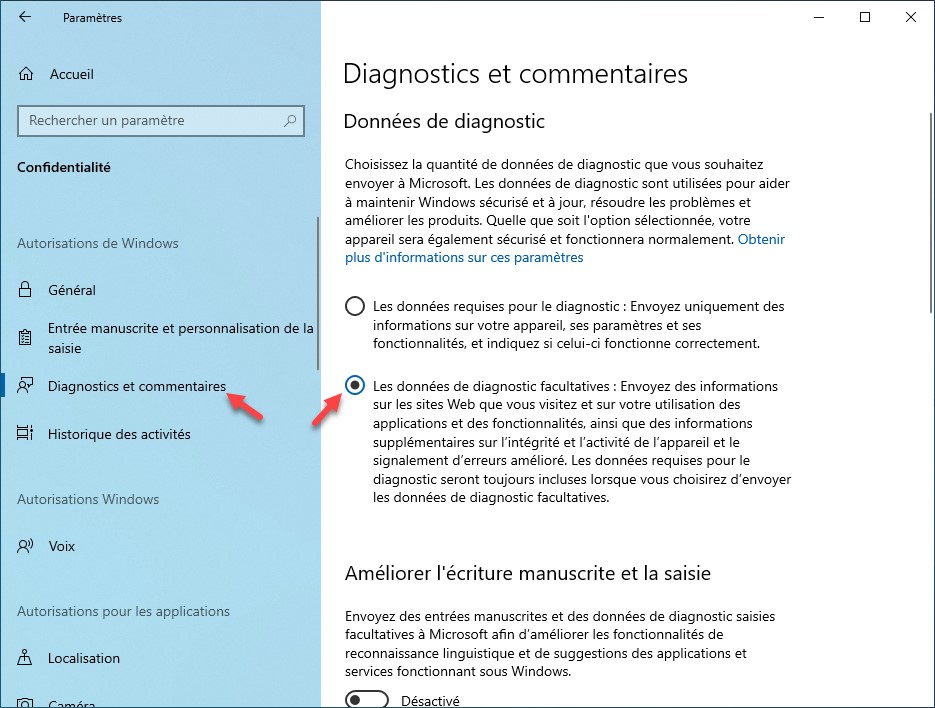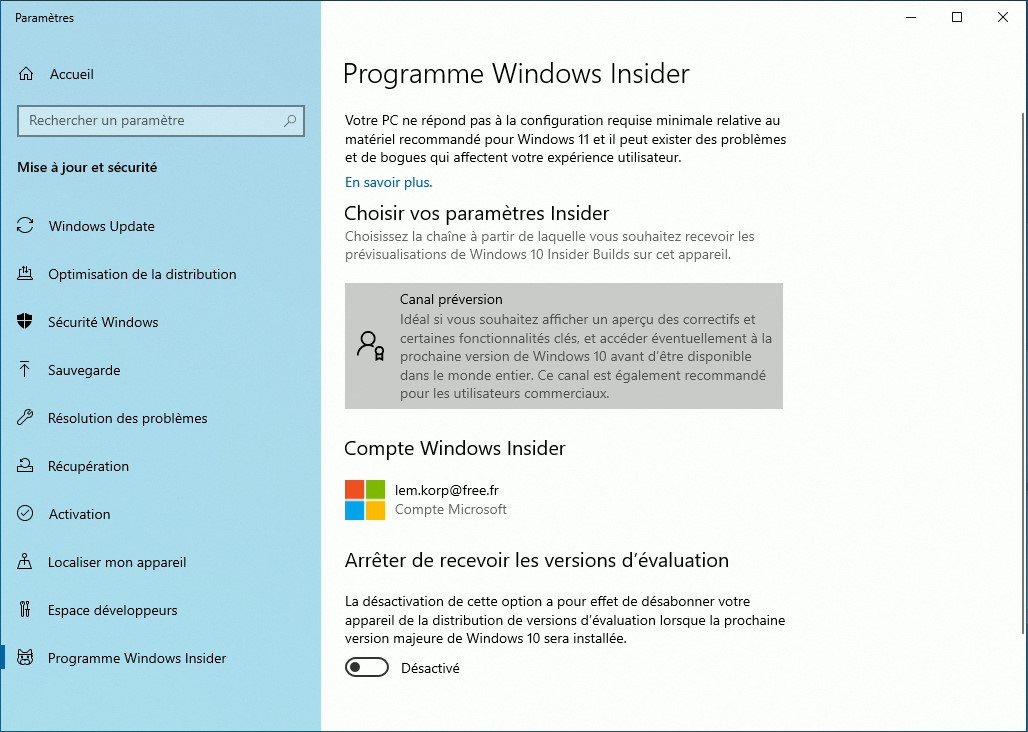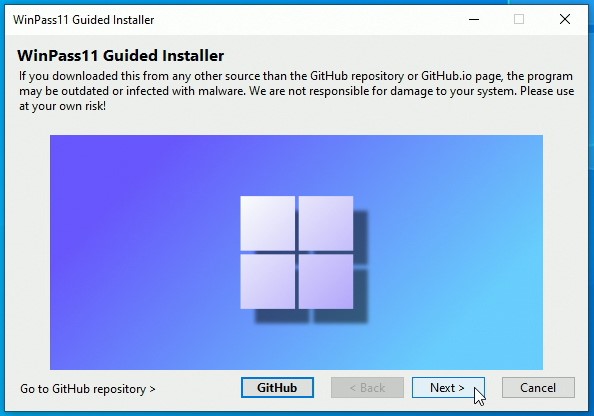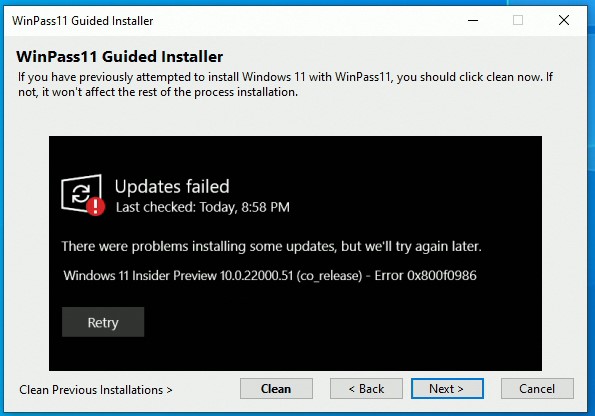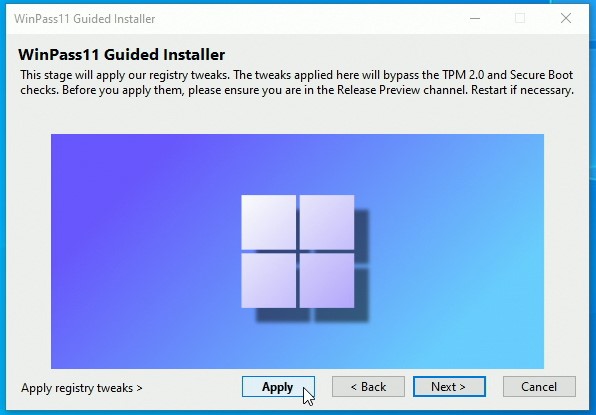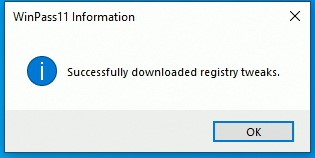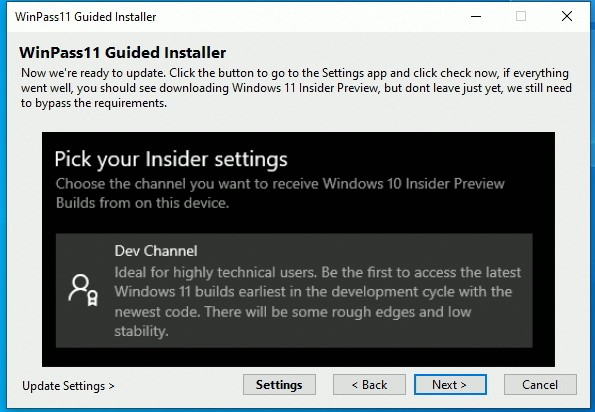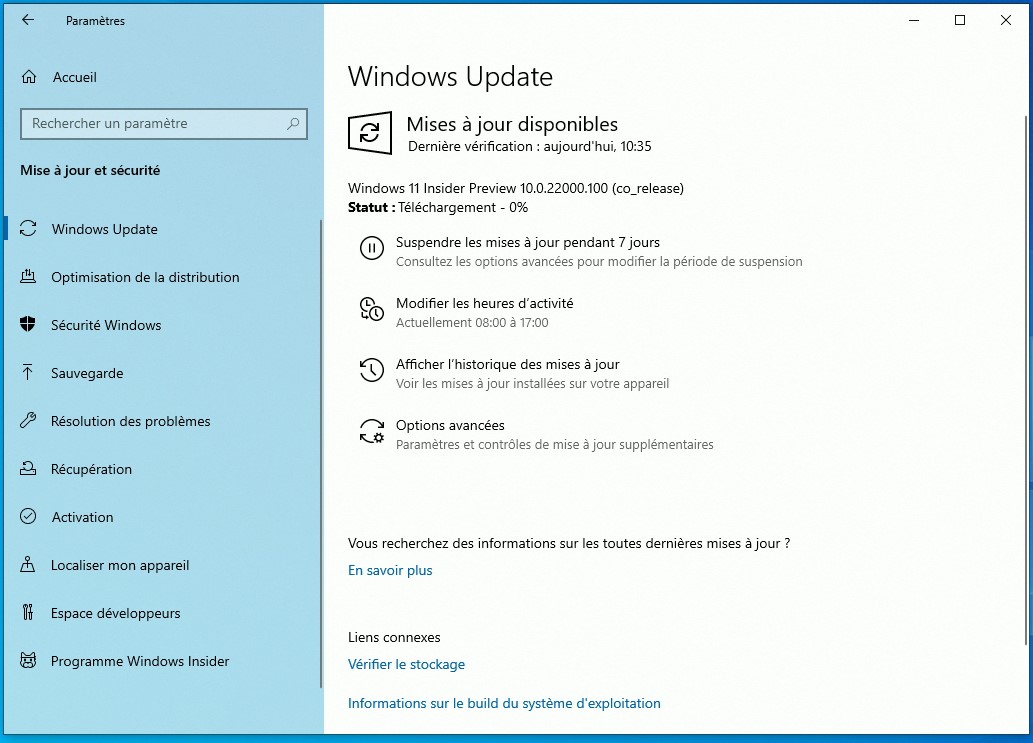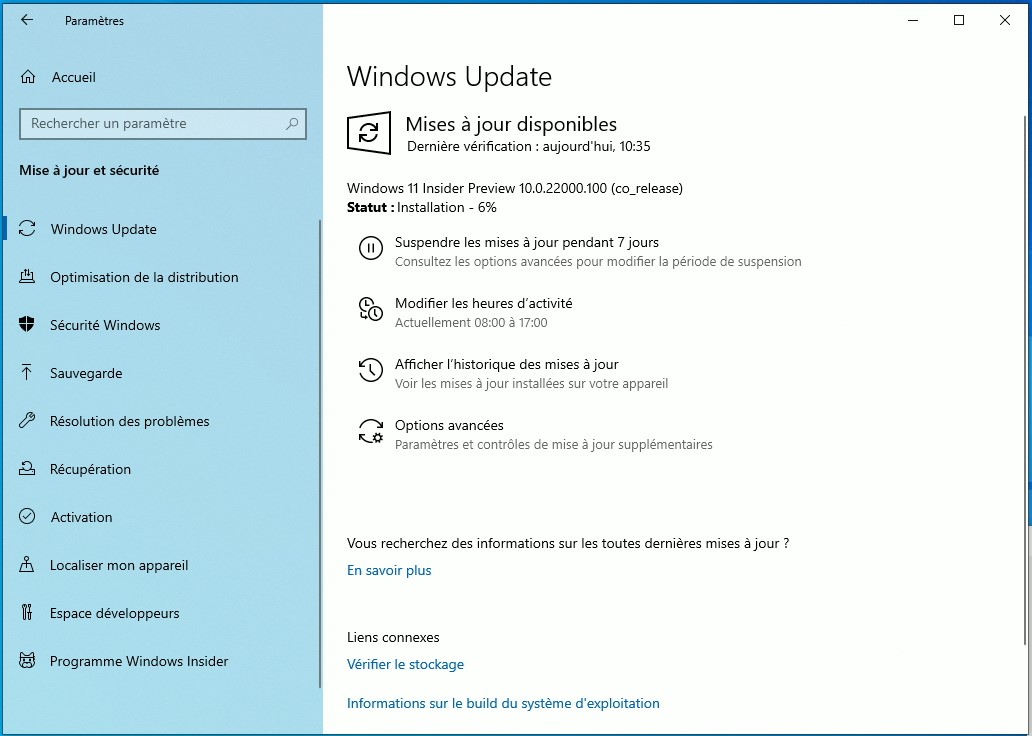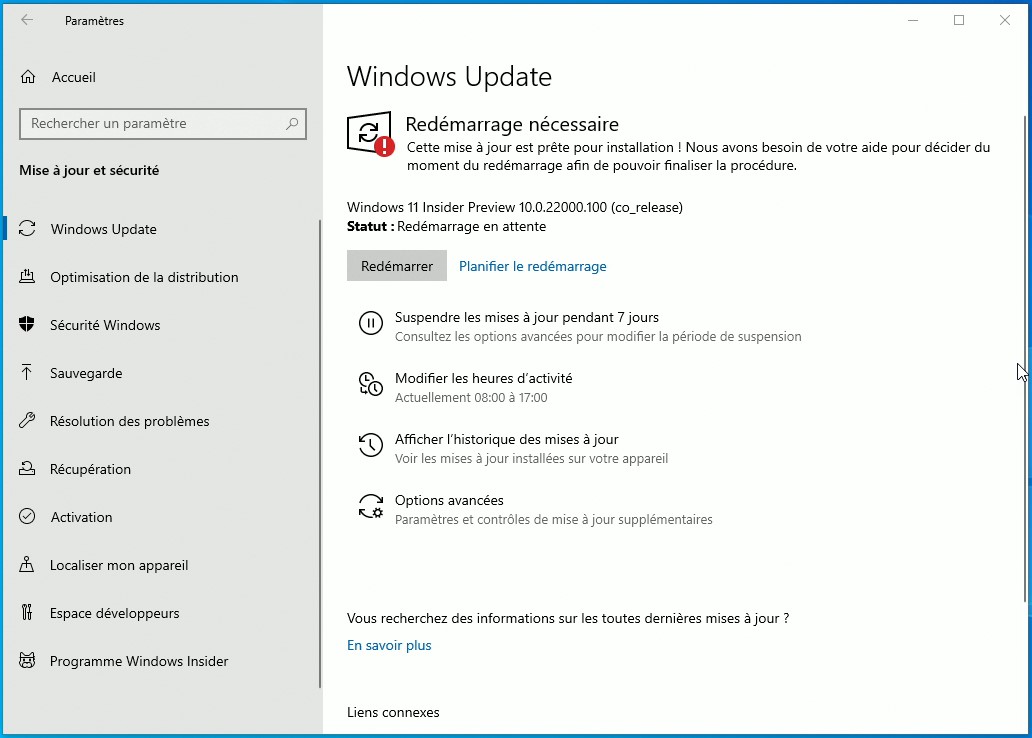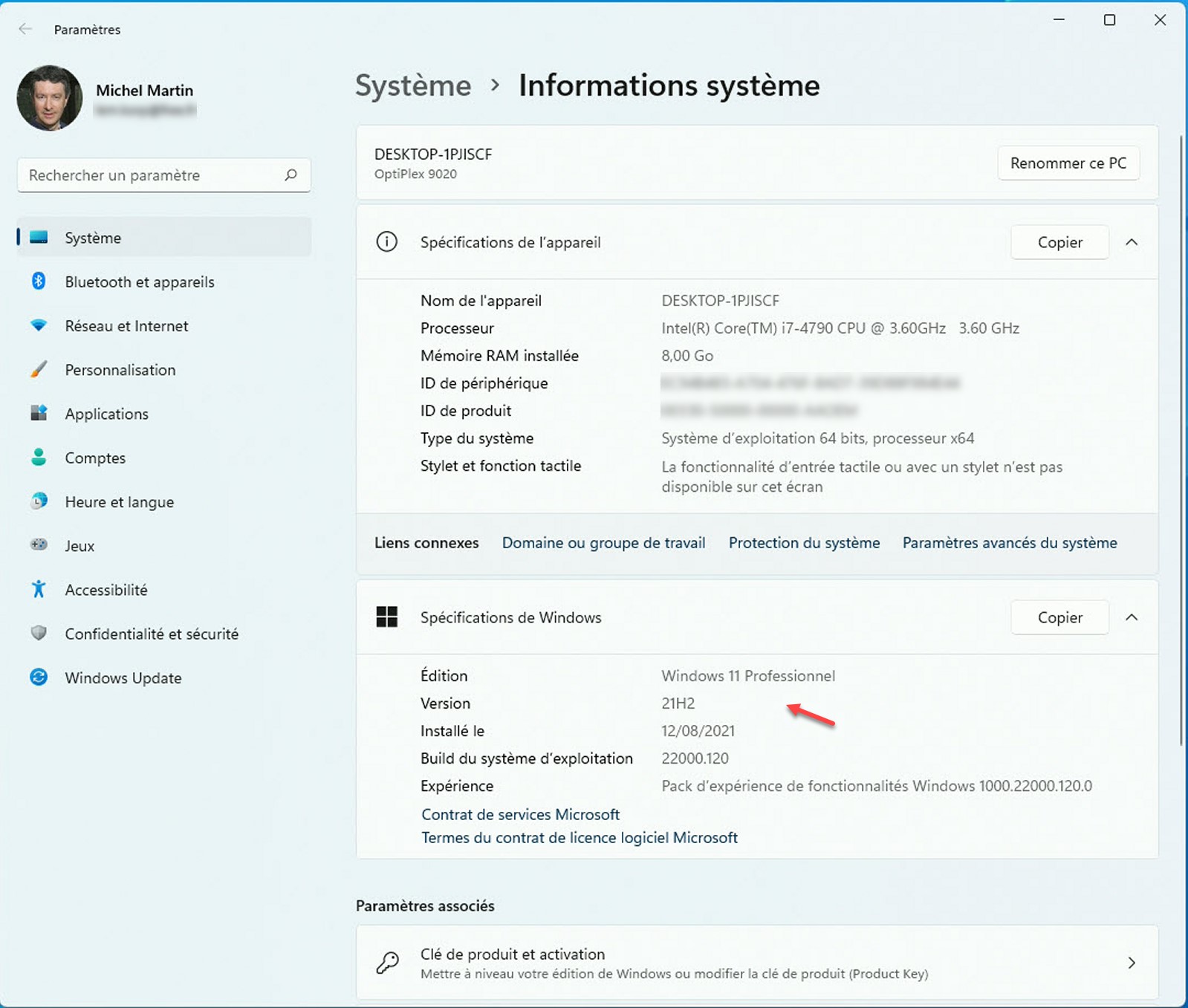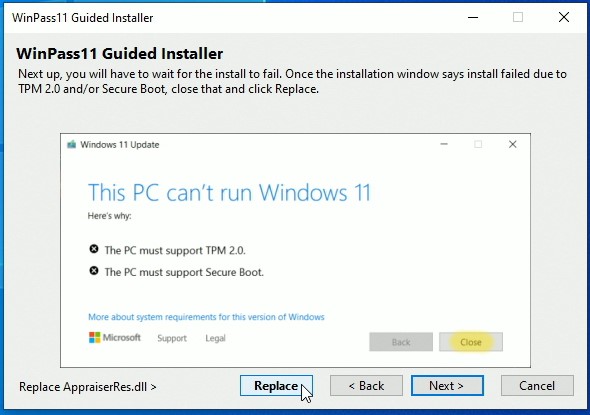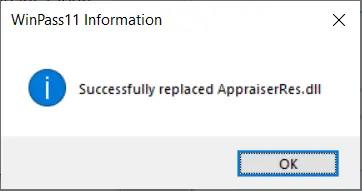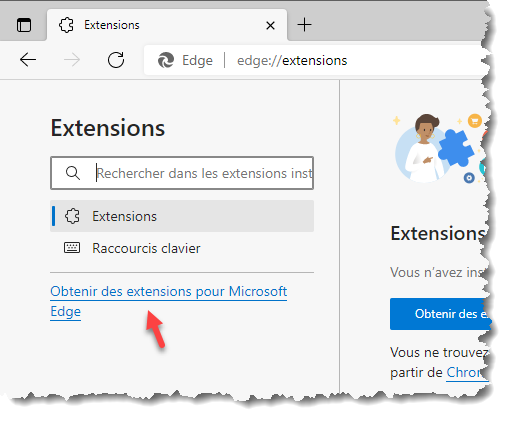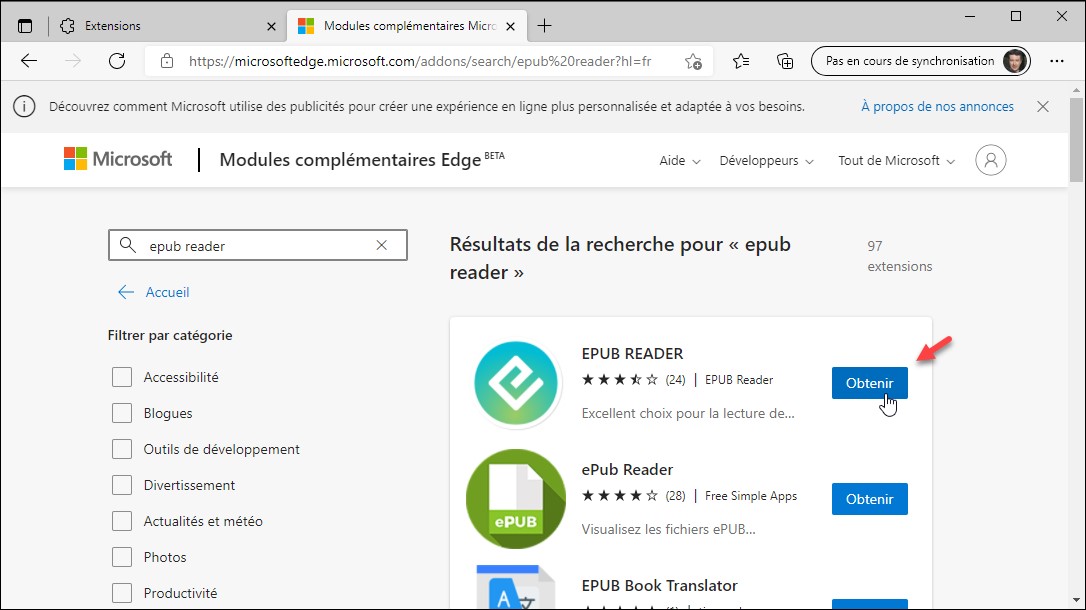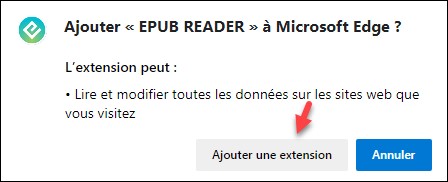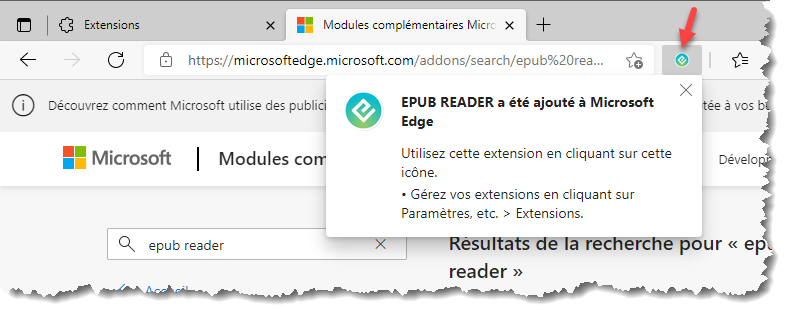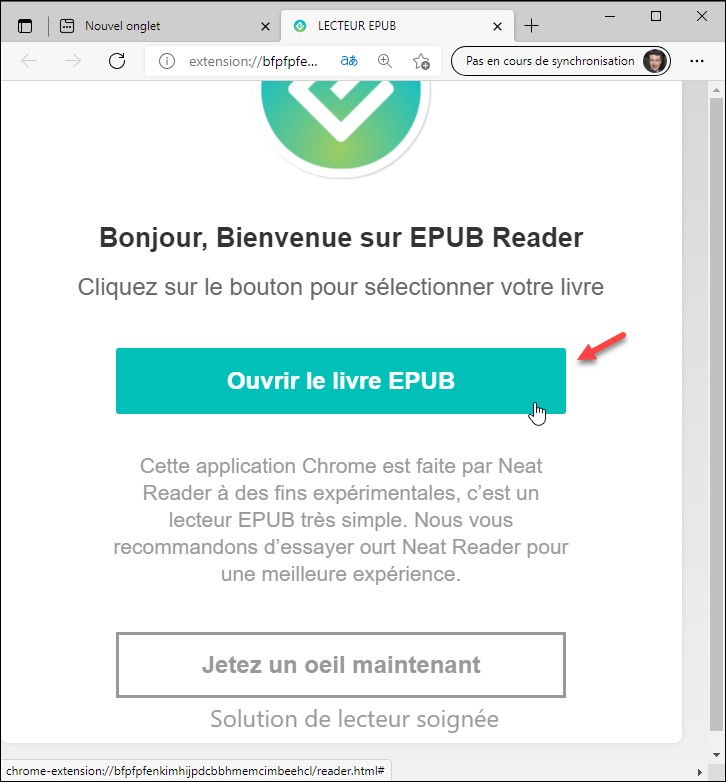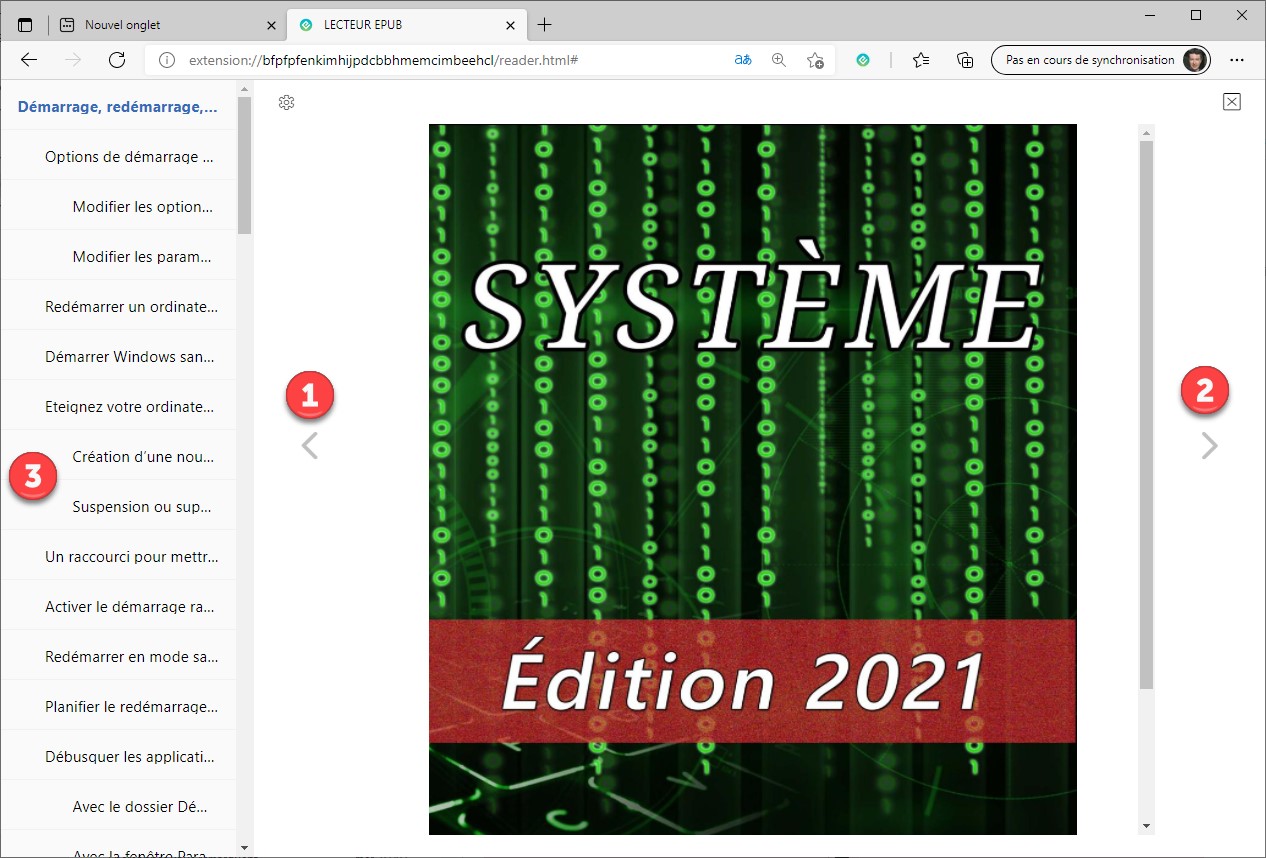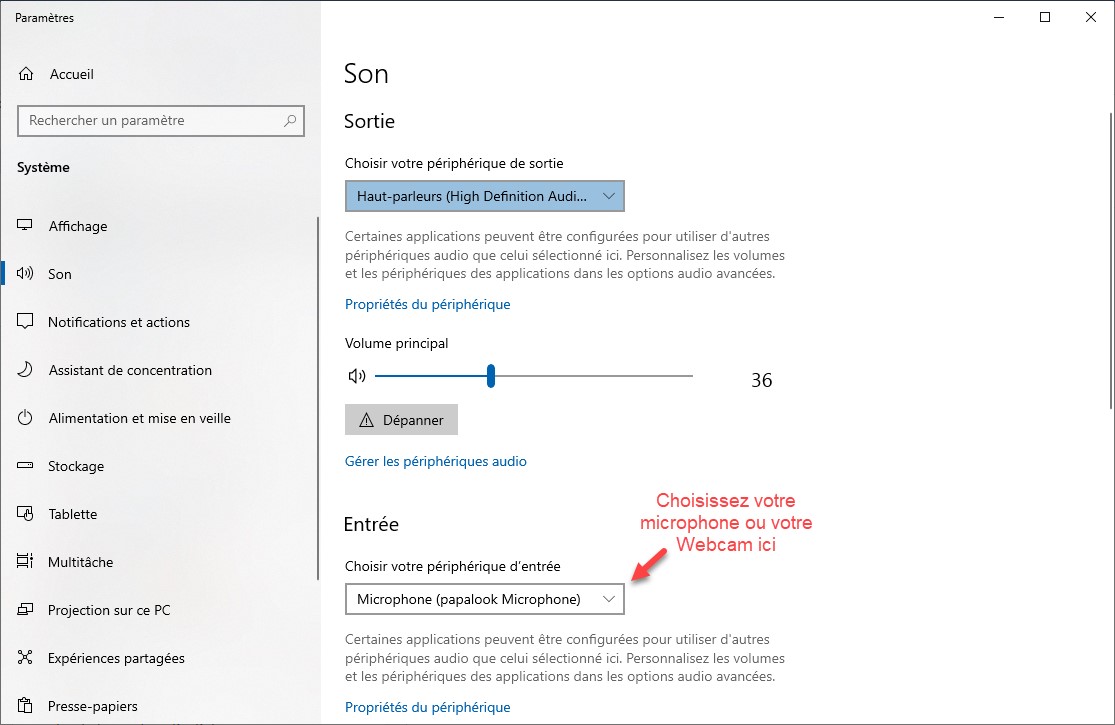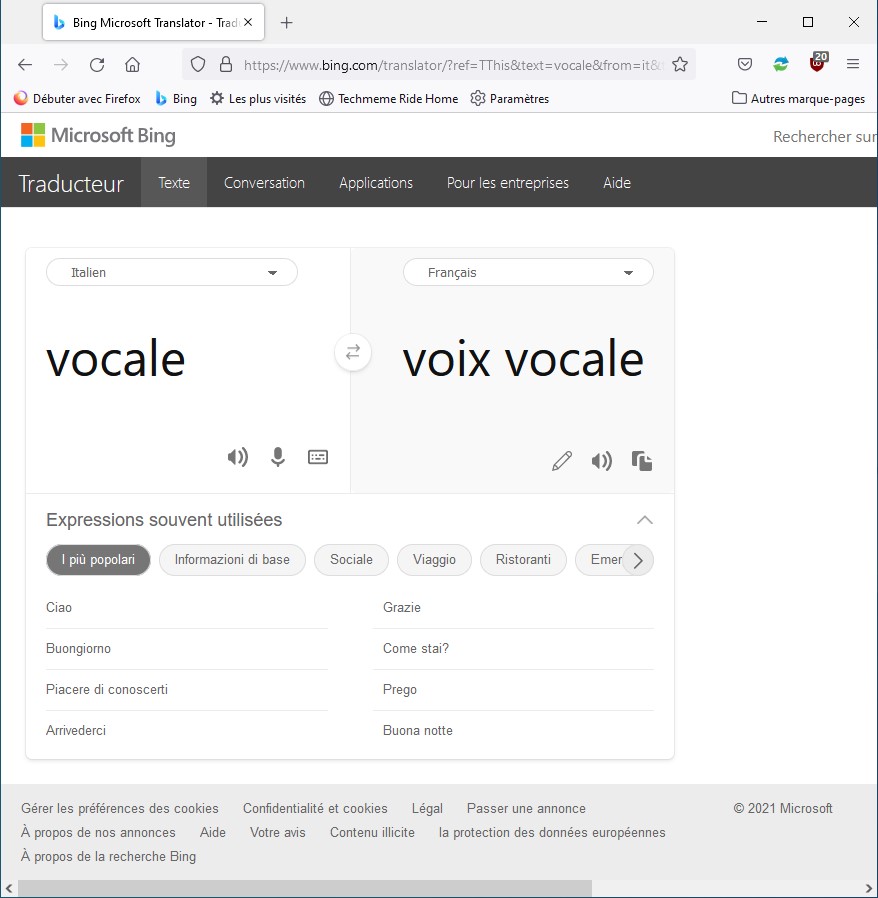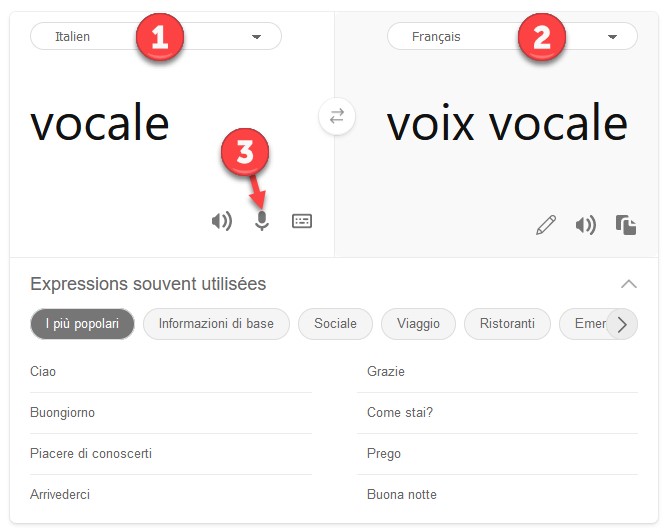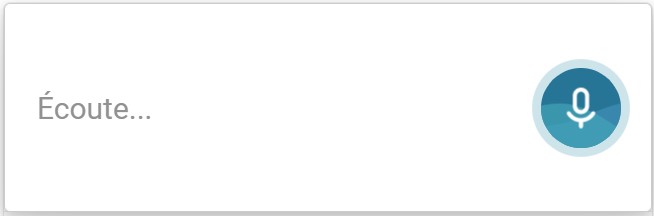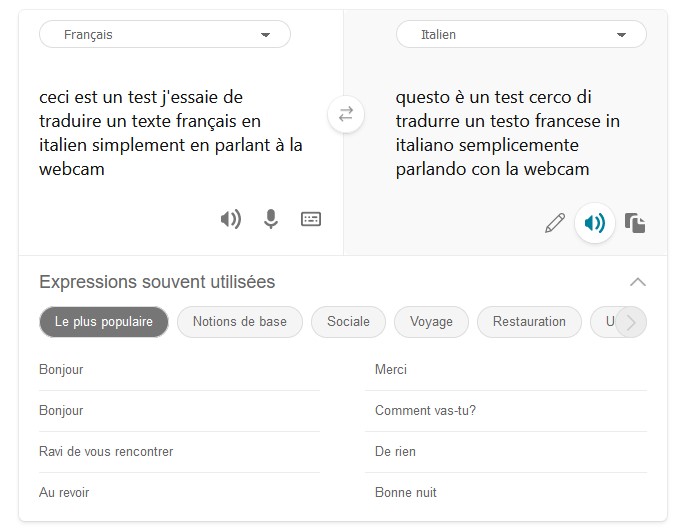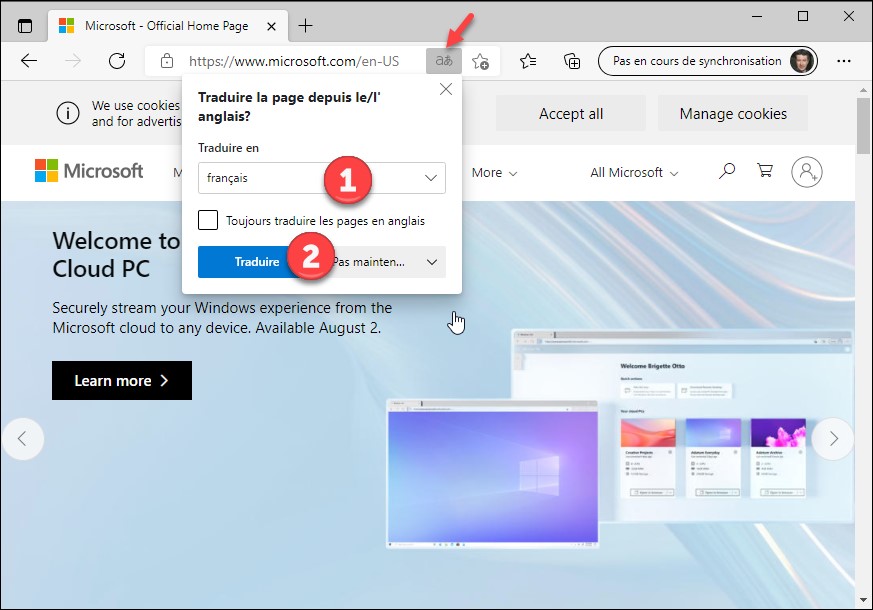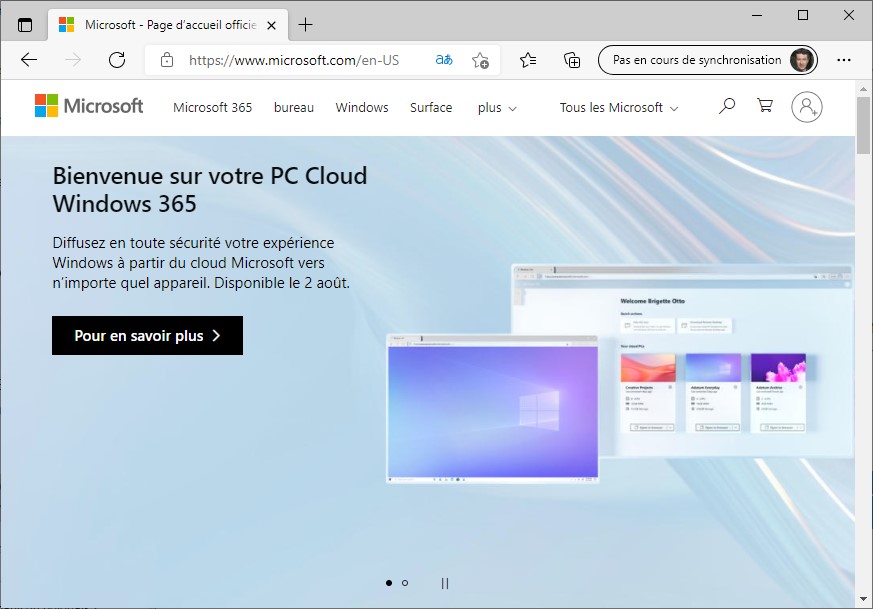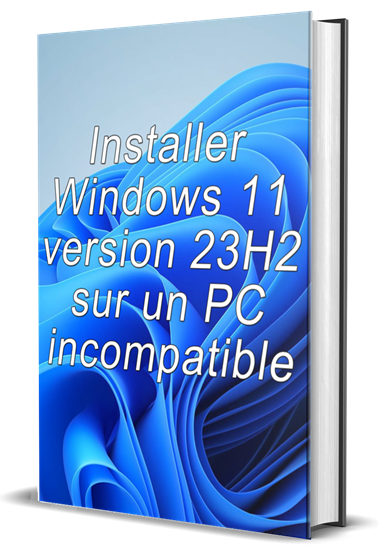Est-ce que vous utilisez la dernière version de Google Chrome ? Pour vous en assurer et éventuellement effectuer une mise à jour, ouvrez Chrome, puis cliquez sur l’icône Personnaliser et contrôler Google Chrome, dans l’angle supérieur droit de la fenêtre :
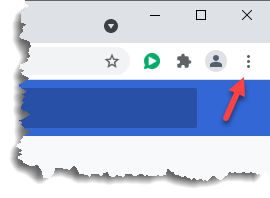
Un menu s’affiche. Pointez l’entrée Aide et cliquez sur À propos de Google Chrome. Le navigateur vérifie que la dernière version est bien installée. Si ce n’est pas le cas, il l’installe :