On parle beaucoup de Windows 11 depuis quelques temps et je me suis dit que j’allais l’installer sur un de mes PC de test. Mais voilà, mes PC de test ne sont (vraiment !) pas récents. Une dizaine d’années pour le plus jeune ! Même s’ils sont équipés d’un processeur i7, leur ancienneté ne devrait en théorie pas permettre d’installer Windows 11.
Alors, voilà le défi de la journée : installer la dernière préversion de Windows 11 sur mon PC de test Dell Optiplex 9020 :
Les caractéristiques de la bête
Processeur : Intel i7-4790 à 3,60 GHz
Mémoire : 8 Go
Disque : SSD de 128 Go partitionné en MBR
Cartes graphiques :
- Sur la carte mère : Intel HD Graphics 4000
- Carte fille : AMD Radeon HD 7470
Système de départ : Windows 10 professionnel version 21H1
Les caractéristiques minimales demandées
- Processeur: 1 GHz ou plus rapide avec 2 coeurs sur un processeur 64 bits
- RAM: 4 Go ou plus
- Espace sur le disque d’installation: 64 Go
- Type de partition: GPT et non MBR
- Affichage: 9 pouces minimum avec une résolution 720p
- Carte graphique: compatible directX 12 avec pilote WDDM 2.x
- Bios: UEFI avec démarrage sécurisé
- Connexion Internet: obligatoire

Ne vous lancez pas sur ce qui est dit dans ce tuto sur votre PC de travail

Attention, ce qui va être décrit dans les pages suivantes a été fait sur un PC de test qui ne contenait aucune donnée. Le disque a été effacé. S’il avait contenu des données, elles auraient été perdues. Je le répète, ce tuto n’est là qu’à titre informatif : ne vous lancez surtout pas dans cette manipulation sur un PC avec lequel vous travaillez tous les jours. Il risquerait d’y avoir de la casse !
Test de compatibilité
Avant de me lancer dans l’aventure, j’ai téléchargé un petit outil pour savoir (sans beaucoup de conviction) si le PC était compatible. Cet outil s’appelle WhyNotWin11. Si vous avez quelques notions d’anglais, le nom de l’outil vous a sans doute laissé songeur. En français, il pourrait s’appeler « Pourquoi pas Windows 11 » !
Cet outil est téléchargeable sur https://github.com/rcmaehl/WhyNotWin11 :
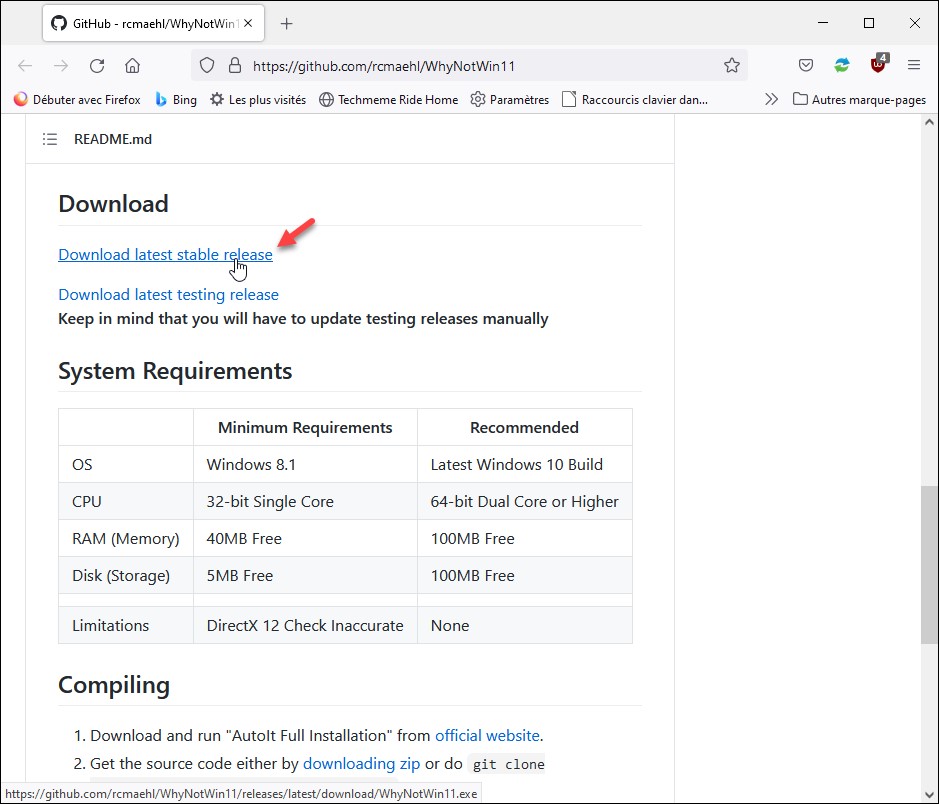
Ce fichier est exécutable. Ne vous laissez pas intimider par les messages insistants de SmartScreen qui vous informent qu’il est dangereux de télécharger des fichiers exécutables sur le Web. Il ne fait que son travail.
Une fois WhyNotWin11.exe téléchargé, exécutez-le. Voici le premier constat désarmant :
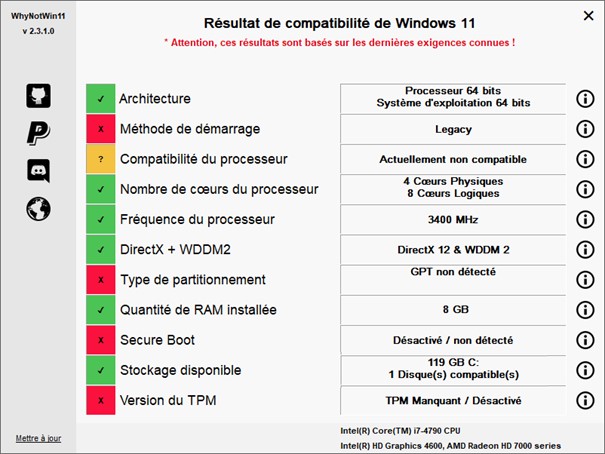
Faut-il baisser les bras ?
Il faut dire que ce PC fonctionne en mode Legacy et non en mode UEFI. Et que son SSD n’est pas formaté en GPT. Comme il s’agit d’un PC de test, je décide de réinstaller Windows 10 21H1 sur le SSD que je formaterai en GPT au passage.
Téléchargement et installation de Windows 10 20H1
Rendez-vous sur la page https://www.microsoft.com/fr-fr/software-download/windows10 et cliquez sur le bouton Télécharger maintenant l’outil, sous Vous souhaitez installer Windows 10 sur votre PC :
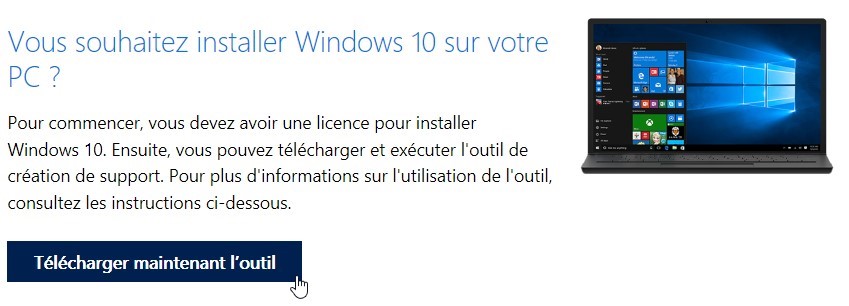
Une fois l’outil téléchargé, exécutez-le. Le contrôle du compte d’utilisateur se manifeste. Validez l’exécution du programme MediaCreationTool.exe en cliquant sur Oui. Quelques instants plus tard, une boîte de dialogue s’affiche sur l’écran :
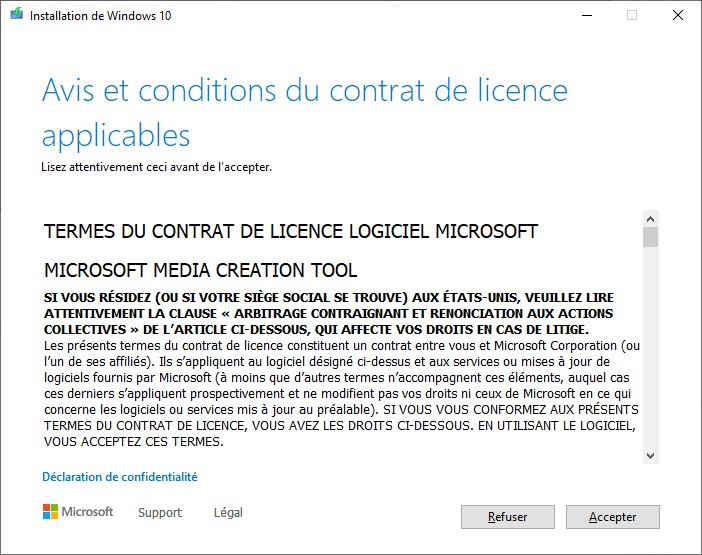
Cliquez sur Accepter. Une deuxième boîte de dialogue s’affiche. Sélectionnez l’option Créer un support d’installation et cliquez sur Suivant :
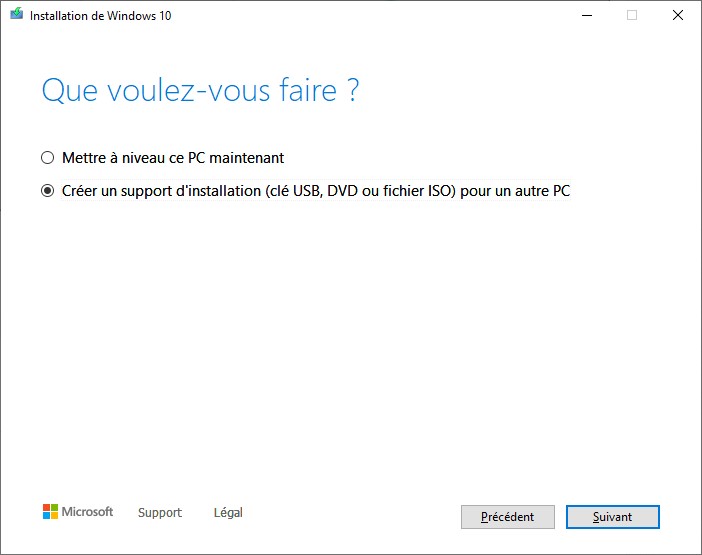
Une nouvelle boîte de dialogue s’affiche, dans laquelle vous devez choisir la langue, l’édition (Windows 10, 10 Famille ou 10 N) et l’architecture (64 ou 32 bits) du système. Faites vos choix puis cliquez sur Suivant :
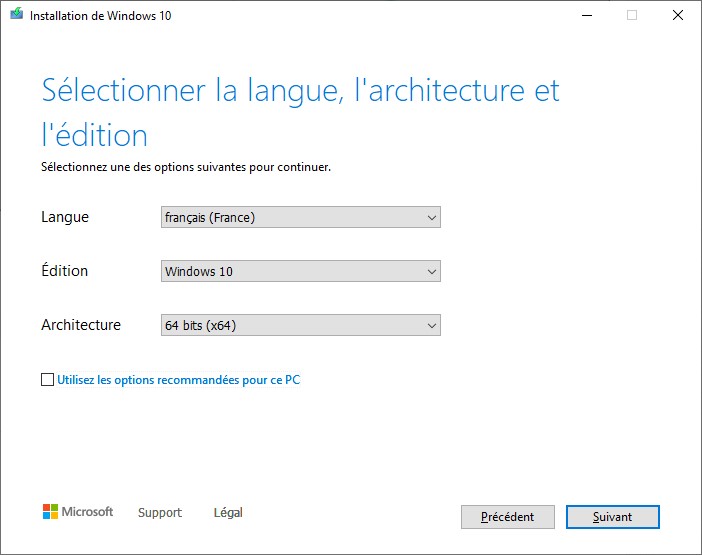
La prochaine boîte de dialogue vous demande de choisir entre l’utilisation d’une clé USB ou la création d’un fichier ISO. Sélectionnez Fichier ISO et cliquez sur Suivant :
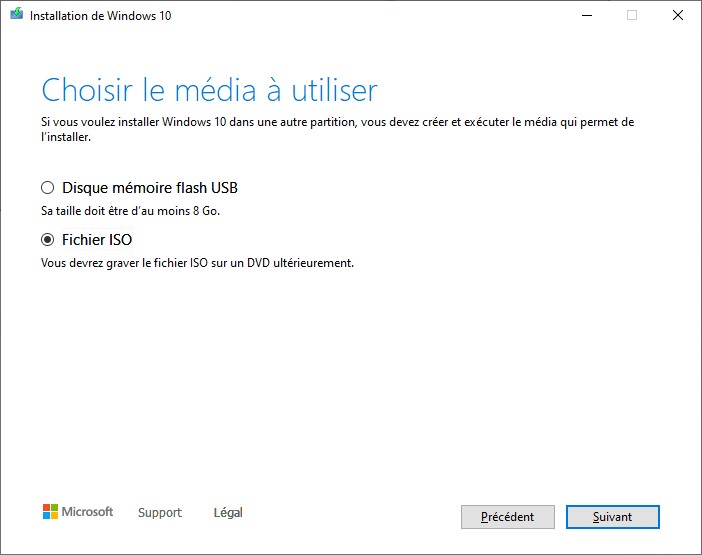
Le téléchargement commence. Vous pouvez utiliser votre ordinateur pour d’autres tâches et laisser le téléchargement se faire en tâche de fond :
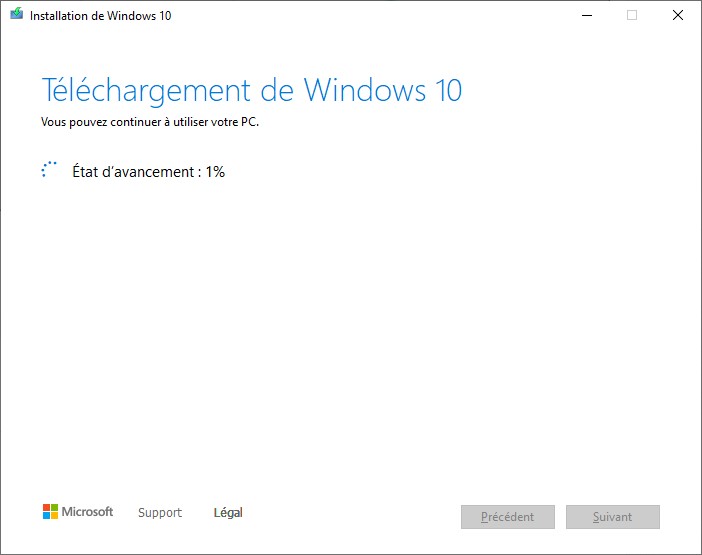
Lorsque le téléchargement est terminé, il est vérifié. Cette opération est assez rapide.
Vous allez maintenant utiliser l’application Rufus pour créer la clé USB qui vous permettra d’installer Windows 10 en GPT. Allez sur la page https://rufus.ie/fr/ et téléchargez la dernière version de Rufus :
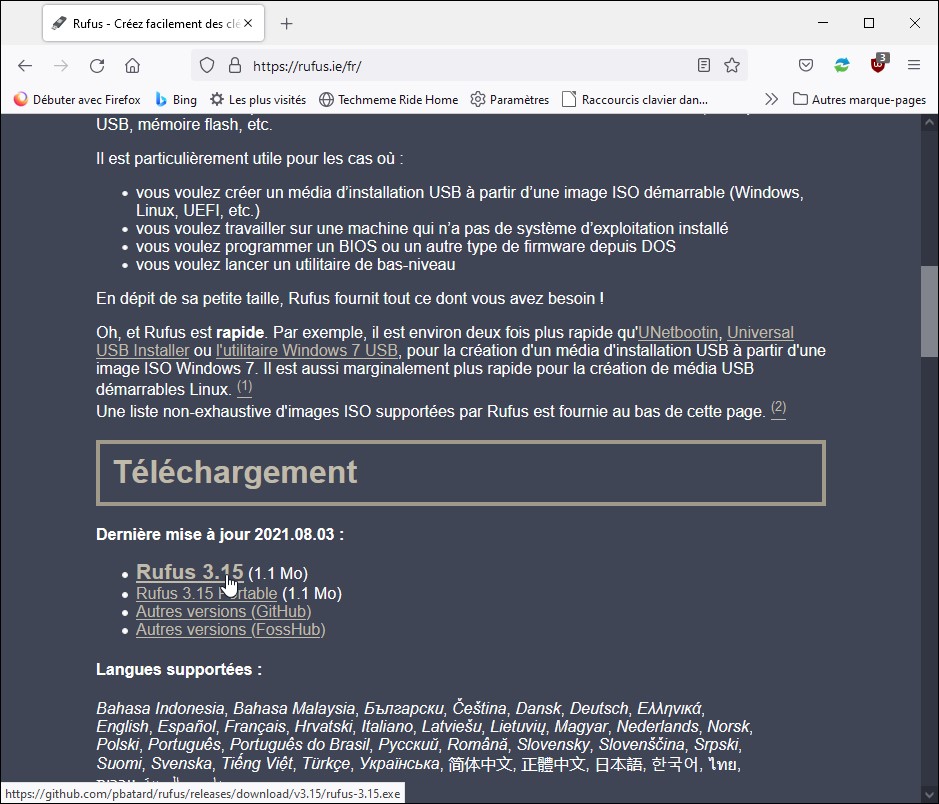
Lancez Rufus. Indiquez :
- La clé USB sur laquelle l’image ISO doit être gravée.
- L’emplacement de l’image ISO que vous avez téléchargée en cliquant sur SÉLECTION.
- Le schéma GPT dans la liste déroulante Schéma de partition.
- Le système UEFI (non CSM) dans la liste déroulante Système de destination.
- Le nom de la clé dans la zone de texte Nom de volume.
Les autres paramètres peuvent être laissés tels quels :
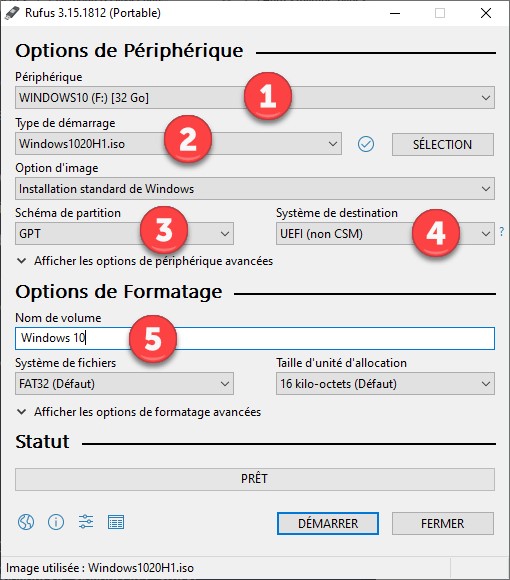
Cliquez sur Démarrer et patientez jusqu’à ce que l’image soit transférée sur la clé.
Intervention dans l’UEFI
Maintenant que la clé d’installation de Windows 10 a été créée avec Rufus, il faut intervenir dans l’UEFI. Je vais activer le démarrage en mode UEFI, Secure Boot et TPM. Pour cela, je redémarre le PC et j’interviens sur ces paramètres :
- Dans le menu Security/TPM Security: la case Activate doit être cochée ainsi que toutes les cases TPM.
- Dans le menu Secure Boot, affectez la valeur Enable au paramètre Secure Boot Enable.
Avec tous ces changements, le PC n’est plus en mesure de lancer la version de Windows 10 qui était installée sur le SSD. La prochaine étape va consister à réinstaller Windows 10 en formatant le disque en GPT.
Installation de Windows 10 21H1 avec formatage en GPT
Cette opération ne sera vraiment pas douloureuse : il suffit en effet d’insérer la clé qui vient d’être créée avec Rufus dans un port USB et de démarrer l’ordinateur. Suivez les consignes affichées par l’assistant d’installation pour installer Windows 10 en effaçant tout le contenu du SSD.
Une fois Windows 10 installé, réexécutez WhyNotWin11. Voici le résultat, bien plus « vert » que précédemment :
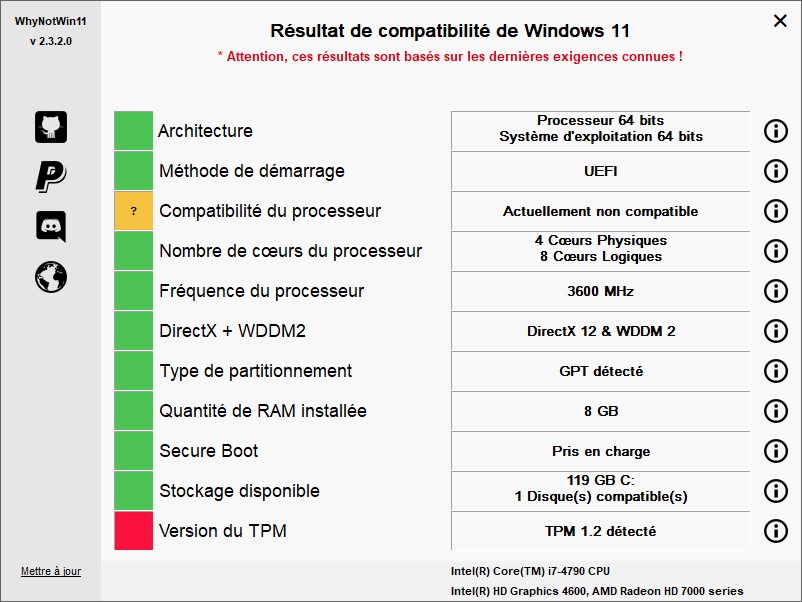
TPM (Trusted Platform Module) est censé être en version 2.0 alors qu’il est en version 1.2 sur mon ordinateur de test. Voilà pourquoi il est précédé d’un carré rouge. Quant à la compatibilité du processeur, elle ne devrait pas poser de problème.
Adhérer au programme Windows Insider
Pour pouvoir installer Windows 11, vous devez vous inscrire au programme Windows Insider. Cliquez sur Démarrer, tapez insider et cliquez sur Paramètres du programme Windows Insider dans la partie supérieure du menu Démarrer. Si vous obtenez quelque chose comme ceci :
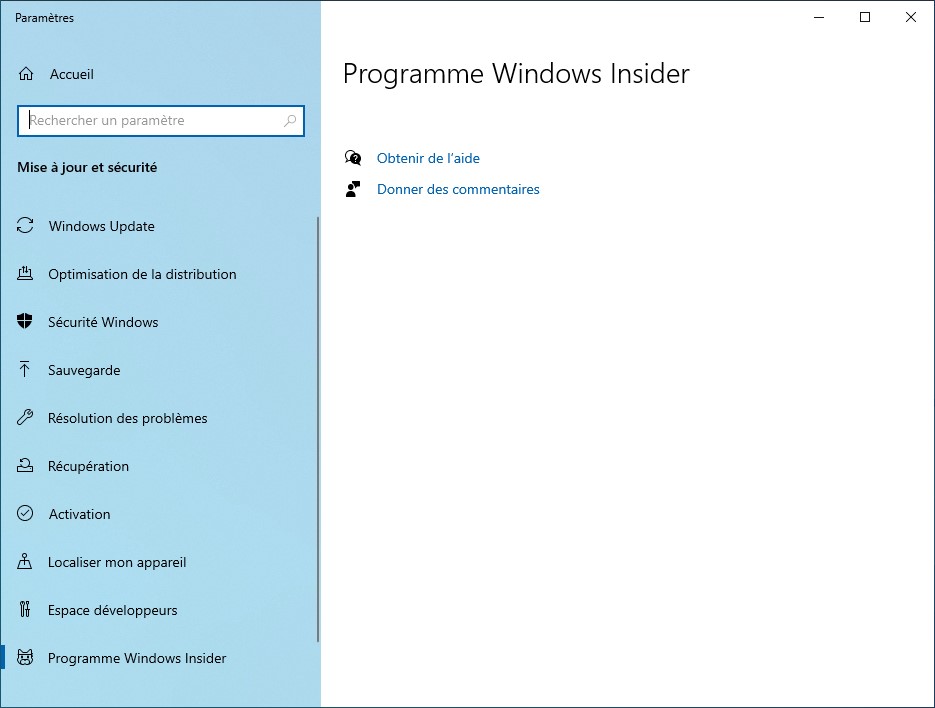
Cela signifie que vous devez autoriser les données de diagnostic facultatives. Cliquez sur Démarrer puis sur Paramètres (l’icône en forme de roue dentée). La fenêtre Paramètres Windows s’affiche. Cliquez sur Confidentialité. Basculez sur l’onglet Diagnostics et commentaires et sélectionnez l’option Les données de diagnostic facultatives :
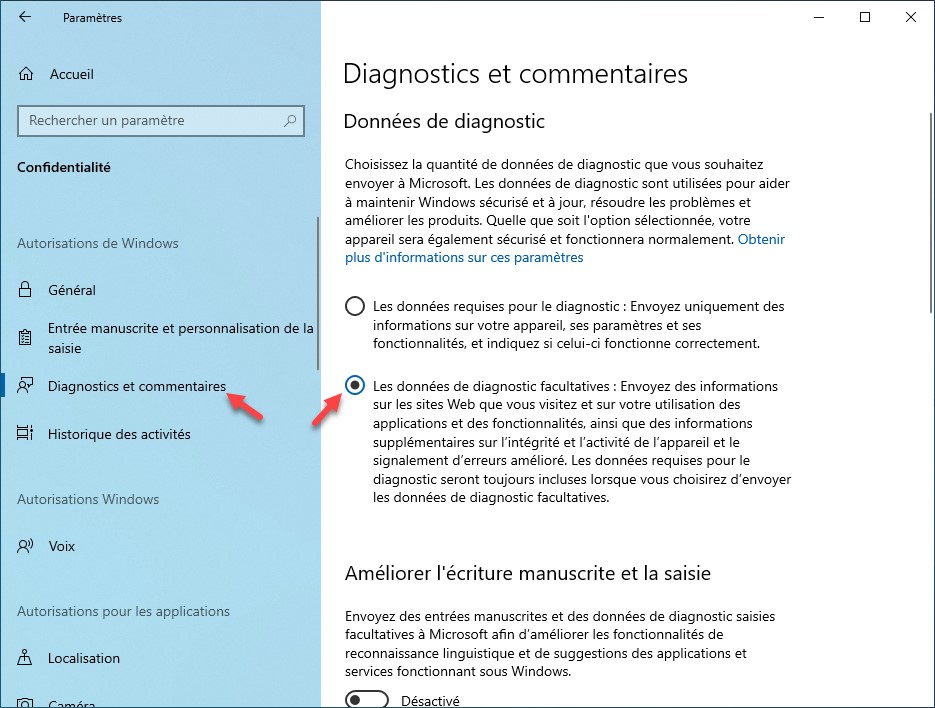
Fermez la fenêtre des paramètres. Cliquez sur Démarrer, tapez insider et cliquez sur Paramètres du programme Windows Insider dans la partie supérieure du menu Démarrer. Voici ce qui devrait s’afficher. Désormais, vous pouvez sélectionner le Canal préversion :
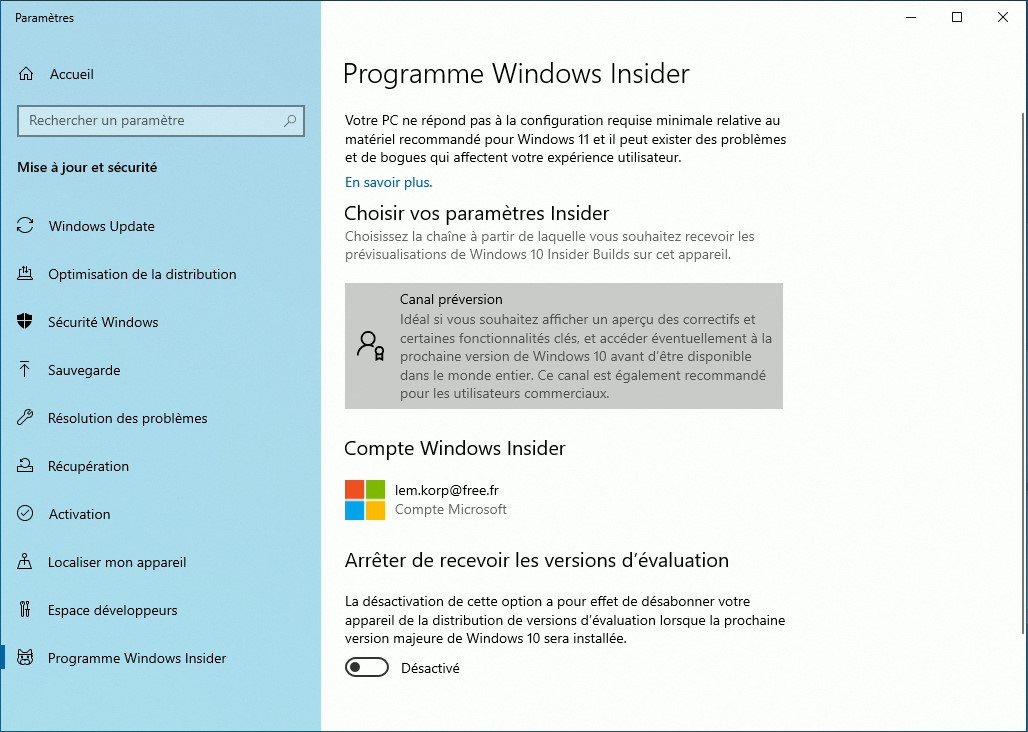
Utilisation de l’outil WinPass11
Vous allez maintenant télécharger l’outil WinPass11 pour installer Windows 11 sur l’ordinateur. Ce programme se trouve ici :
https://github.com/ArkaneDev/WinPass11/releases/download/0.2.6/WinPass11Guided.exe
Une fois encore, la couche de sécurité de Windows 10 va faire son travail de prévention et vous conseiller de ne pas télécharger ce programme exécutable. Passez outre, téléchargez-le et exécutez-le :
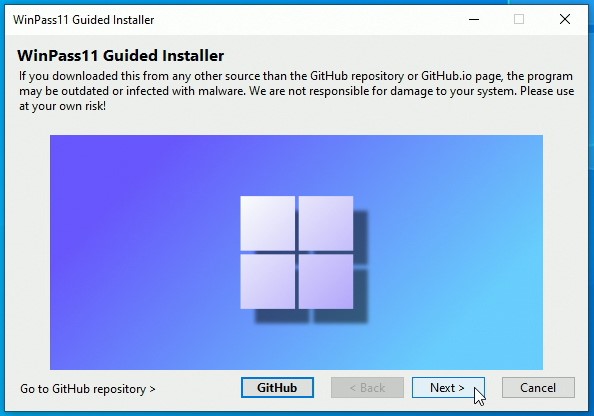
Si vous avez essayé d’installer Windows 11 avec WinPass11, cliquez sur Clean. Sinon, cliquez sur Next :
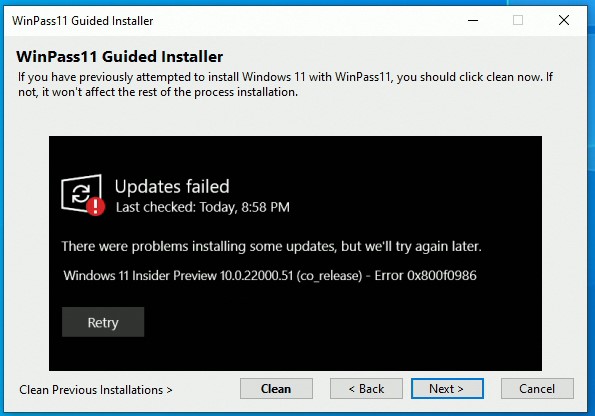
Une nouvelle boîte de dialogue s’affiche. Cliquez sur Apply :
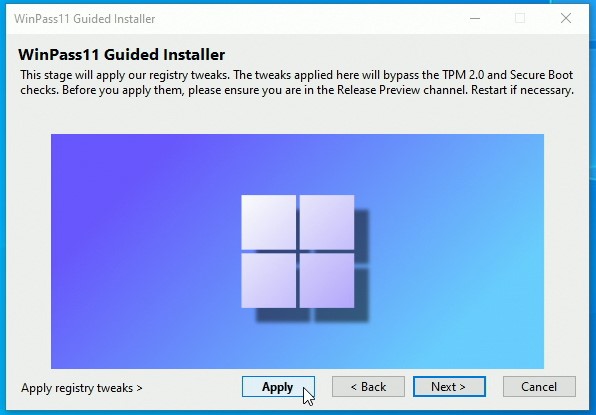
Puis sur OK pour fermer la boîte de dialogue WinPass 11 Information :
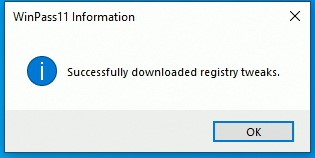
De retour dans la boîte de dialogue WinPass11 Guided Installer, cliquez sur Next. Cette boîte de dialogue s’affiche :
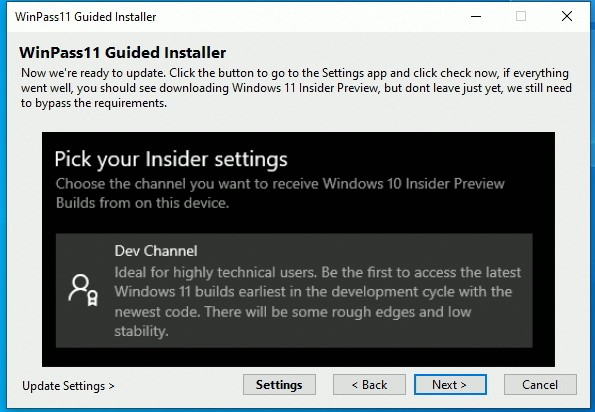
Cliquez sur Settings pour ouvrir Windows Update. Cliquez alors sur Mise à jour et patientez pendant le téléchargement de Windows 11 :
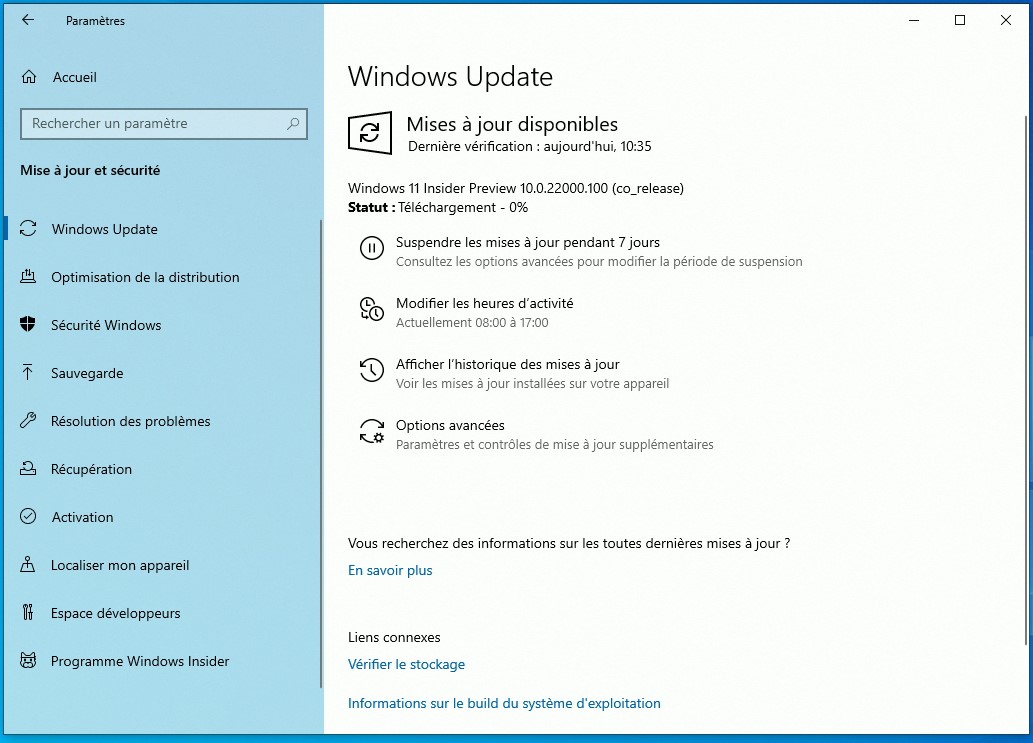
Patientez encore pendant l’installation de Windows 11 :
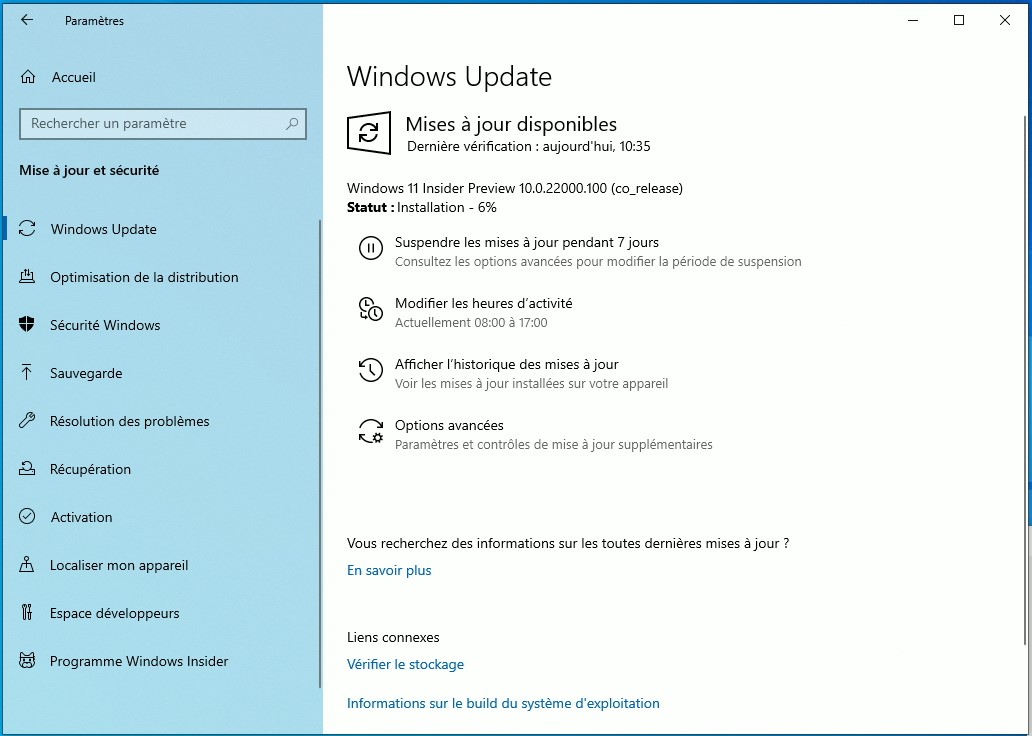
À la fin de l’installation, deux cas peuvent se présenter.
Premier cas – on vous demande de redémarrer l’ordinateur :
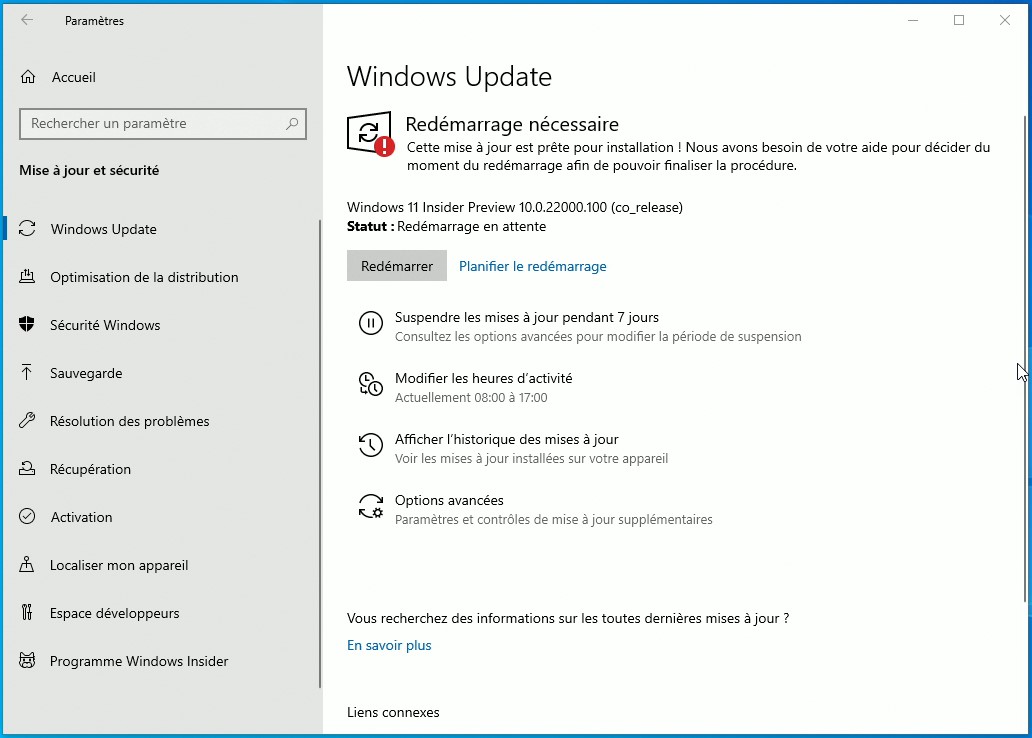
Redémarrez l’ordinateur et patientez pendant l’installation de la mise à jour. L’ordinateur redémarre une ou plusieurs fois. Voici ce que vous devriez obtenir :
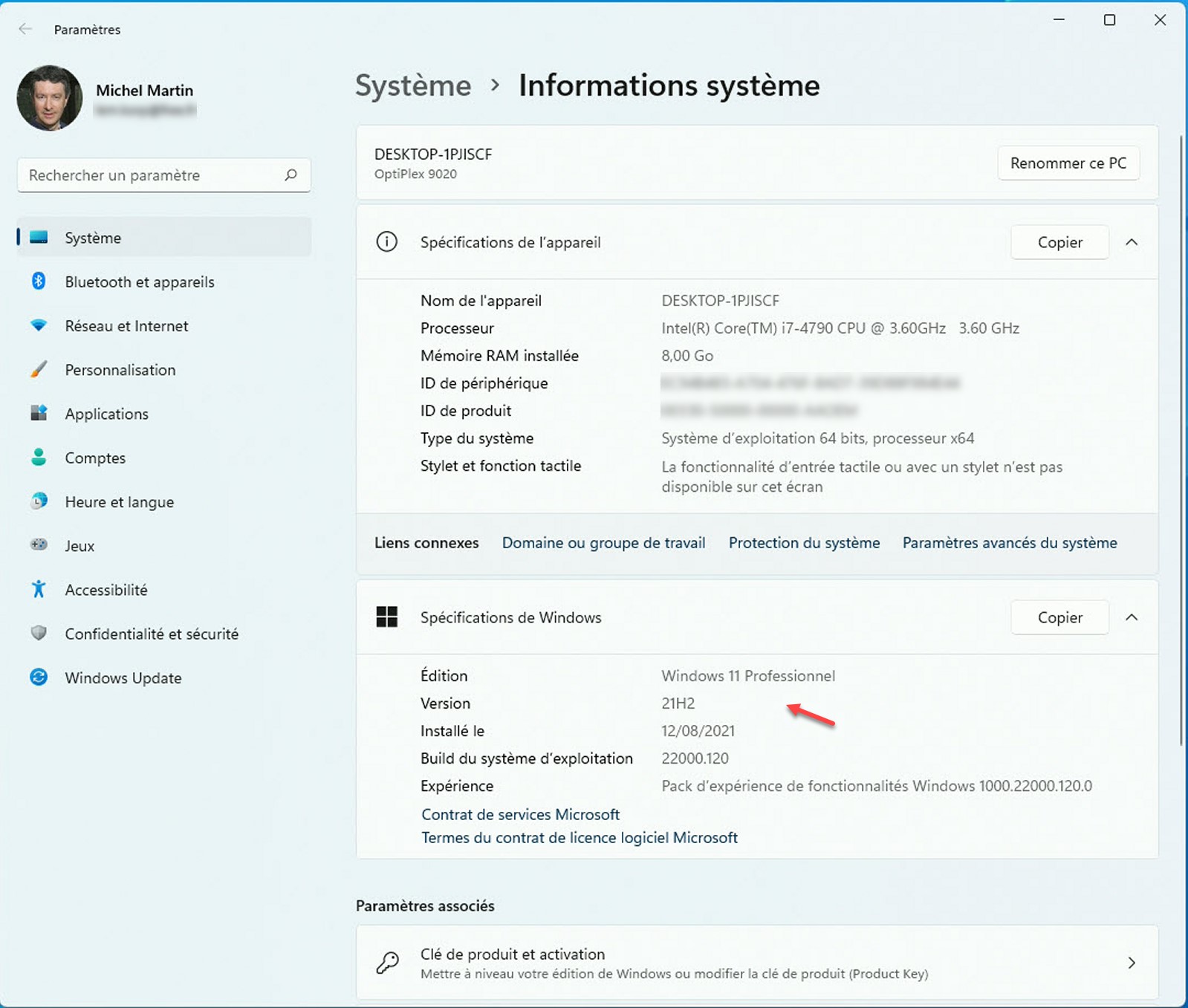
Deuxième cas – Un message signale que le PC ne peut pas exécuter Windows 11
Si un message de ce type s’affiche :

Basculez sur l’application WinPass11. Cliquez sur Next, puis sur Replace pour remplacer la DLL AppraiserRes :
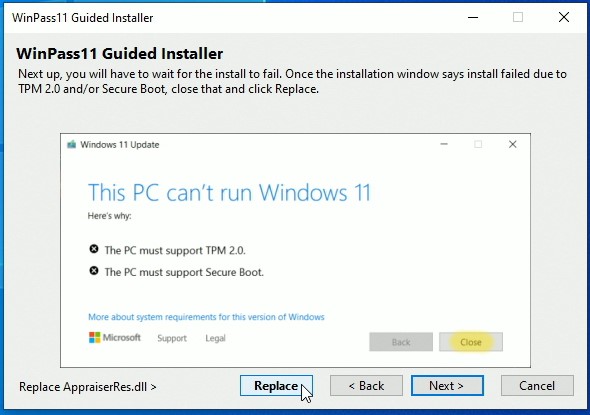
Une boîte de dialogue vous signalera que la DLL a bien été installée :
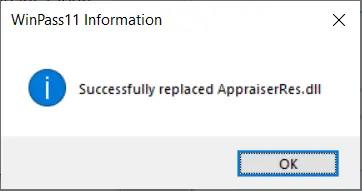
Cliquez alors sur le bouton Settings et tentez à nouveau d’installer Windows 11. Cette fois-ci, tout devrait bien se passer 😊
Voilà la fin de l’histoire. D’ici quelques mois, lorsque Windows 11 sera finalisé, vous trouverez des articles et des vidéos pour vous aider à utiliser votre nouveau système sur https://www.mediaforma.com.
À bientôt sur le site Mediaforma pour des articles dédiés au nouveau système Windows 11.


Bon anniversaire Michel.