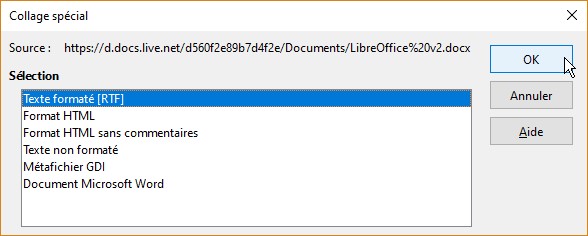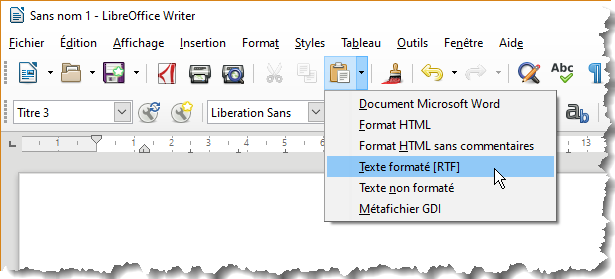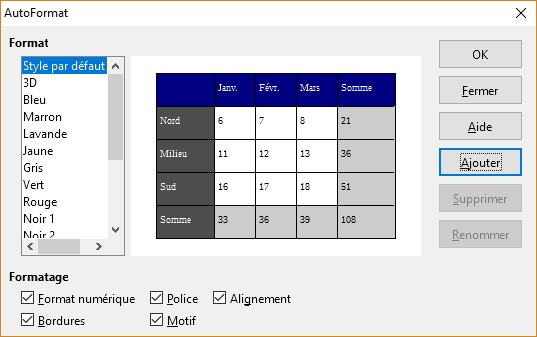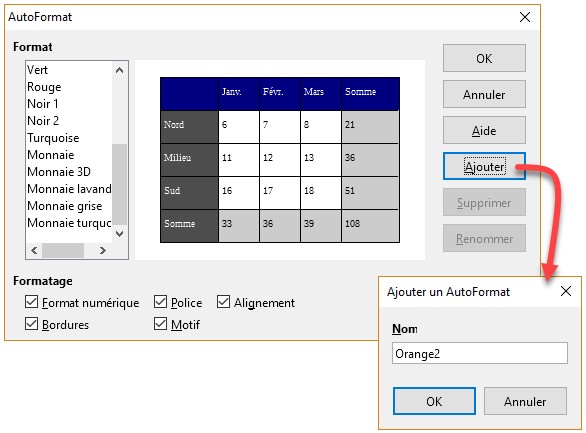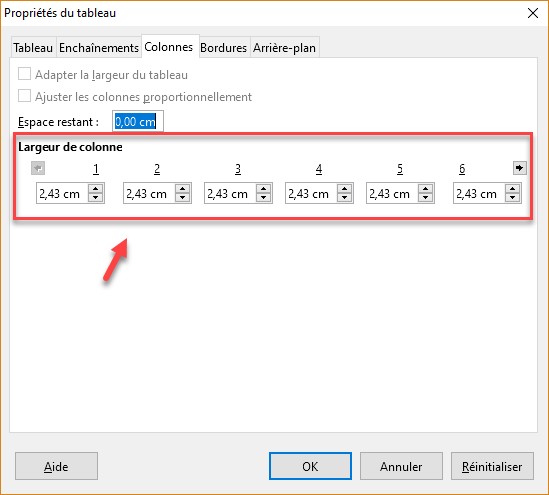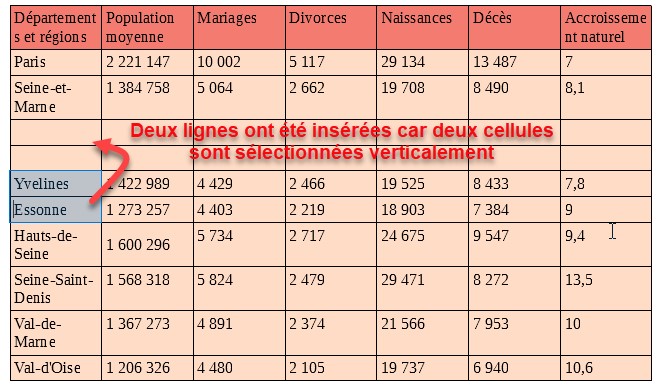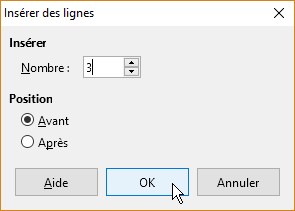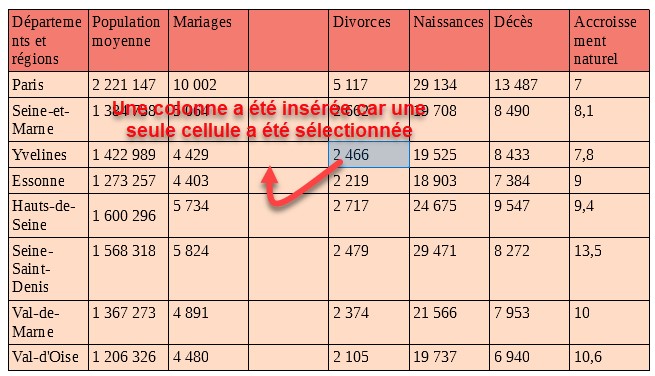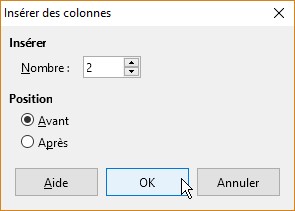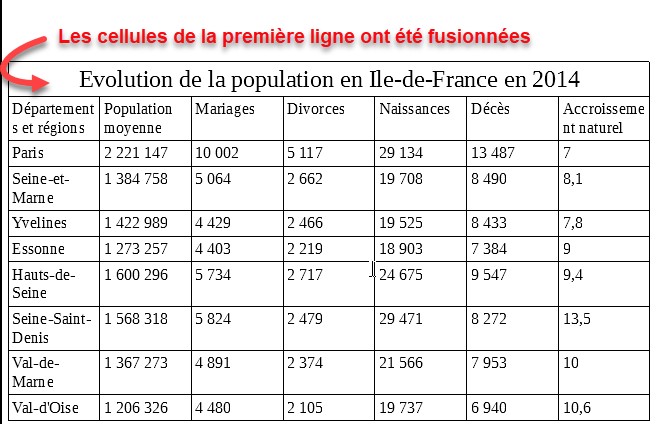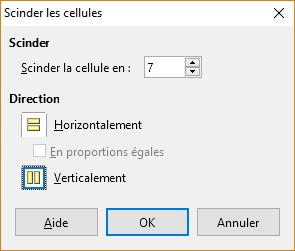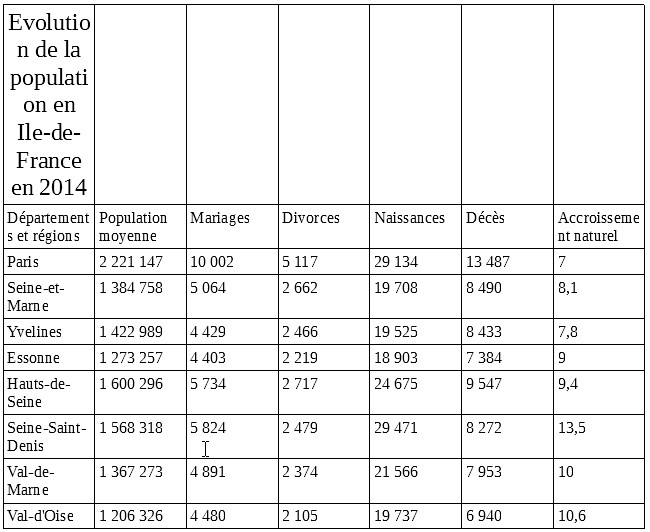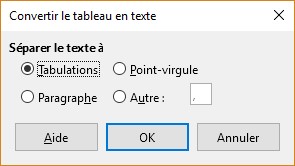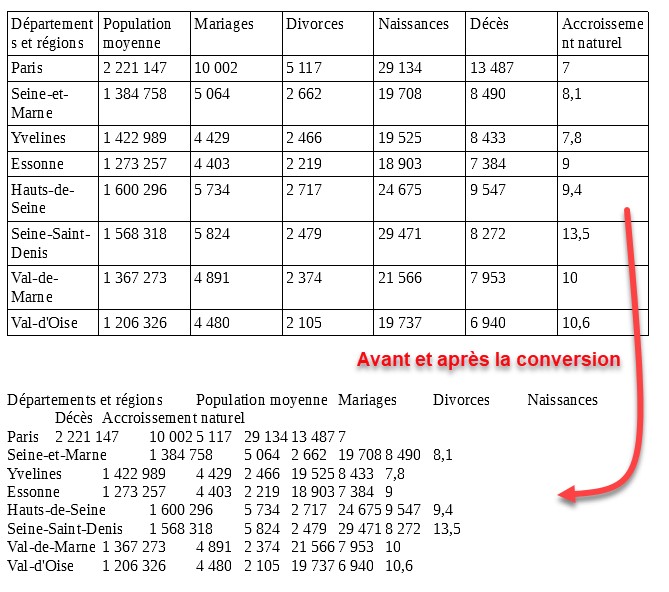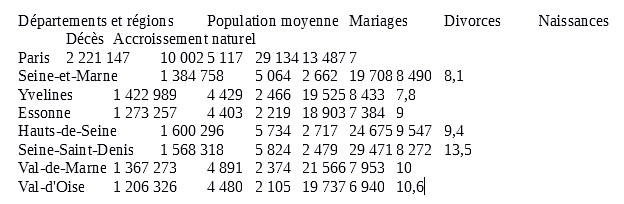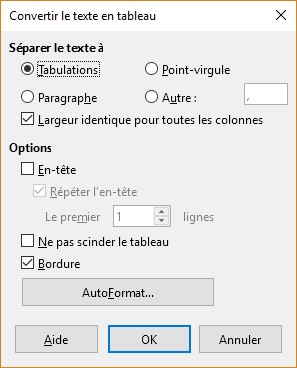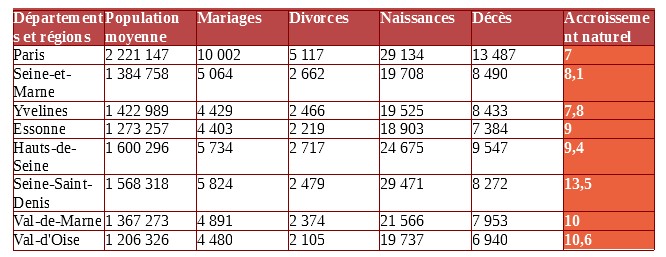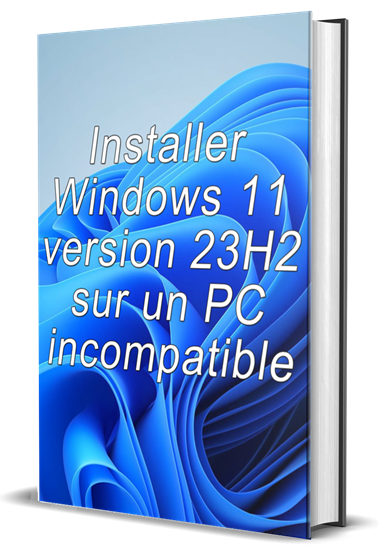Pour insérer une image dans un document Writer, vous pouvez utiliser une commande de menu, choisir une image dans la galerie de photos, faire un glisser-déposer depuis l’explorateur de fichiers, ou encore un copier-coller depuis une autre application.
Insérer une image avec une commande de menu
Si l’image se trouve sur votre disque dur ou SSD, lancez la commande Image dans le menu Insertion, désignez l’image à insérer et cliquez sur Ouvrir :
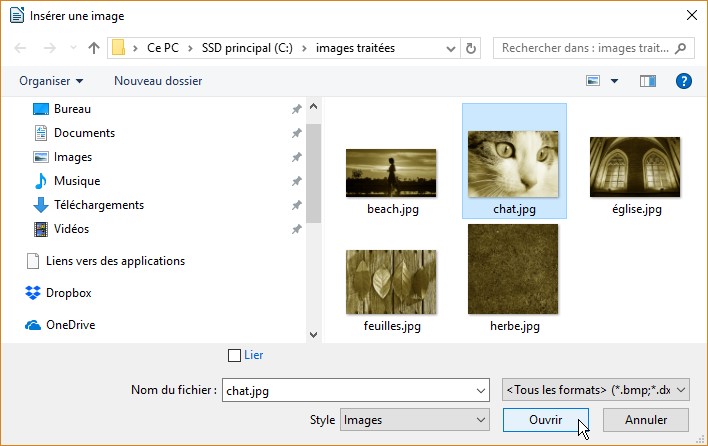
L’image est insérée dans le document avec un type d’ancrage Au paragraphe. Cela peut être pratique car l’image peut être déplacée où bon vous semble par un simple glisser-déposer :
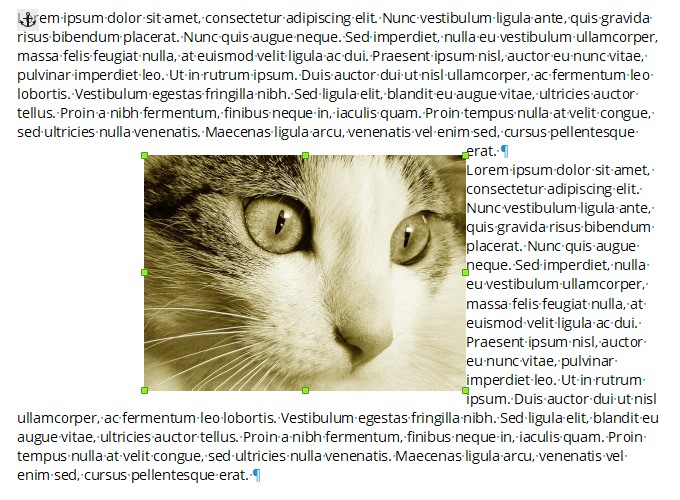
Si vous voulez que le texte s’enroule tout autour de l’image, cliquez du bouton droit sur l’image, pointez l’entrée Adaptation du texte et choisissez Renvoi relatif à la page :
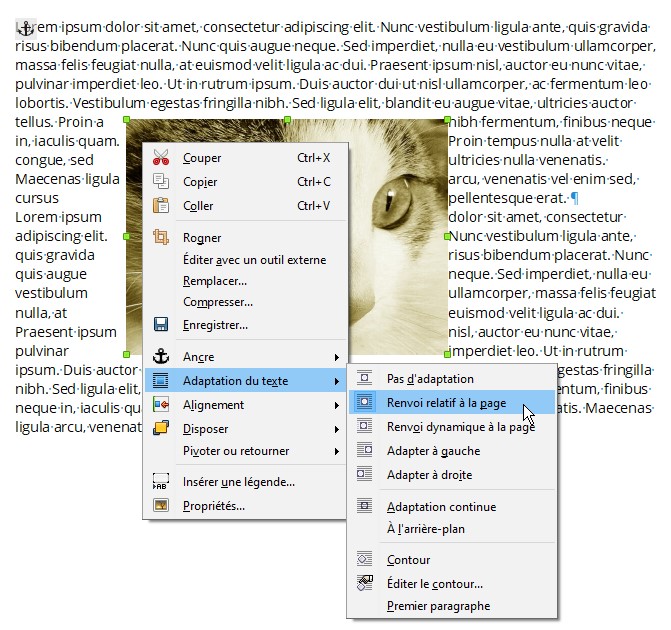
Pour choisir l’espacement du texte autour de l’image, double-cliquez sur l’image. La boîte de dialogue Image s’affiche. Basculez sur l’onglet Adapter, choisissez la distance entre l’image et le texte sous Espacement et validez en cliquant sur OK :
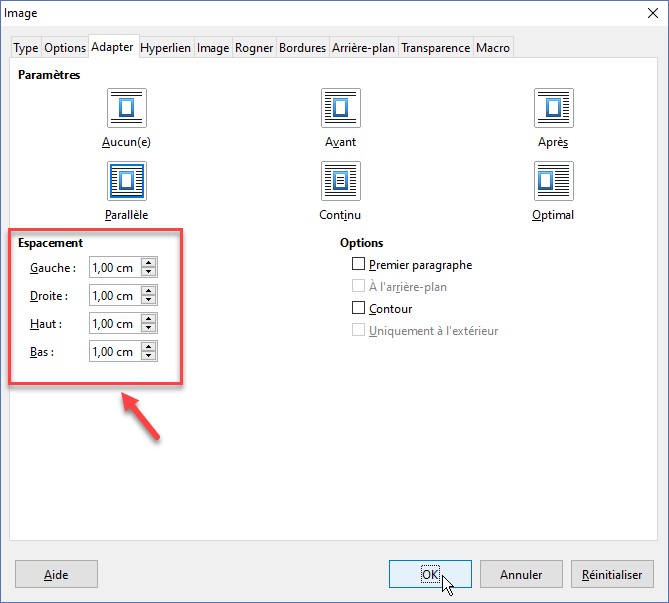
Ancrer l’image comme caractère
Vous voudrez peut-être que l’image se comporte comme un simple caractère (c’est le comportement par défaut des images dans Word). Vous pourrez alors la centrer en utilisant l’icône Centrer horizontalement dans la barre d’outils Formatage :
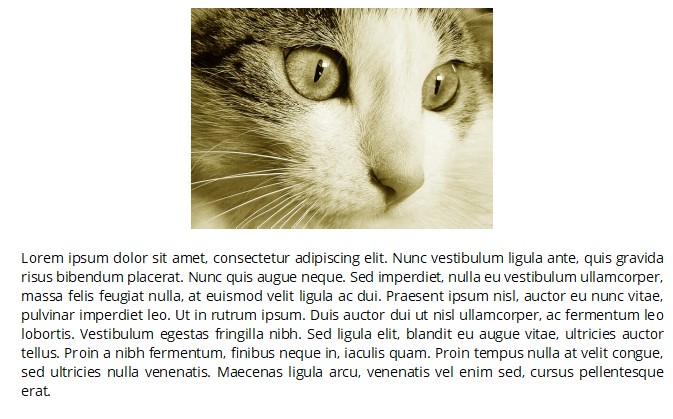
Pour cela, cliquez du bouton droit sur l’image, pointez l’entrée Ancre et cliquez sur Comme caractère.
Cette technique fonctionne très bien, mais elle peut s’avérer fastidieuse si vous devez insérer de nombreuses images dans vos documents. Pour faciliter les choses, je vous propose d’affecter un raccourci clavier à l’ancrage comme caractère.
Lancez la commande Personnaliser dans le menu Outils. La boîte de dialogue Personnaliser s’affiche. Basculez sur l’onglet Clavier. Sélectionnez Format dans la zone de liste Catégorie, Ancrer comme caractère dans la zone de liste Fonction, cliquez sur un raccourci clavier dans la zone de liste Raccourcis clavier et cliquez sur Modifier. Ici par exemple, la touche de fonction F4 est affectée à la commande Ancrer comme caractère :
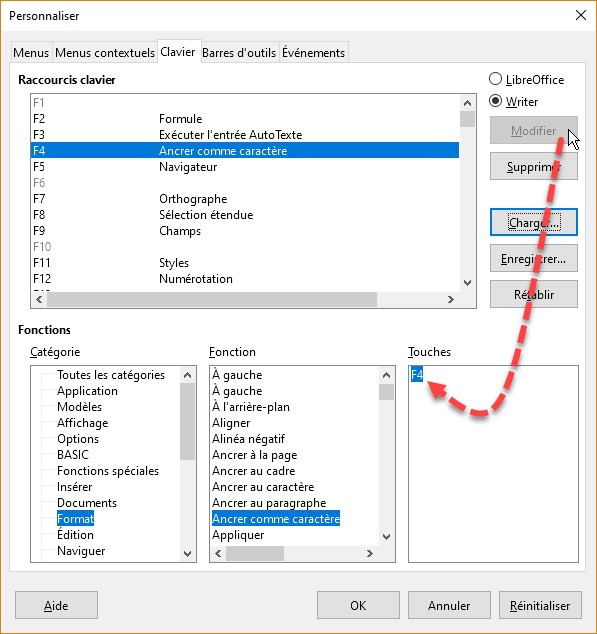
Fermez la boîte de dialogue Personnaliser en cliquant sur OK. Désormais, lorsque vous insèrerez une image avec la commande Image dans le menu Insertion, il vous suffira de cliquer sur l’image et d’appuyer sur F4 pour qu’elle soit ancrée comme caractère.
Insérer une image depuis la galerie
La galerie donne accès à des cliparts classés par catégories. Pour accéder à la galerie, déroulez le menu Insertion, pointez l’entrée Média et cliquez sur Galerie. Le volet Galerie s’affiche dans la partie droite de la fenêtre. Sélectionnez une entrée dans la zone de liste supérieure pour voir les cliparts correspondants :
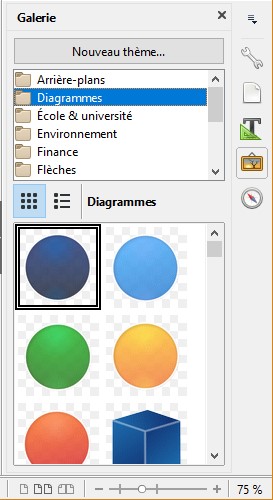
Pour insérer un clipart dans le document, faites-le glisser depuis la galerie dans le document en maintenant le bouton gauche de la souris enfoncé.
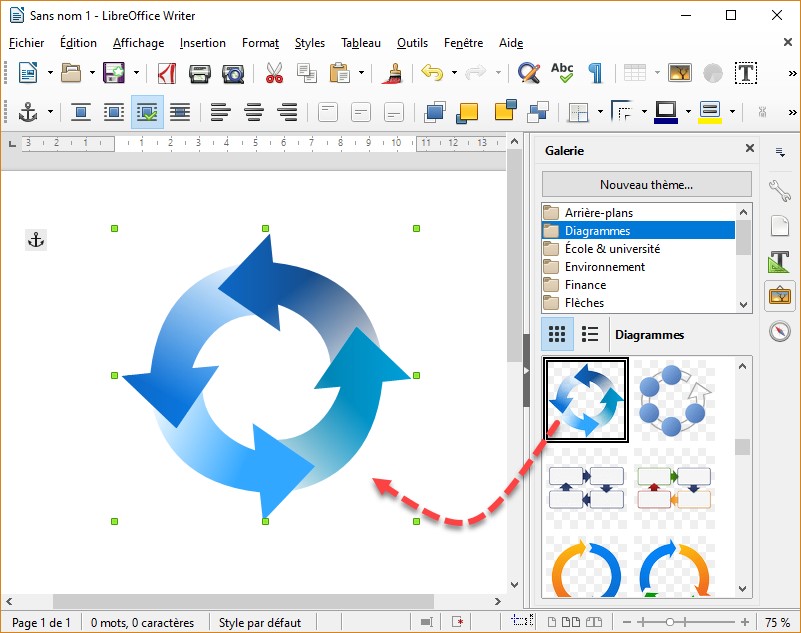
Vous pouvez redimensionner le clipart à l’aide des poignées de redimensionnement, et choisir son type d’ancrage, comme vous le feriez pour une image. Si nécessaire, reportez-vous à la section « Ancrer l’image comme caractère » pour en savoir plus.
Insérer une image depuis l’explorateur de fichiers
Vous pouvez également insérer une image depuis l’explorateur de fichiers de Windows. Affichez l’image à insérer dans l’explorateur de fichiers. Pointez-la avec la souris, maintenez le bouton gauche de la souris enfoncé et déposez l’image dans le document Writer :
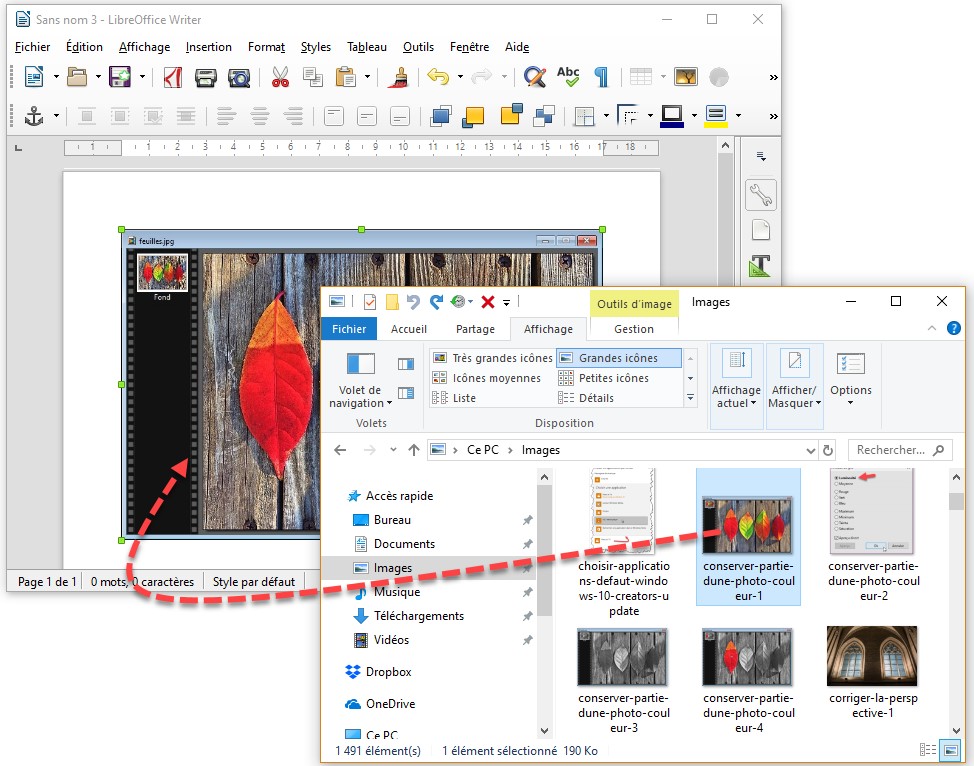
Insérer une image avec un copier-coller
L’image peut provenir de n’importe quelle application Windows. De Microsoft Paint par exemple. Sélectionnez l’image ou la portion d’image dans Paint. Appuyez simultanément sur les touches Contrôle et C. Basculez sur LibreOffice Writer, puis appuyez simultanément sur les touches Contrôle et V. Vous pouvez également cliquer sur l’icône Coller de la barre d’outils Standard ou lancer la commande Coller dans le menu Edition pour parvenir au même résultat :
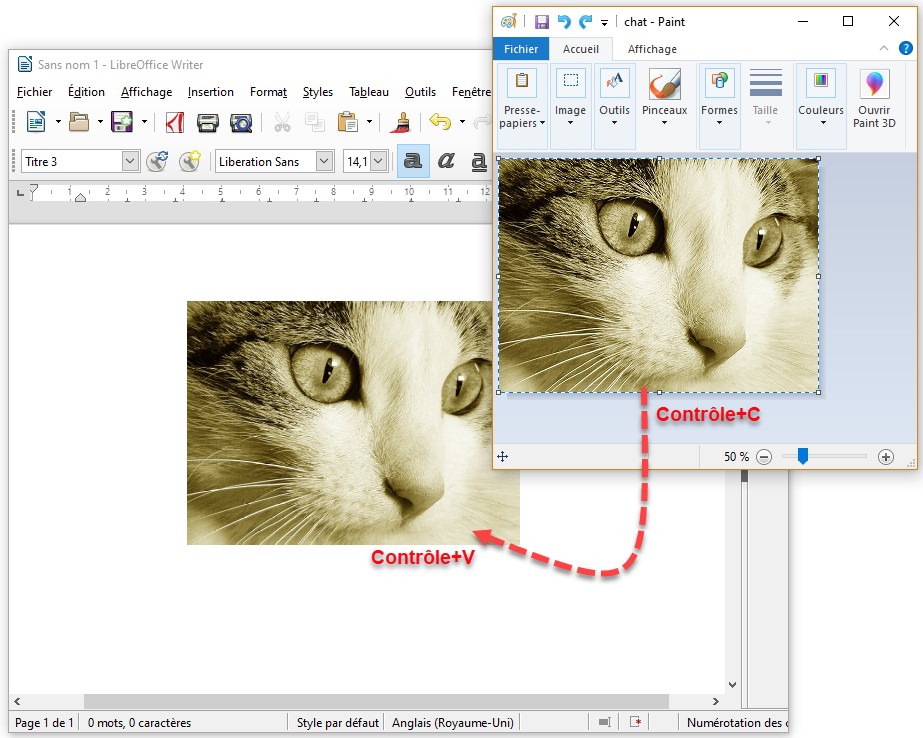
Attention
Si vous utilisez un simple copier/coller depuis Word vers Writer, l’image ne sera pas collée. Vous devez effectuer un collage de type Texte formaté (RTF). Dans la barre d’outils Standard, cliquez sur la flèche, à droite de l’icône Coller et sélectionnez Texte formaté (RTF) :
Vous pouvez également lancer la commande Collage spécial dans le menu Edition. La boîte de dialogue Collage spécial s’affiche. Sélectionnez Texte formaté (RTF) et validez en cliquant sur OK :