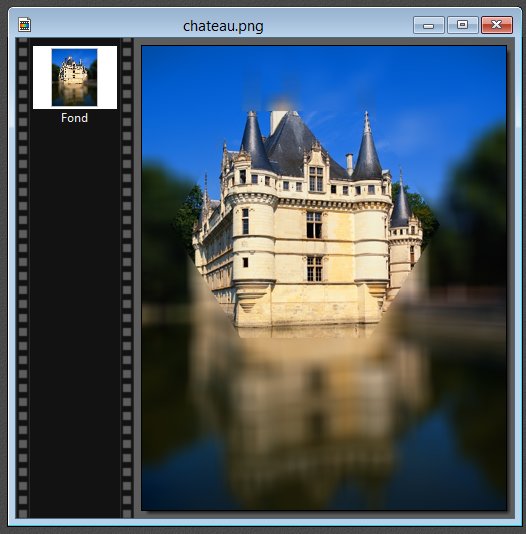Pour sélectionner une partie de l’image en cours d’édition, vous pouvez utiliser l’outil Sélection, comme indiqué dans la rubrique « L’outil Sélection ». Mais vous pouvez également utiliser une des nombreuses formes prédéfinies fournies avec PhotoFiltre. Pour cela, lancez la commande Charger une forme dans le menu Sélection. La boîte de dialogue Charger une forme donne directement accès aux formes prédéfinies de PhotoFiltre.
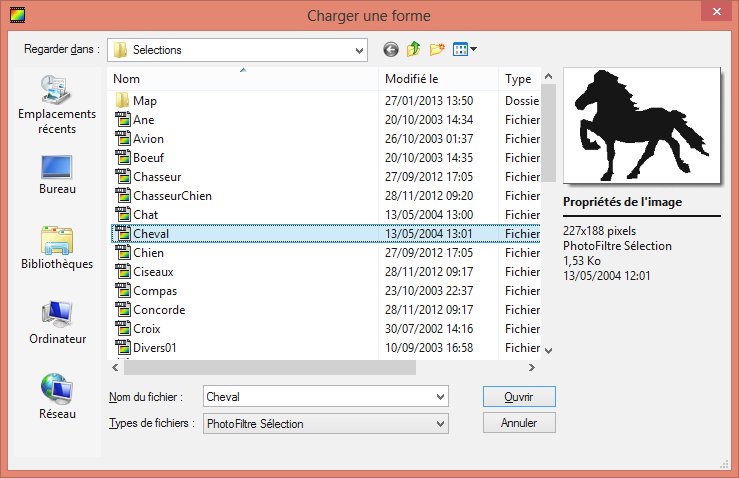
Lorsque vous cliquez sur une forme, elle est prévisualisée dans la partie droite de la boîte de dialogue et ses dimensions apparaissent en dessous de la zone de prévisualisation. Cliquez sur Ouvrir pour insérer la forme dans l’image.
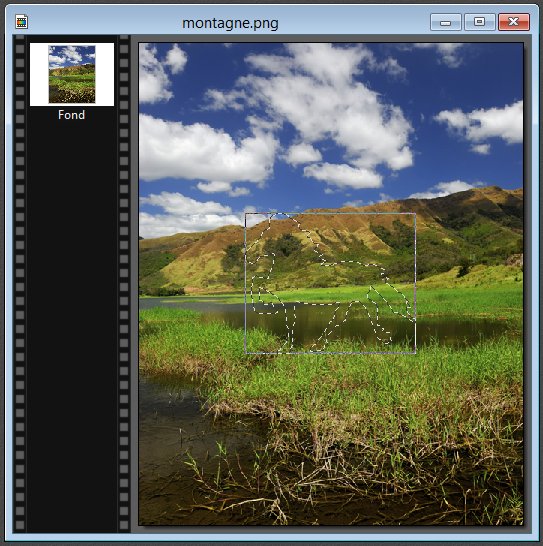
La forme peut être librement déplacée dans l’image : pointez-la, maintenez le bouton gauche de la souris enfoncé et déplacez-là où vous le souhaitez. Les dimensions de la forme sont celles qui étaient indiquées dans la boîte de dialogue Charger une forme. Si vous le souhaitez, vous pouvez redimensionner la forme : pointez un des angles du rectangle qui entoure la forme. Le pointeur se transforme en une flèche à deux extrémités. Maintenez le bouton gauche de la souris enfoncé et déplacez la souris pour obtenir la dimension souhaitée.
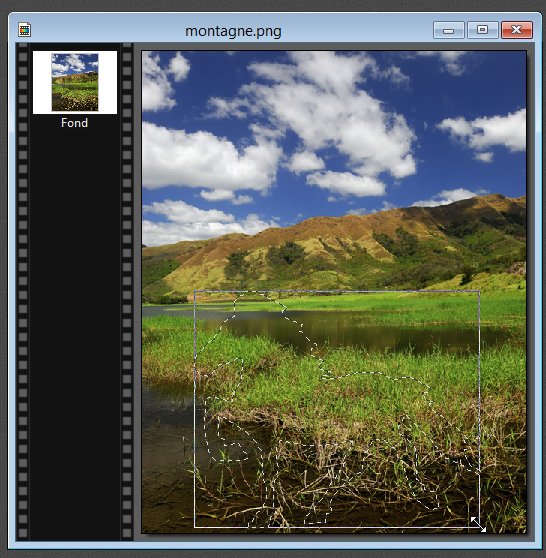
Si vous voulez que la forme occupe une partie de l’image bien précise, il vous suffit de la sélectionner avant de lancer la commande Charger une forme dans le menu Sélection. Ici par exemple, nous sélectionnons la totalité de l’image avec le raccourci clavier Ctrl + A, puis nous lançons la commande Charger une forme dans le menu Sélection. Nous choisissons la forme Cheval. PhotoFiltre demande si vous voulez conserver les dimensions de la sélection actuelle. Validez en cliquant sur Oui. La forme est insérée de telle sorte qu’elle couvre toute l’image.
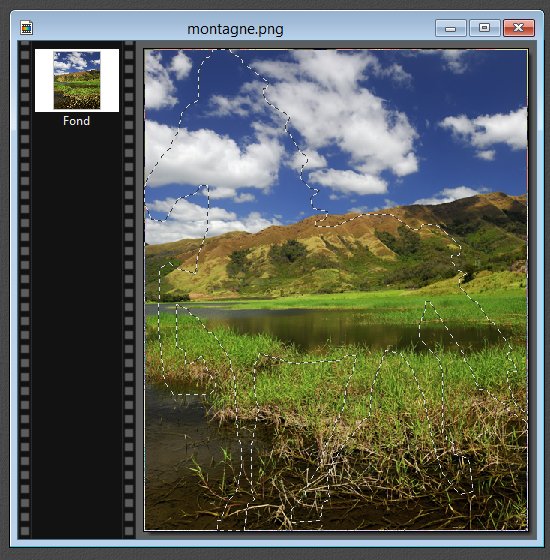
Voyons quelques exemples d’utilisation de la forme.
Premier exemple
Pour remplacer l’extérieur de la forme par la couleur d’arrière-plan, lancez la commande Recadrer dans le menu Image.
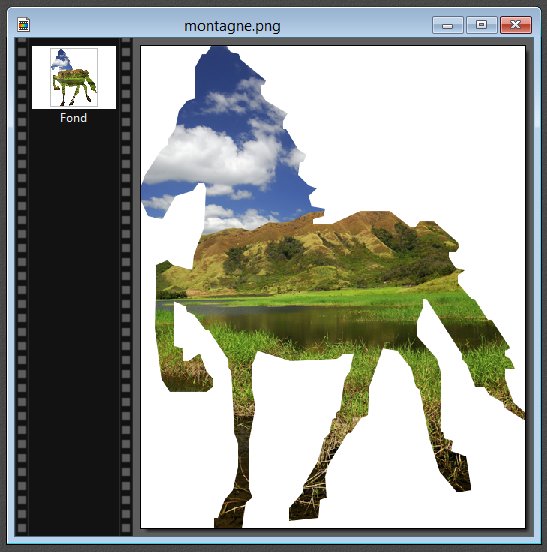
Deuxième exemple
Pour découper l’image d’arrière-plan selon la forme, cliquez du bouton droit sur la forme et sélectionnez Copier dans le menu. Vous pouvez maintenant coller la forme dans l’image avec la commande Coller dans le menu Edition ou le raccourci clavier Ctrl + V.
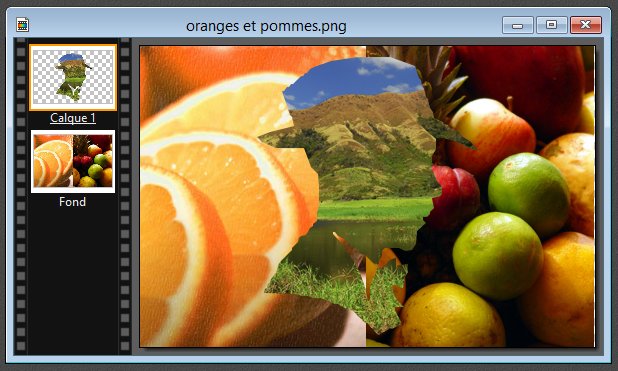
Troisième exemple
Pour mettre en avant une partie d’une image, vous pouvez la délimiter avec une forme, inverser la sélection et flouter le reste de l’image. A titre d’exemple, nous allons mettre en avant le château en floutant tout ce qui l’entoure :
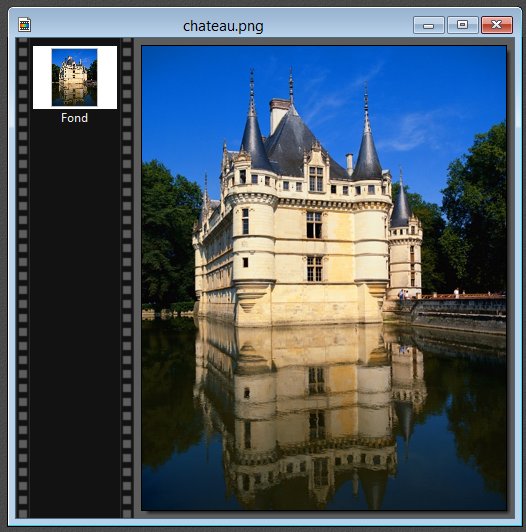
Lancez la commande Charger une forme dans le menu Sélection. Choisissez une forme dans la boîte de dialogue. Par exemple, la forme Hexagone. Modifiez les dimensions de la forme en agissant sur ses poignées de redimensionnement et centrez la forme sur le château.
Lancez la commande Inverser dans le menu Sélection. Tout ce qui entoure la forme est maintenant sélectionné. Lancez la commande Atténuation / Encore plus flou dans le menu Filtre. La boîte de dialogue Encore plus flou s’affiche. Agissez sur le curseur Rayon pour obtenir l’effet désiré puis cliquez sur OK. Appuyez enfin sur la touche Echap du clavier pour ne plus afficher la forme.