La commande Transformation du menu Image donne accès à quelques transformations : symétries selon un axe horizontal ou vertical, rotation prédéfinie ou paramétrée (c’est-à-dire dont l’angle peut être librement choisi), inclinaison, trapèze, perspective et spirale :
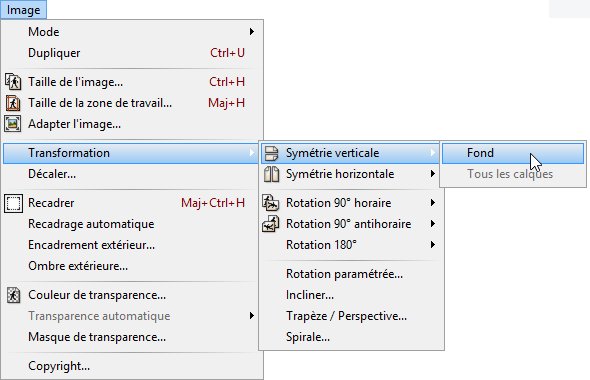
Les cinq premières commandes n’offrent aucune difficulté. A titre d’exemple, nous effectuons une symétrie horizontale avec la commande Transformation/Symétrie horizontale/Fond dans le menu Image. Dans cet exemple, l’image ne comporte qu’un seul calque. Si elle avait comporté plusieurs calques, la symétrie aurait pu concerner tous les calques ou se limiter à l’arrière-plan.
La commande Rotation paramétrée donne accès à la boîte de dialogue Rotation. Choisissez un angle et une couleur de fond. Cette couleur sera utilisée pour remplir les zones inoccupées autour de l’image. Si vous cochez la case Ajuster la taille, les dimensions de l’image originale sont modifiées pour que la rotation ne provoque aucun rognage. Si vous décochez cette case, les angles seront plus ou moins rognés en fonction de l’angle de la rotation. Lorsque la case Lisser est cochée, Photofiltre diminue l’effet « marches d’escalier » qui apparaît sur les bords de l’image.
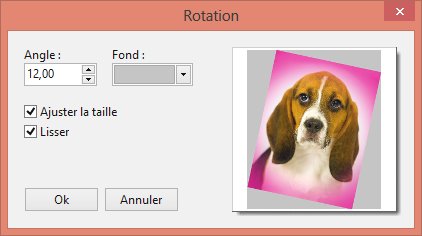
Il ne reste plus qu’à cliquer sur OK pour appliquer la rotation paramétrée à l’image.
Pour illustrer les autres transformations, nous annulons la rotation paramétrée avec la commande Défaire rotation dans le menu Edition.
Voyons maintenant comment incliner une image. Lancez la commande Transformation/Incliner dans le menu Edition. Cette commande affiche la boîte de dialogue Incliner.
L’inclinaison peut être appliquée selon un axe horizontal ou vertical. Sélectionnez l’une ou l’autre de ces options en vous aidant de la zone d’aperçu. Choisissez une couleur de fond. Cette couleur sera utilisée pour remplir les zones inoccupées autour de l’image.
Déplacez le curseur Inclinaison pour obtenir l’effet désiré. Cochez la case Lisser pour diminuer l’effet « marches d’escalier » résultant de l’inclinaison. Il ne vous reste plus qu’à cliquer sur OK pour incliner l’image.
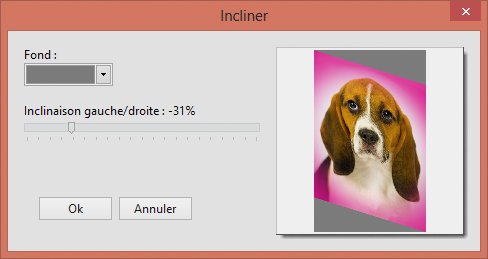
Remarque
Si vous voulez incliner une image selon les deux axes, commencez par lui appliquer une inclinaison selon l’un des axes. Lancez à nouveau la commande Transformation/Incliner dans le menu Edition et appliquez une rotation selon l’autre axe.
Pour illustrer les autres transformations, nous annulons les deux inclinaisons en lançant à deux reprises la commande Défaire incliner dans le menu Edition.
Voyons comment déformer l’image pour l’inclure dans un trapèze ou la mettre en perspective.
Lancez la commande Transformation/Trapèze Perspective dans le menu Image. Cette commande affiche la boîte de dialogue Trapèze / Perspective.
Si vous choisissez une transformation selon l’axe horizontal, l’image s’inscrit dans un trapèze. Déplacez les curseurs Déformation haut et Déformation bas pour obtenir l’effet souhaité puis cliquez sur OK pour appliquer la transformation à l’image.
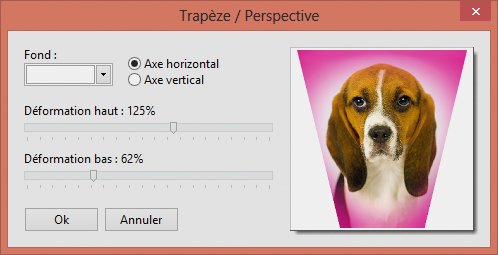
Si vous choisissez une transformation selon un axe vertical, l’image est mise en perspective. Déplacez les curseurs Déformation gauche et Déformation droite pour obtenir l’effet désiré puis cliquez sur OK pour appliquer la transformation à l’image.
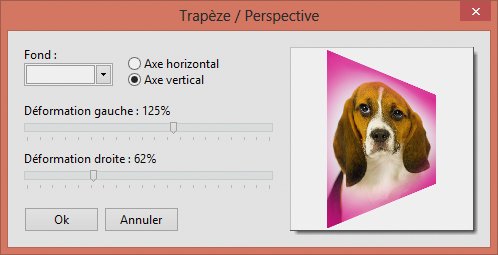
Remarque
Tout comme pour l’inclinaison, il est possible de cumuler l’effet trapèze et la mise en perspective. Il suffit pour cela d’appliquer l’une des deux transformations, puis l’autre.
Pour illustrer l’effet spirale, nous annulons les deux transformations précédentes en lançant à deux reprises la commande Défaire/Trapèze perspective dans le menu Edition.
Pour terminer cette rubrique, voyons comment appliquer l’effet Spirale à l’image.
Lancez la commande Transformation/Spirale dans le menu Image. Cette commande affiche la boîte de dialogue Spirale. Choisissez la couleur de fond, le sens de la rotation et l’amplitude de la rotation, puis cliquez sur OK pour appliquer la transformation à l’image.
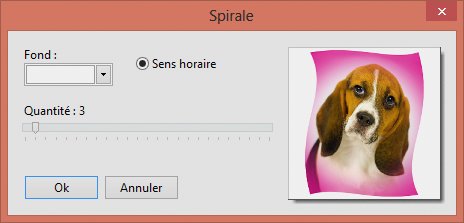


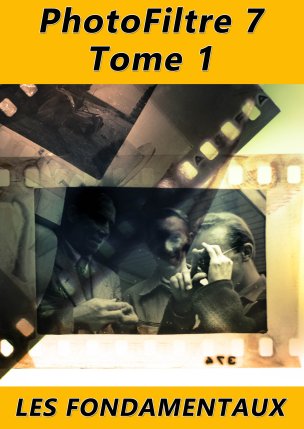

mais je peux faire comment si je veux tourner seulement un calque?