Dans deux articles précédents sur le site Mediaforma, vous avez vu qu’il était possible de supprimer une entrée dans le menu contextuel de l’explorateur et d’ajouter un accès à la visionneuse de photos dans le menu contextuel de l’explorateur. Cet article va vous montrer comment ajouter facilement une ou plusieurs entrées dans le menu contextuel de l’explorateur de fichiers et du bureau.
Avant de commencer, rappelons que le menu contextuel de l’explorateur de fichiers est affiché lorsque vous cliquez avec le bouton droit de la souris sur une icône affichée dans l’explorateur de fichiers. Le menu contextuel sera différent selon l’icône cliquée (dossier, fichier, disque ou bibliothèque). Ici par exemple, voici les options affichées lors d’un clic du bouton droit sur une image (les commandes peuvent être différentes chez vous) :
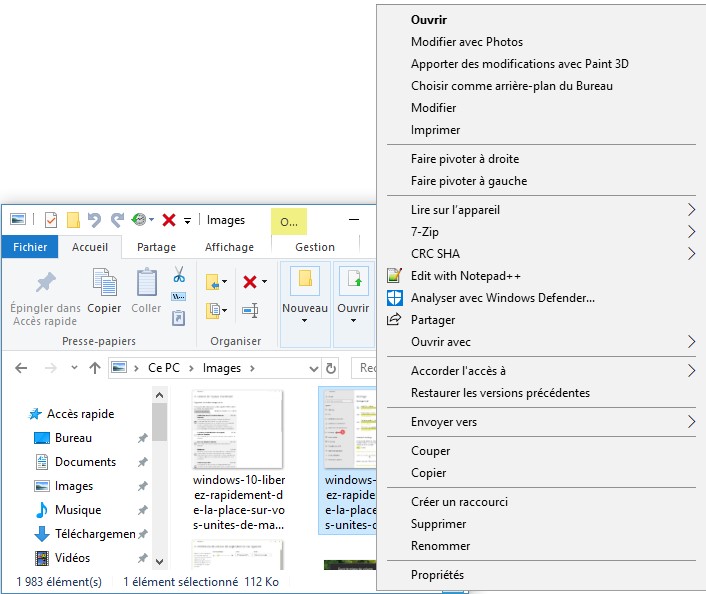
Quant au menu du bureau, il est affiché lorsque vous cliquez avec le bouton droit de la souris sur un emplacement non occupé du bureau.
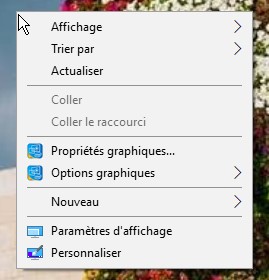
Pour modifier le menu contextuel de l’explorateur et du bureau, je vous suggère de passer par l’utilitaire Context Menu Tuner, accessible sur la page https://winaero.com/download.php?view.62 :
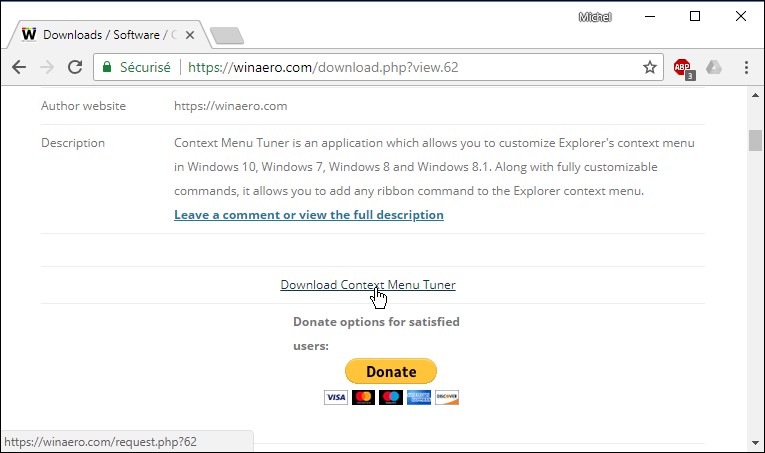
Dézipez le fichier téléchargé et exécutez le programme ContextMenuTuner.exe :
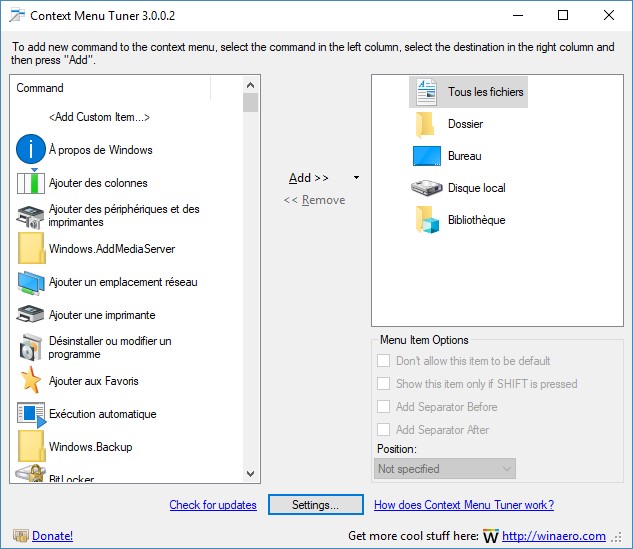
Ajouter des entrées dans les menus contextuels
Pour ajouter une entrée dans un des menus contextuels, sélectionnez une commande dans la zone de liste de gauche, un élément dans la zone de liste de droite, cliquez sur Add>>, puis sur Add to selected item. Ici par exemple, la commande À propos de Windows est ajoutée dans le menu contextuel qui s’affiche lorsque vous cliquez du bouton droit sur le bureau de Windows :
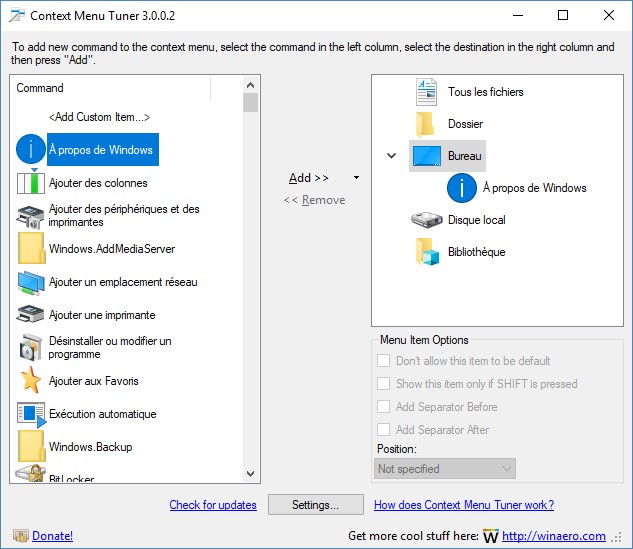
Cliquez du bouton droit sur le bureau. Comme vous pouvez le voir, l’entrée À propos de Windows a été ajoutée dans le menu contextuel :
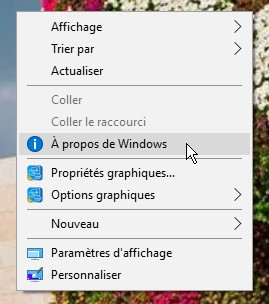
Si nécessaire, vous pouvez afficher cette commande en première ou en dernière position dans le menu contextuel. Cliquez sur la commande dans la deuxième zone de liste (1) et agissez sur la liste déroulante Position (2):
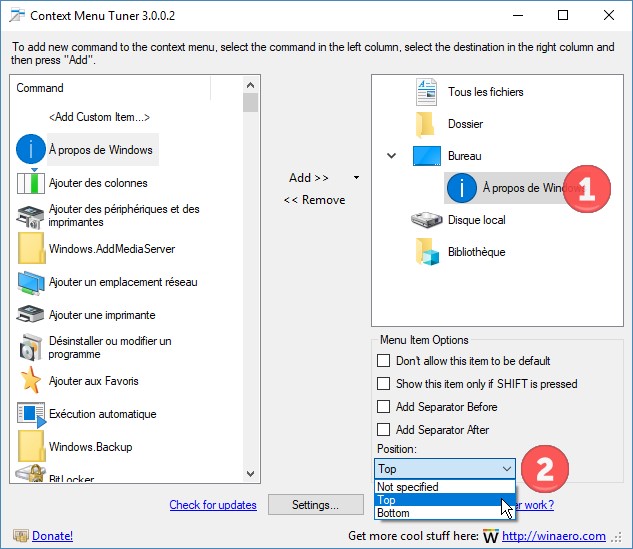
Remarquez les autres paramètres du groupe d’options Menu Item Options. Si vous le souhaitez, vous pouvez ajouter un séparateur de part et d’autre de la commande, ou encore n’afficher la commande que si la touche Majuscule est pressée.
Ajouter une entrée non répertoriée dans les menus contextuels
Les commandes disponibles dans la première zone de liste ne vous suffisent pas ? Voyons comment ajouter vos propres commandes. Sélectionnez <Add Custom Item> dans la première zone de liste, sélectionnez une icône dans la deuxième zone de liste, cliquez sur Add >>, puis sur Add to selected item. La boîte de dialogue Create Custom Item s’affiche. Définissez les paramètres suivants :
- Menu Item Title : texte à afficher dans le menu.
- Executable File Path : chemin complet du fichier à exécuter.
- Command Line Arguments : arguments à passer à la commende (%1 représente le fichier ou le dossier sur lequel est exécuté la commande).
- Select Icon : icône à afficher dans le menu.
- Menu Item Options : options de la commande.
Voici un exemple de paramétrage :
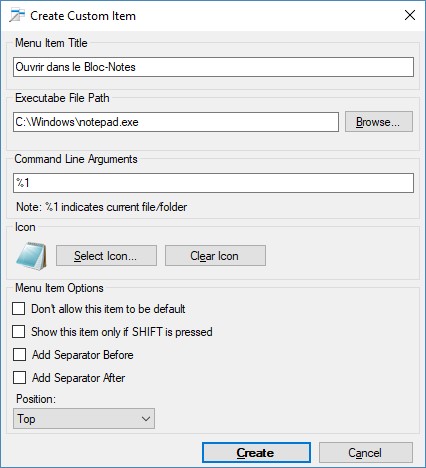
Affectée à l’entrée Tous les fichiers de la deuxième zone de liste, la commande Ouvrir dans le Bloc-Notes apparaîtra en première position lorsque vous cliquerez avec le bouton droit sur un fichier quelconque dans l’explorateur.
Voici un exemple d’exécution :
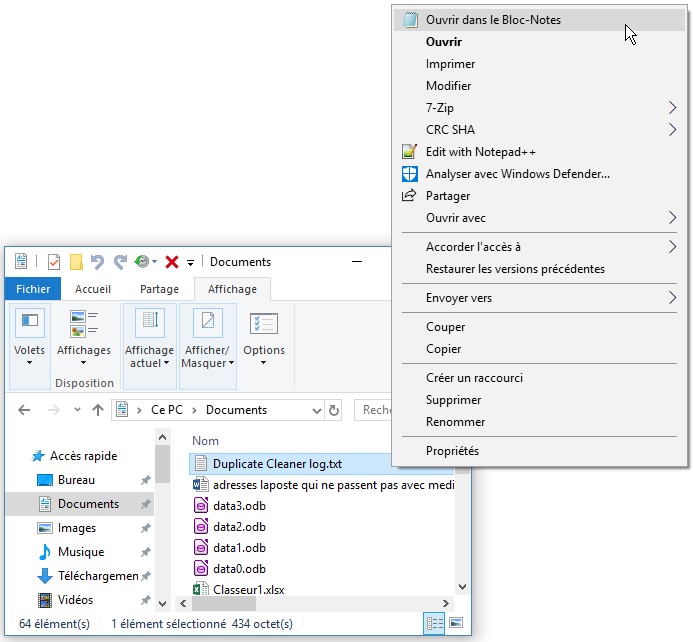
Supprimer des entrées dans les menus contextuels
Vous voulez supprimer une commande ajoutée avec Context Menu Tuner ? Rien de plus simple : sélectionnez-la dans la deuxième zone de liste puis cliquez sur <<Remove.


Ca fonctionne, merci