Dans cet article, vous allez apprendre à installer Windows 10 sur un disque USB externe. Si cela vous semble impossible, … lisez la suite !
La technique proposée ici repose sur l’utilisation de l’application Windows To Go. Plusieurs éditions existent pour cette application :
- Une édition gratuite qui permet d’installer la version 1803 de Windows.
- Une édition professionnelle qui permet d’installer des versions plus récentes de Windows 10 sur 1 ou 2 PC.
- Une édition entreprise qui permet d’installer des versions plus récentes de Windows 10 sur un nombre illimité de PC.
Si vous décidez d’utiliser la version gratuite, vous devez être en possession d’une image ISO de Windows 10 version 1803 et de la clé de licence correspondante. En effet, cette version n’est plus téléchargeable sur le site de Microsoft.
Première étape – Téléchargement de Windows 10 sur le site de Microsoft
Si vous décidez d’utiliser l’édition professionnelle ou entreprise de Windows To Go, vous pouvez télécharger la dernière version de Windows 10 avec l’outil MediaCreationTool.exe.
Téléchargez l’outil MediaCreationTool.exe comme indiqué dans l’article « Une clé pour installer Windows 10 ». Procédez comme il dit dans cet article jusqu’à ce qu’on vous demande de choisir le média à utiliser . Lorsque vous en serez à cette étape, sélectionnez Fichier ISO :
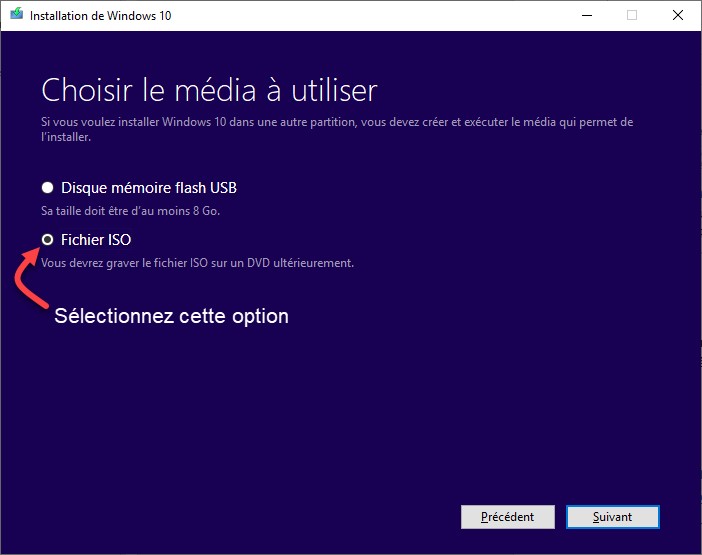
Cliquez sur Suivant, désignez le dossier dans lequel vous voulez sauvegarder votre image ISO puis cliquez sur Enregistrer :
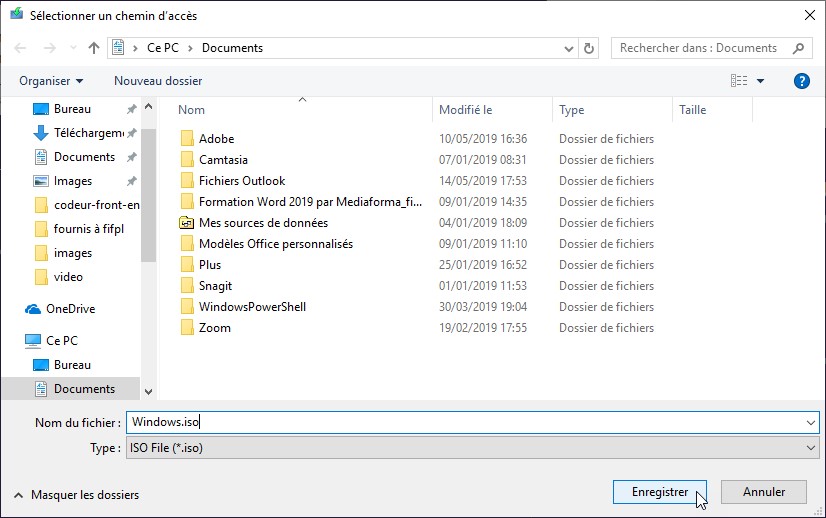
Armez-vous de patience car le téléchargement peut demander entre une demi-heure et plusieurs heures selon la vitesse de votre connexion Internet. Une fois le téléchargement terminé, cliquez sur Terminer pour fermer MediaCreationTool.exe :
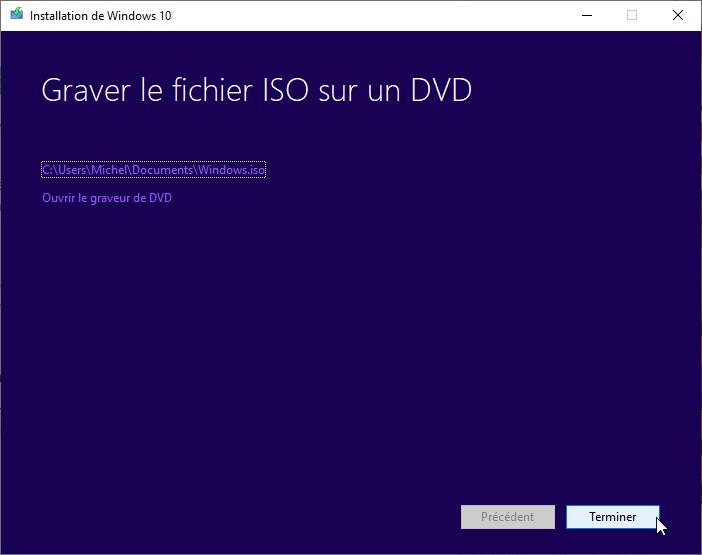
Deuxième étape – Téléchargement et installation de Windows To Go
Dans cette étape, nous allons supposer que vous êtes en possession d’une image ISO de Windows 10 (version 1803 si vous utilisez Windows To Go gratuit) ou supérieure (si vous utilisez une version payante de Windows To Go) et de la clé de licence correspondante.
Rendez-vous sur le site https://www.easyuefi.com/wintousb/. Déplacez-vous vers le bas de la page pour atteindre la section Editions Comparison, puis cliquez sur le bouton Download, dans la colonne Free :
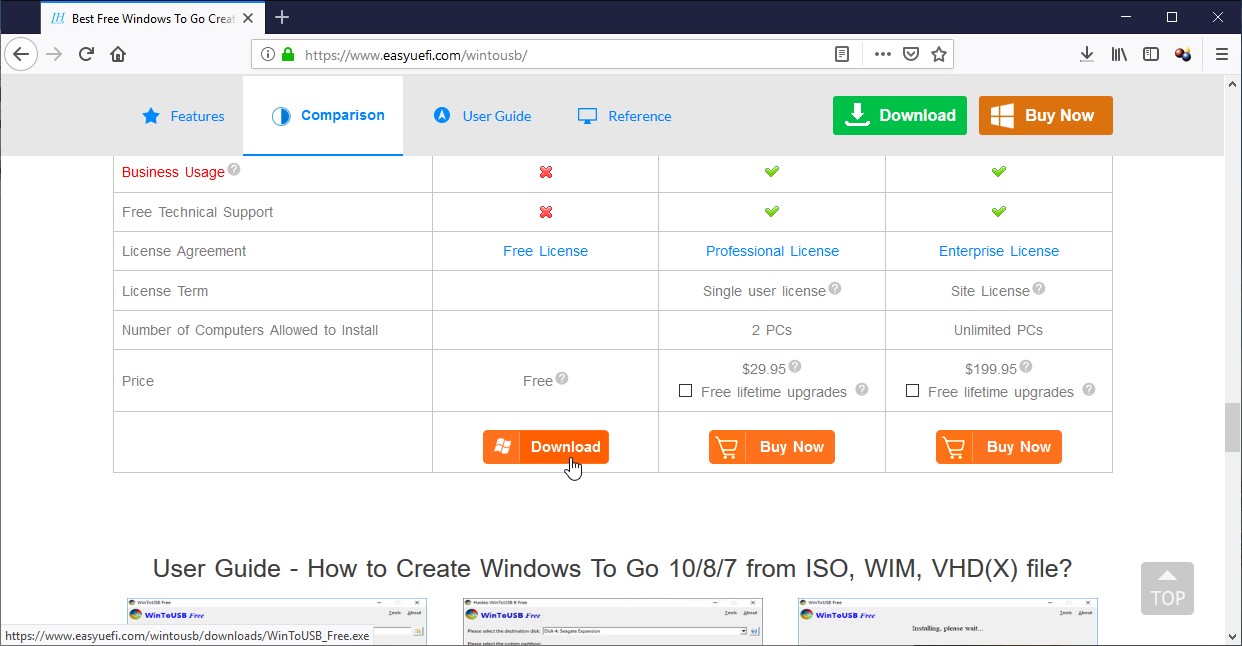
Lancez le programme que vous venez de télécharger pour installer Windows To Go sur votre ordinateur. Suivez les indications qui vous sont données. Il ne vous faudra guère plus qu’une ou deux minutes pour arriver au bout de cette étape.
Troisième étape – Installation de Windows 10 sur un disque externe
Lancez Windows To Go. Désignez l’image ISO à utiliser (1), choisissez un système pour lequel vous avez une licence (2) puis cliquez sur Suivant :
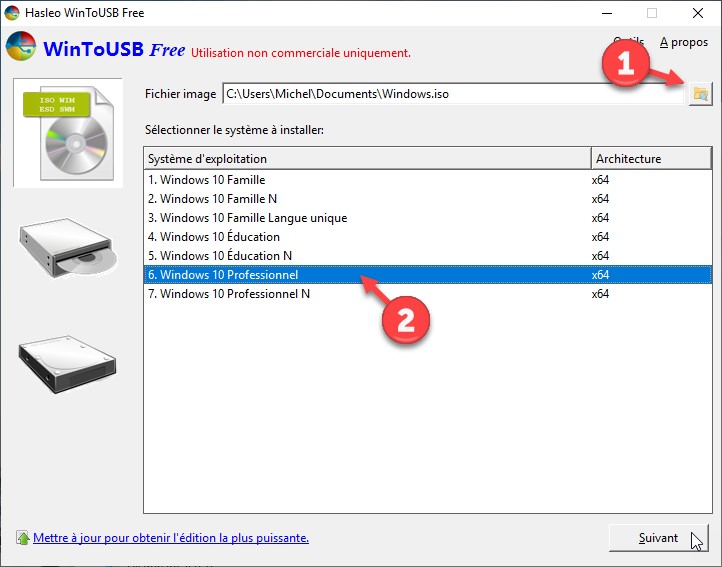
Désignez le disque sur lequel Windows doit être installé :
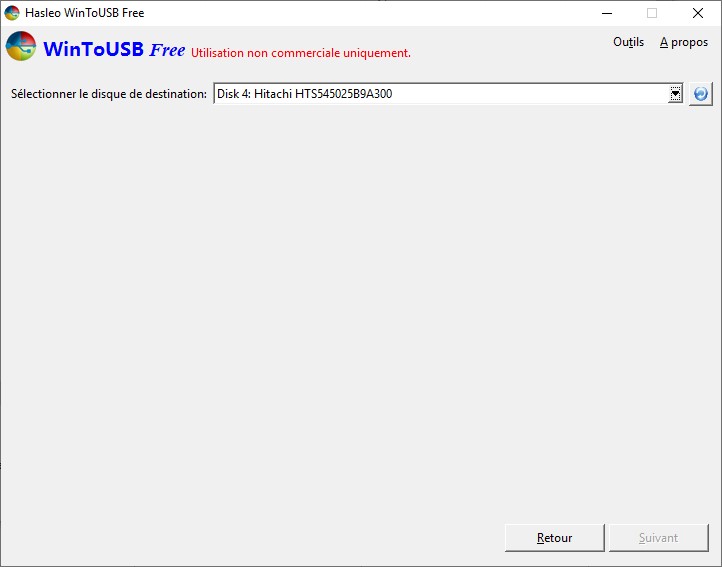
Si ce disque n’est pas formaté, une boîte de dialogue vous demande de choisir un type de partition. Faites votre choix et cliquez sur Oui :
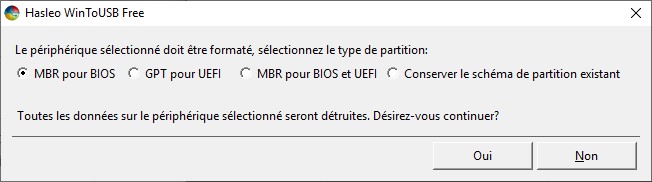
Remarque
Si vous ne savez pas quel type de partition choisir, je vous suggère de lire cet article : https://lafibre.info/systeme-exploitation/uefi-gpt/.
Je vous suggère également de lire cet article pour savoir si votre carte mère fonctionne en UEFI ou en BIOS :
Mode de l’ordinateur : UEFI ou BIOS
Vous devrez alors choisir la partition système et le mode d’installation (normal ou VHD/VHDX) :
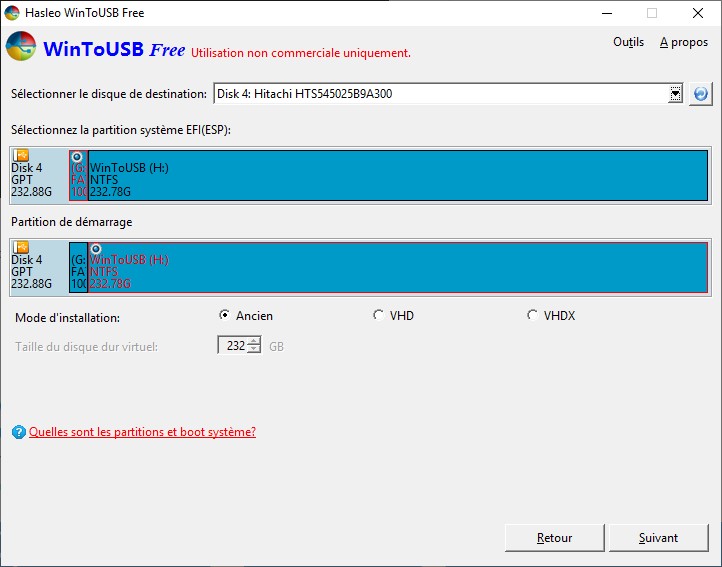
Si vous vous demandez à quoi peuvent bien correspondre les termes VHD et VHDX, sachez qu’il s’agit de disques virtuels (Virtual Hard Disks et Virtual Hard Disk eXtended) utilisés par des outils de virtualisation tels que Hyper-V ou VMware Fusion par exemple. Si vous n’utilisez pas ces outils, sélectionnez le mode d’installation Ancien.
Il ne vous reste plus qu’à cliquer sur Suivant et à attendre la fin de l’installation. A la fin de l’installation, on vous invitera à changer le disque de démarrage dans le BIOS/UEFI pour démarrer sur le nouveau disque :
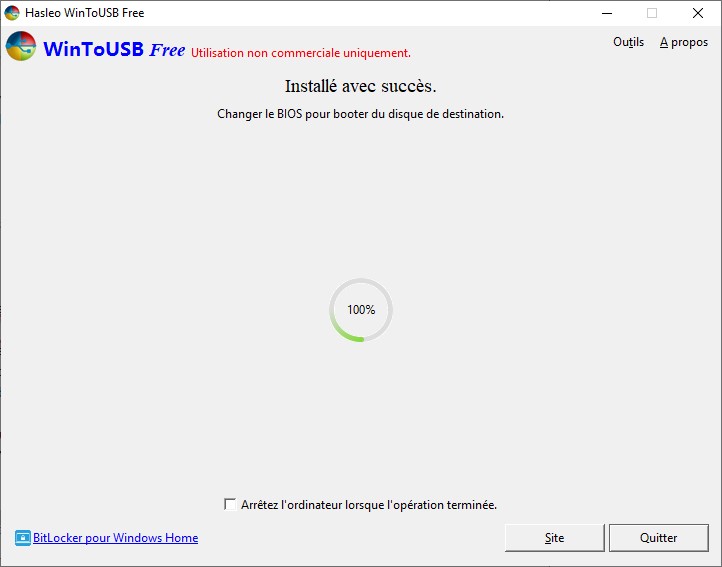
Si vous ne savez pas accéder à l’UEFI, je vous suggère de lire cet article : Accéder à l’UEFI.

