L’utilitaire SpeedFan permet de connaître la température des différents éléments matériels embarqués dans votre ordinateur et de contrôler la vitesse de rotation du ou des ventilateurs. Si vous ne connaissez pas encore SpeedFan, lisez cet article : https://www.mediaforma.com/windows-10-controler-temperature-processeur/.
Cet articla va vous montrer comment exécuter SpeedFan automatiquement à chaque démarrage de l’ordinateur. Malheureusement, la tâche n’est pas aisée :
- Il ne suffit pas de placer un raccourci vers SpeedFan dans le dossier Démarrage, comme indiqué dans cet article : https://www.mediaforma.com/windows-10-commandes-shell/
- Ni de créer une valeur dans les clés de registre Run ou RunOnce comme indiqué ici : https://msdn.microsoft.com/fr-fr/library/windows/desktop/aa376977(v=vs.85).aspx
La technique est tout autre.
Dans un premier temps, lancez SpeedFan. Cliquez sur le bouton Configure :
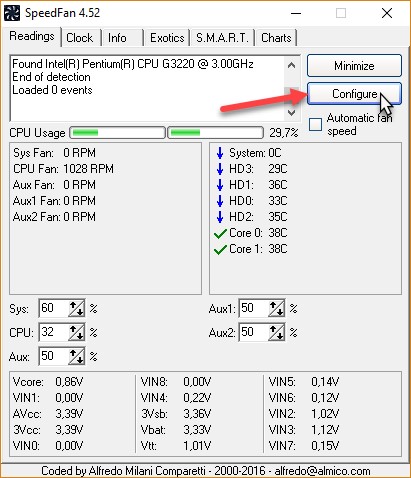
La boîte de dialogue Configure s’affiche. Basculez sur l’onglet Options puis cochez les cases Start Minimized et Minimize on close :
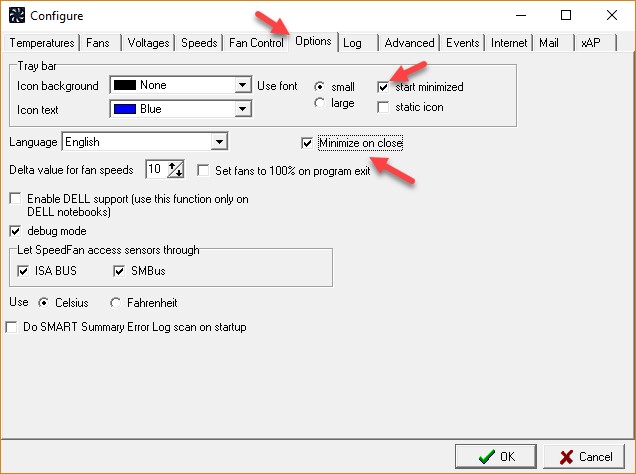
Validez en cliquant sur OK, puis fermez la fenêtre de SpeedFan.
Vous allez maintenant lancer le Planificateur de tâches. Cliquez sur Démarrer, tapez tâches et cliquez sur Planificateur de tâches dans la partie supérieure du menu Démarrer.
La fenêtre du Planificateur de tâches s’affiche. Dans le volet gauche, sous Planificateur de tâches (Local), cliquez sur Bibliothèque du Planificateur de tâches, lancez la commande Nouveau dossier dans le menu Action et créez le dossier SpeedFan :
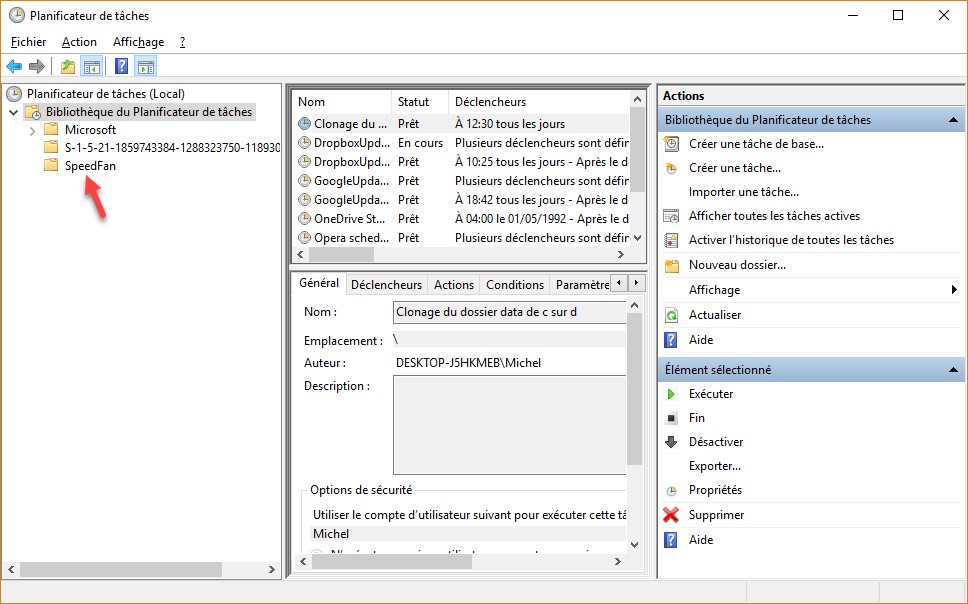
Cliquez sur le dossier SpeedFan pour le sélectionner. Cliquez du bouton droit sur le dossier SpeedFan et choisissez Créer une tâche dans le menu. Donnez le nom SpeedFan à cette tâche. Cochez les cases Exécuter avec les autorisations maximales et Masquer, puis sélectionnez Windows 10 dans la liste déroulante Configurer pour :
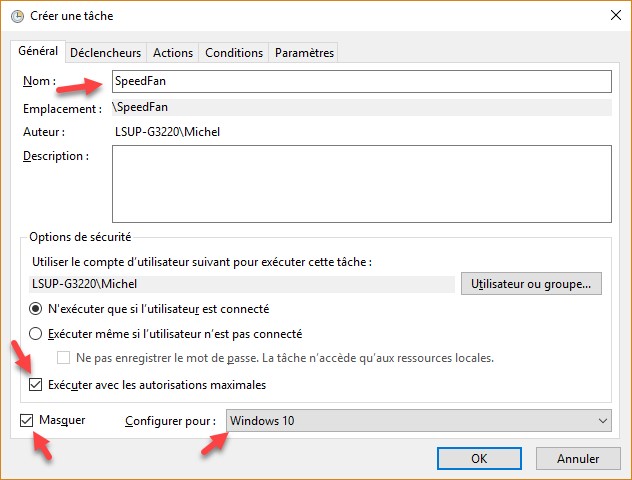
Vous allez maintenant créer deux déclencheurs : un au démarrage de l’ordinateur et un autre à l’ouverture de session. Basculez sur l’onglet Déclencheurs, cliquez sur Nouveau, sélectionnez Au démarrage dans la liste déroulante et validez en cliquant sur OK.
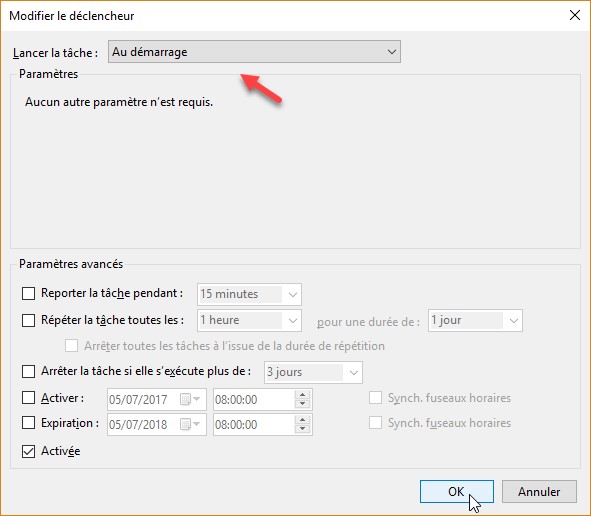
Cliquez une nouvelle fois sur Nouveau, sélectionnez A l’ouverture de session dans la liste déroulante et cliquez sur OK :
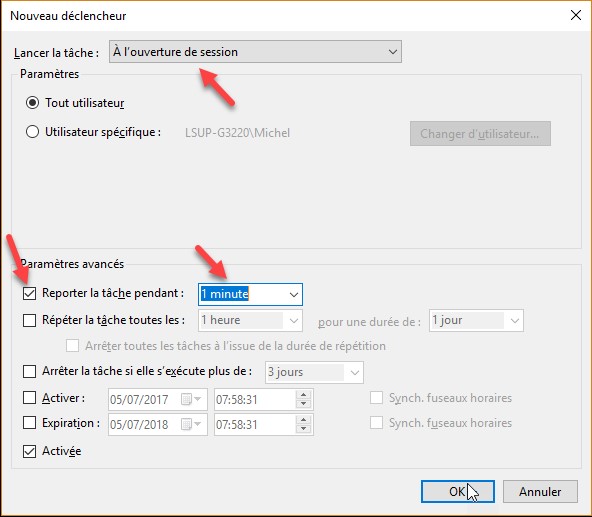
L’onglet Déclencheurs de la boîte de dialogue Créer une tâche doit ressembler à ceci :
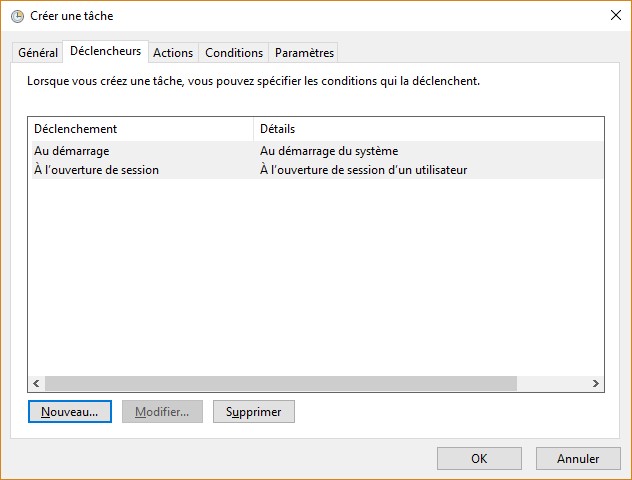
Basculez sur l’onglet Actions. Cliquez sur Nouveau. La boîte de dialogue Nouvelle action s’affiche. Cliquez sur Parcourir et désignez le programme speedfan.exe. Par défaut, ce programme se trouve dans le dossier Program Files (x86)\SpeedFan du disque où Windows est installé. Validez en cliquant sur OK :
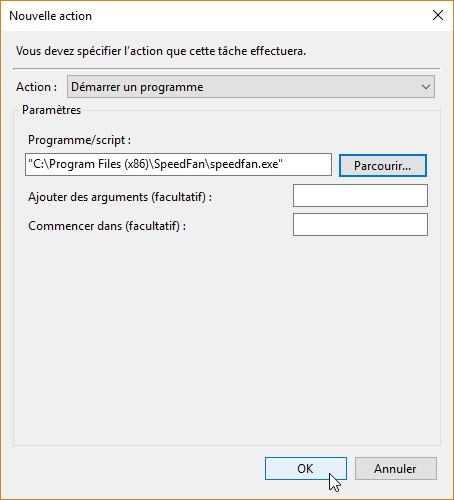
Basculez sur l’onglet Conditions. Décochez la case Ne démarrer la tâche que si l’ordinateur est relié au secteur :
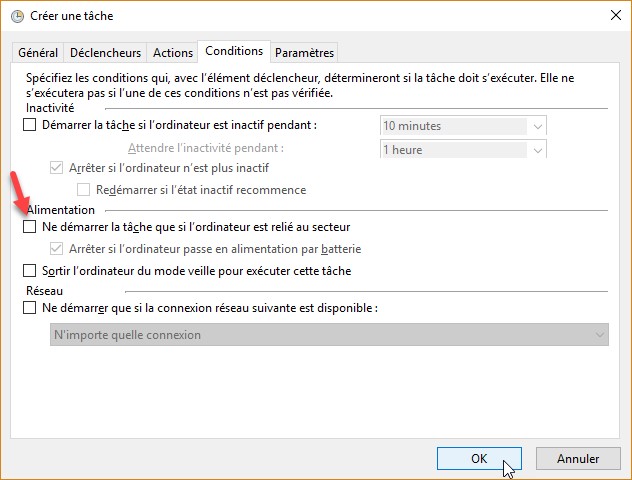
Basculez enfin sur l’onglet Paramètres. Cochez la case Si la tâche échoue, recommencer toutes les (le délai d’une minute convient) et décochez la case Arrêter la tâche si elle s’exécute plus de :
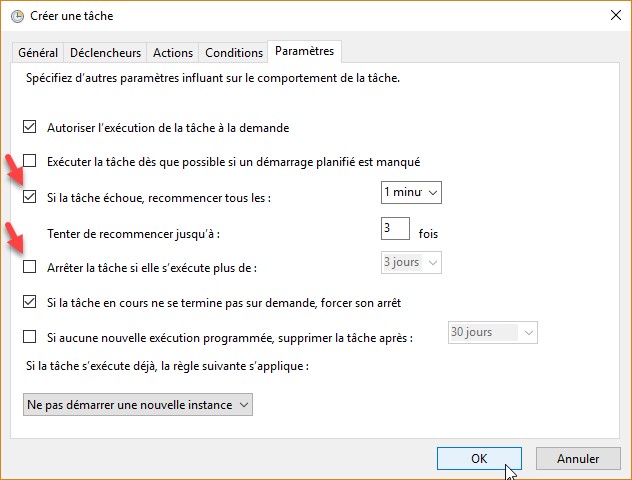
Cliquez sur OK et fermez la fenêtre du Planificateur de tâches.
Il ne vous reste plus qu’à redémarrer votre ordinateur pour vérifier que SpeedFan est bien lancé au démarrage.


Un tout grand merci pour le partage!
Article très très bien écrit et permettant aux novices de pouvoir s’y retrouver très facilement!